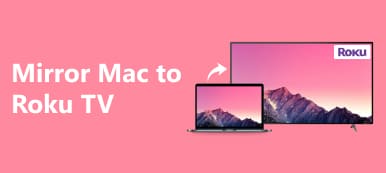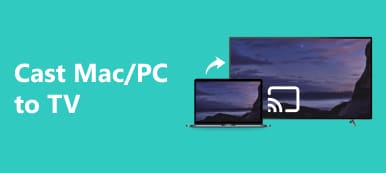Duplicar Mac en Apple TV abre muchas posibilidades para una experiencia visual mejorada. Explore tres métodos distintos: AirPlay, cable HDMI y AirBeamTV, cada uno de los cuales presenta ventajas únicas. Descubra un consejo adicional para realizar una duplicación eficiente de iPhone a PC y profundice en las preguntas frecuentes para obtener información completa.
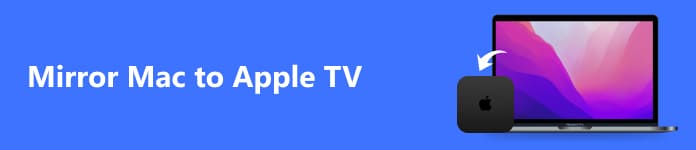
- Parte 1. Cómo duplicar Mac en Apple TV de 3 formas
- Consejo adicional: la mejor forma de transmitir AirPlay de iPhone a PC
- Parte 2. Preguntas frecuentes sobre la duplicación de Mac en Apple TV
Parte 1. Cómo duplicar Mac en Apple TV de 3 formas
1. Usando AirPlay
Descubra lo sencillo que es utilizar AirPlay para reflejar Mac en Apple TV. Estos sencillos pasos hacen de su televisor una extensión de la pantalla de su Mac, lo que garantiza una experiencia visual fluida y atractiva. Utilice esta solución de duplicación fácil y eficiente para mejorar su experiencia multimedia.
Paso 1 Verifica que tu computadora Mac, el Apple TV y la red WiFi estén vinculados; Este es un paso crucial para lograr una duplicación de pantalla exitosa.
Paso 2 Para iniciar AirPlay, acceda al ícono de AirPlay en su barra de menú. Si no está visible, navegue hasta
el menú Apple, seleccione Preferencias del sistema, y entonces Muestra. Este paso es vital para configurar y activar las opciones de duplicación en su Mac.
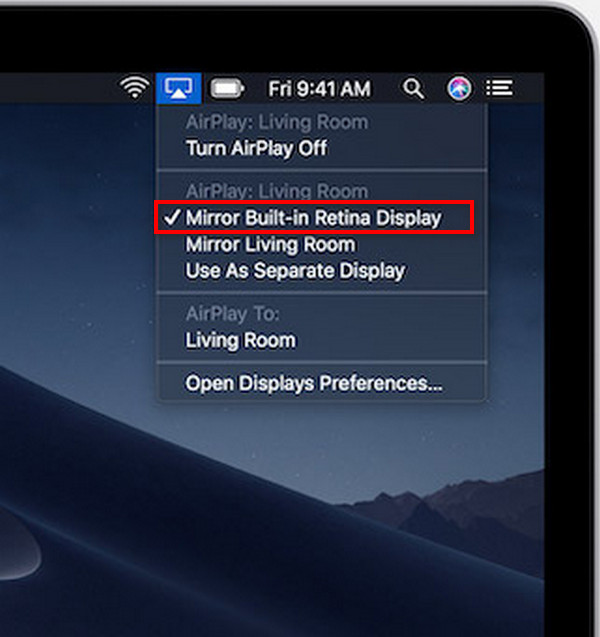
Paso 3 Finalmente, elige tu Apple TV de la lista de dispositivos disponibles, iniciando el proceso de duplicación. Si se le solicita, ingrese el código de acceso de AirPlay en su televisor en su Mac.
2. Usando un cable HDMI
Utilizar un cable HDMI es un método sencillo para reflejar su Mac en el Apple TV para disfrutar de una experiencia de visualización mejorada. Para Apple TV espejo, asegúrese de que sus dispositivos tengan puertos HDMI, siga los pasos a continuación y disfrute de la visualización ampliada en la pantalla de su televisor.

Paso 1 Primero, confirme que tanto su Mac como su Apple TV tengan puertos HDMI disponibles. Obtenga un cable HDMI para la conexión entre los dos dispositivos.
Paso 2 Posteriormente, conecta un extremo del cable HDMI a tu Mac y el otro a un puerto HDMI disponible en tu Apple TV.
Paso 3 Luego, enciende tu televisor. Navegue hasta la selección de entrada/fuente y elija la entrada HDMI a la que está conectado su Apple TV.
Paso 4 Con el cable HDMI en su lugar y el televisor configurado en la entrada correcta, su Mac y Apple TV ahora están conectados. Disfrute de la pantalla ampliada.
3. Usando AirBeamTV
Si desea reflejar una Mac en un Apple TV, experimentar una duplicación de pantalla perfecta puede mejorar enormemente su visualización. Con AirBeamTV, conectar sus dispositivos de forma inalámbrica brinda muchas oportunidades, lo que le permite disfrutar de su contenido en una pantalla más grande sin esfuerzo.
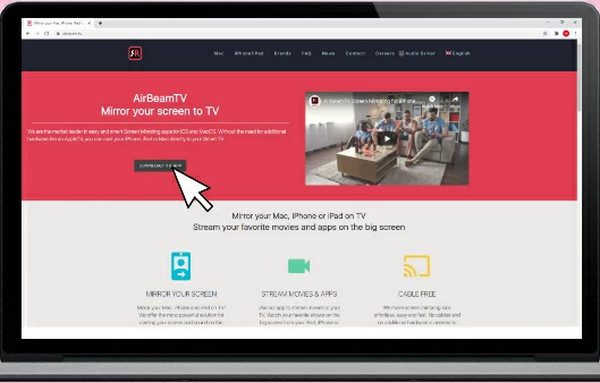
Paso 1 Instale AirBeamTV en su Mac para habilitar la duplicación de pantalla. Para finalizar el proceso de instalación, siga las instrucciones que aparecen en pantalla.
Paso 2 Luego, conecta tu Mac y Apple TV a la misma red WiFi para una comunicación perfecta.
Paso 3 A continuación, abra la aplicación AirBeamTV en su Mac. Localice y seleccione el nombre de su Apple TV para iniciar el proceso de duplicación.
Paso 4 Finalmente, confirma la conexión y la pantalla de tu Mac se reflejará en tu Apple TV. Disfrute de su contenido en una pantalla más grande.
Consejo adicional: la mejor forma de transmitir AirPlay de iPhone a PC

Espejo de teléfono Apeaksoft se destaca como la principal solución para los entusiastas de AirPlay, ya que ofrece una variedad de funciones para una duplicación perfecta de iPhone a PC. Desde conectividad inalámbrica hasta visualización de alta calidad, interacción en tiempo real y conexiones seguras, ofrece una experiencia incomparable. La interfaz fácil de usar y las actualizaciones periódicas mejoran su versatilidad, características y funcionalidad.
Parte 2. Preguntas frecuentes sobre la duplicación de Mac en Apple TV
¿AirBeamTV funciona con cualquier televisor?
Se pueden utilizar varios dispositivos con los televisores inteligentes AirBeamTV, lo que garantiza flexibilidad entre varias marcas. Su diseño versátil permite duplicar la pantalla sin problemas, lo que la convierte en una solución compatible y accesible para usuarios con diferentes modelos de televisor.
¿AirBeamTV es de uso gratuito?
AirBeamTV normalmente ofrece una versión de prueba gratuita para que los usuarios exploren sus funciones. Sin embargo, para obtener acceso completo y uso continuo, es posible que se requiera una compra o suscripción, según los términos y ofertas específicos proporcionados por la aplicación.
¿Puedo usar AirPlay sin conexión?
AirPlay se basa principalmente en WiFi para transmitir contenido desde dispositivos Apple a receptores compatibles. El uso sin conexión es limitado; sin embargo, algunos dispositivos habilitados para AirPlay pueden admitir una conexión directa, lo que permite una funcionalidad limitada sin conexión a Internet en escenarios específicos.
¿Por qué no puedo ver la opción AirPlay en mi Mac?
Si no puede ver la opción AirPlay en su Mac, asegúrese de que tanto su Mac como el dispositivo compatible con AirPlay estén en la misma red WiFi. Además, verifique que el dispositivo habilitado para AirPlay esté encendido y que AirPlay esté habilitado en su configuración.
¿Por qué mi Mac no aparece en AirPlay?
Si su Mac no aparece en AirPlay, asegúrese de que tanto su Mac como AirPlay sean compatibles y estén conectados a la misma conexión WiFi que el dispositivo. Reiniciar ambos dispositivos, buscar actualizaciones del sistema, verificar la configuración de AirPlay y solucionar problemas AirPlay no aparece puede ayudar a resolver problemas de conectividad.
Conclusión
Esta guía sobre cómo duplicar Mac en Apple TV ofrece diversos métodos, asegurando una experiencia de visualización personalizada. Ya sea a través de AirPlay, cable HDMI o AirBeamTV, desbloquear una conectividad perfecta enriquece su viaje multimedia.