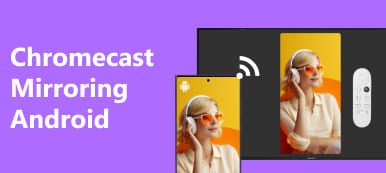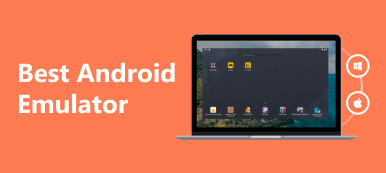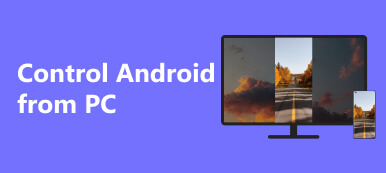En los últimos años, han surgido muchas marcas de teléfonos como Google Pixel y se están introduciendo más funciones tecnológicas, como la duplicación de pantalla, para los consumidores. La duplicación de pantalla, que está disponible en Google Pixel 3, es una función que permite que el teléfono muestre su pantalla en un dispositivo de mayor tamaño. Los usuarios pueden utilizar esta función en sus estudios cuando están presentando algo o quieren ver su película favorita en una pantalla más grande, como la de su televisor. Esta función es de gran ayuda para los estudiantes que no tienen computadoras portátiles, ya que les ayuda a reflejar su presentación en una pantalla más grande. Conozca el proceso de Duplicación de pantalla de Google Pixel leyendo este artículo.
- Parte 1. La mejor manera de duplicar Google Pixel en la PC
- Parte 2. Duplicar la pantalla de Google Pixel 3/2 en la PC
- Parte 3. Reflejar Google Pixel en la TV
- Parte 4. Preguntas frecuentes sobre la duplicación de Google Pixel
Parte 1. La mejor manera de duplicar Google Pixel en la PC
Espejo de teléfono Apeaksoft es una aplicación que permite a los usuarios reflejar sus teléfonos móviles en las pantallas de sus PC. Disponible sólo en Windows, esta aplicación se adapta a la duplicación de pantalla de teléfonos móviles con Android e iOS. Junto con un motor impresionante que muestra su pantalla con un retraso mínimo. Es totalmente imprescindible si buscas una herramienta valiosa. Construida con una interfaz de usuario intuitiva, esta aplicación permitirá a los usuarios trabajar con ella sin problemas. Aprenda a utilizar la aplicación siguiendo los pasos a continuación.
Paso 1 Adquirir e iniciar la aplicación
El primer paso es descargar la aplicación. Para ello, haz clic en el botón de descarga que aparece a continuación. Instala la aplicación después de descargarla. Después de instalarla, ve a tu escritorio y haz clic en el icono de acceso directo de la aplicación para iniciarla.
Paso 2 Seleccione el tipo de dispositivo
Después de descargar e iniciar correctamente la aplicación, se abrirá una nueva ventana. Puedes elegir entre Android e iOS en esta ventana, según tu teléfono. En este tutorial, elegiremos Espejo y control de Android.

Paso 3 Seleccionar tipo de conexión
Después de hacer clic en Android Mirror, verá nuevas opciones. Elegir entre Espejo inalámbrico y Espejo USB. Seleccione Espejo USB, ya que es la forma más sencilla de reflejar su teléfono en su PC. Puede elegir Wireless Mirror, pero asegúrese de que su teléfono y su PC estén conectados a la misma red para que la duplicación funcione.

Paso 4 Éxito del espejo
Después de hacer clic en Conexión USB, conecte su teléfono a su PC. Espere unos segundos y su pantalla se compartirá automáticamente con la pantalla de su PC. Lo mismo sucederá después de que te hayas conectado mediante una conexión Wi-Fi.

Parte 2. Duplicar la pantalla de Google Pixel 3/2 en la PC
Paso 1 El primer paso es habilitar las Opciones de desarrollador en tu Google Pixel. Para hacer eso, desplácese hacia abajo hasta Configuración hasta que vea Acerca del teléfono. Haga clic en Acerca del teléfono y toque Número de compilación siete veces para habilitar Opciones De Desarrollador.
Paso 2 Luego, habilite Depuración USB en las Opciones de desarrollador. Después de eso, conecta tu Google Pixel a tu PC. Luego instale ADB en su PC y descargue e instale las herramientas de la plataforma SDK de Android. Asegúrese de agregar las herramientas de la plataforma al directorio de su PC.

Paso 3 Luego, abra su símbolo del sistema e ingrese el código servicios adb. Luego, permita la depuración USB en su teléfono cuando se le solicite. Después de eso, ingrese este código en su símbolo del sistema captura de pantalla del shell adb -p | sed 's/\r$//' > pantalla.png. Su pantalla se reflejará automáticamente en su PC.
Parte 3. Reflejar Google Pixel en la TV
Paso 1 El primer paso es conectar tu teléfono y Smart TV en la misma red. Hacer esto garantiza que su teléfono pueda buscar su Smart TV. Luego vaya a su televisor y configúrelo para que sea escaneable.
Paso 2 Una vez que haya terminado de configurar su televisor y Google Pixel, vaya a la configuración de su teléfono. Luego haga clic en Dispositivos conectados > Reparto/Emisión or pantalla de reflejo. Después de activar esto, su teléfono buscará automáticamente su televisor.
Paso 3 Después de escanear, debería poder ver su televisor en la lista escaneada. Haga clic en él para emparejar, luego espere unos minutos mientras su dispositivo se empareja. La pantalla de su teléfono se reflejará automáticamente después del emparejamiento.
Parte 4. Preguntas frecuentes sobre la duplicación de Google Pixel
¿Mi televisor necesita ser un Smart TV para que funcione la duplicación?
No, tu televisor no necesita ser Smart TV para que la duplicación funcione, pero es una historia diferente si tu televisor tiene la capacidad de transmitir y es posible que necesites algunos dispositivos externos como Chromecast para hacer una duplicación en tu televisor.
¿Puedo reflejar la pantalla de mi Pixel sin usar hardware adicional?
Sí, puedes duplicar la pantalla de tu Pixel sin usar hardware adicional. Puedes verificar si los dispositivos que vas a usar tienen la capacidad de transmitir o admiten la transmisión, como Miracast, pero la mayoría de los televisores necesitarán un dispositivo externo como Chromecast.
¿Hay algún retraso al reflejar mi Pixel en un televisor?
Sí, la demora dependerá de los dispositivos que uses al duplicar la pantalla de tu Pixel en un televisor. Hay cierta demora cuando usas un método inalámbrico o un dispositivo externo como Chromecast al duplicar la pantalla de tu Pixel en un televisor.
¿Puedo reflejar la pantalla de mi Pixel en varios dispositivos simultáneamente?
Sí, puedes reflejar la pantalla de tu Pixel en varios dispositivos simultáneamente. Con el uso de dispositivos externos como Chromecast, puedes crear grupos para reflejar diferentes pantallas.
¿Puedo reflejar mi Pixel en un televisor que no sea inteligente sin usar cables?
Sí, puedes reflejar tu Pixel en un televisor que no sea inteligente sin usar cables si tu televisor admite Miracast o Chromecast de forma inalámbrica. También puede utilizar una forma o método alternativo y utilizar dispositivos que tengan capacidades de transmisión.
Conclusión
Duplicación de pantalla de Google Pixel Los teléfonos son una tarea fácil para un técnico. Pero este artículo está destinado a aquellos que quieran aprender a duplicar sus teléfonos Google Pixel. Esperamos que haya aprendido y agregado nuevos conocimientos leyendo este artículo.