Puedes usar USB para duplicar la pantalla de AndroidCon nuestra guía completa, puedes hacer realidad la promesa de baja latencia, estabilidad y seguridad. Examina los beneficios de usar USB, obtén instrucciones de configuración sencillas y encuentra respuestas a preguntas frecuentes para una experiencia de duplicación de pantalla de Android confiable y adaptable. ¿Estás listo para usar USB para duplicar la pantalla de tu Android en una PC, Mac o TV? ¡Comencemos!
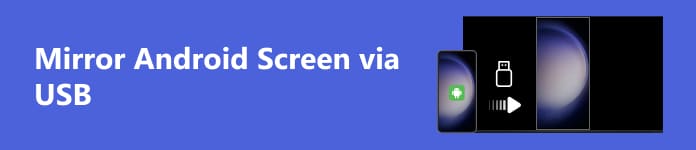
- Parte 1. Razones para usar USB para duplicar una pantalla de Android
- Parte 2. Formas de reflejar la pantalla de tu Android en una PC/Mac/TV con USB
- Parte 3. Preguntas frecuentes sobre duplicar la pantalla de Android mediante USB
Parte 1. ¿Razones para usar USB para duplicar una pantalla de Android?
En esta sección, exploramos las razones de peso para optar por usar USB para duplicar la pantalla de un dispositivo Android. Desde una latencia menor y una estabilidad mejorada hasta velocidades de transferencia de datos más altas y una mayor seguridad, las conexiones USB ofrecen una variedad de ventajas para los usuarios que buscan confiabilidad, compatibilidad y un rendimiento óptimo en sus experiencias de duplicación de pantalla.
1. Baja latencia:La duplicación USB a menudo proporciona una latencia menor en comparación con las alternativas inalámbricas, lo que la hace ideal para tareas que requieren capacidad de respuesta en tiempo real.
2. Estabilidad:Las conexiones USB generalmente son más estables que las conexiones inalámbricas, lo que garantiza una experiencia de duplicación de pantalla consistente y confiable.
3. Tasas de transferencia de datos más altas:USB ofrece velocidades de transferencia de datos más rápidas que algunas opciones inalámbricas, lo que da como resultado una duplicación de pantalla más fluida, especialmente para contenido de alta resolución.
4. Seguridad:Las conexiones por cable a través de USB son inherentemente más seguras que las conexiones inalámbricas, lo que reduce el riesgo de acceso no autorizado o interferencias.
5. Bateria cargando:Algunas soluciones de duplicación USB también permiten la carga simultánea, lo que garantiza que su dispositivo no se quede sin energía durante un uso prolongado.
6. Compatibilidad:La duplicación USB suele ser más compatible universalmente con varios dispositivos y sistemas operativos que las alternativas inalámbricas.
7. Facilidad de configuraciónLa duplicación USB suele ser sencilla, implica menos pasos y posibles problemas de conectividad que las alternativas inalámbricas.
8. Depuración y desarrolloLa duplicación USB se utiliza comúnmente para el desarrollo y la depuración de aplicaciones de Android, proporcionando a los desarrolladores una conexión directa y estable a sus dispositivos.
9. Reconocimiento de dispositivos:Las conexiones USB pueden facilitar un reconocimiento más rápido y preciso del dispositivo, lo que garantiza una experiencia de duplicación perfecta sin configuraciones adicionales.
10. Preocupaciones por la privacidad:Algunos usuarios prefieren la duplicación USB para contenido confidencial, ya que elimina el riesgo de interceptación o acceso no autorizado asociado con las transmisiones inalámbricas.
Parte 2. Formas de reflejar la pantalla de tu Android en una PC/Mac/TV con USB
1. A la computadora
Usando Espejo de teléfono ApeaksoftRefleje sin esfuerzo la pantalla de su Android en su PC a través de USB para disfrutar de una conectividad mejorada y capacidades versátiles de grabación de pantalla. Siga la guía detallada a continuación.
Paso 1 Descargue e instale Apeaksoft Phone Mirror en su computadora, luego abra la aplicación.
Paso 2 Elija el tipo de dispositivo y seleccione Espejo de Android para acceder a la interfaz de conexión.
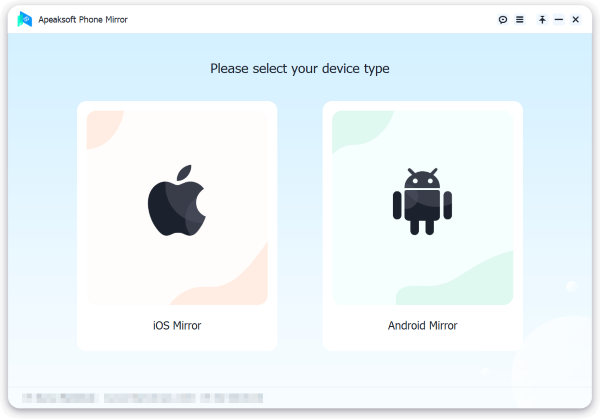
Paso 3 Navegue hasta la Conexión wifi menú, seleccione pantalla de reflejoy siga atentamente las instrucciones que aparecen en pantalla. Este sencillo proceso garantiza una conexión perfecta entre su teléfono y su PC, lo que mejora su experiencia de duplicación sin esfuerzo.

Paso 4 Duplica sin esfuerzo la pantalla o el audio de tu teléfono Android a tu computadora luego de una conexión exitosa. Captura grabaciones de pantalla o capturas de pantalla con facilidad usando las funciones disponibles.
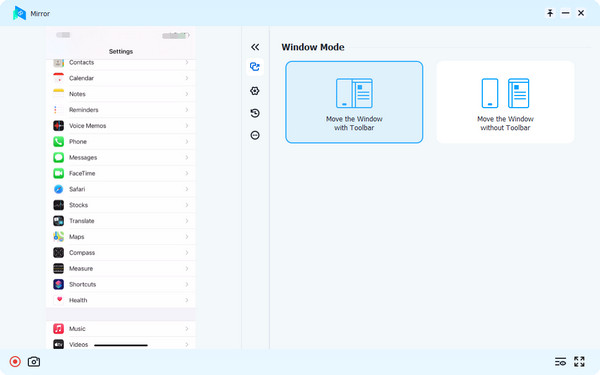
2. A Mac
Siga las instrucciones paso a paso a continuación para habilitar la pantalla compartida desde su dispositivo Android a su computadora Mac.
Paso 1 Descargue e instale una herramienta de software, como Android File Transfer o cualquier alternativa de su preferencia, que facilite la duplicación de pantalla desde un teléfono Android a una computadora Mac.
Paso 2 A continuación, establezca una conexión entre su dispositivo Android y su computadora Mac mediante un cable USB.
Paso 3 Después de eso, navegue hasta Configuración En su dispositivo Android, acceda Acerca del teléfono, selecciona Informacion de softwarey toca el Número de compilación opción siete veces.
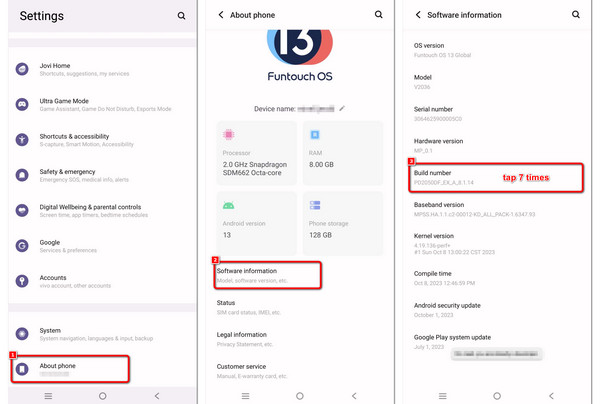
Paso 4 Regrese al menú principal de Configuración y seleccione System (XNUMX %) Opciones de desarrollador.
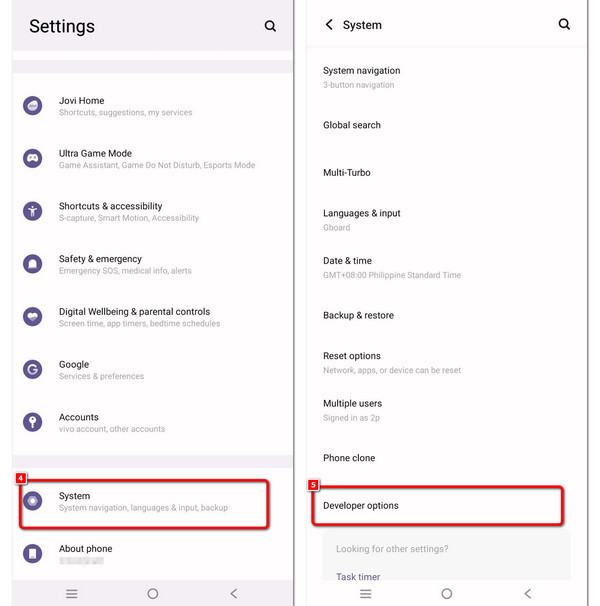
Paso 5 Por último, activa Depuración USB y toque OK en la notificación que aparece en la pantalla. Ahora puedes reflejar la pantalla de tu Android en tu Mac.
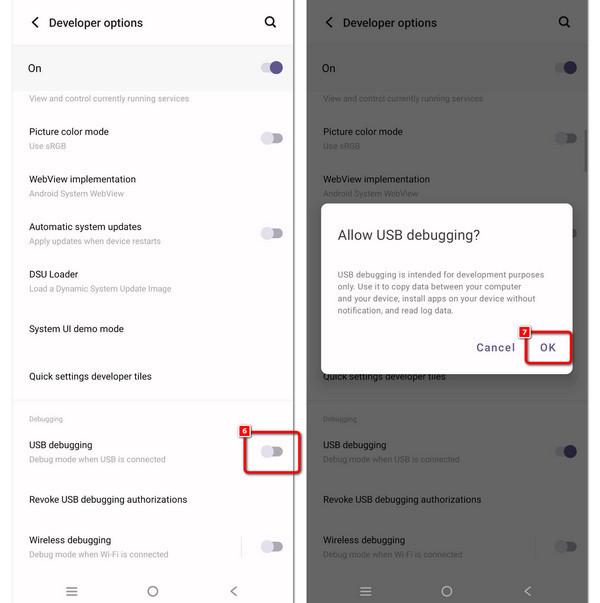
3. A la televisión
Esta guía le mostrará cómo vincular su dispositivo Android a su televisor a través de un adaptador USB. Siga los pasos a continuación para reflejar la pantalla de su dispositivo en su televisor sin problemas.
Paso 1 Proporciona un adaptador USB-C a HDMI, que generalmente cuenta con un conector USB en un extremo y un puerto HDMI en el otro.
Paso 2 Conecte el extremo USB del adaptador al USB de su teléfono o tableta Android.
Paso 3 Luego, utilice el control remoto de su televisor para seleccionar la entrada HDMI a la que está conectado su adaptador.
Paso 4 Puede continuar con los pasos 3 a 5 para su teléfono como se describe en la sección Para Mac.
Parte 3. Preguntas frecuentes sobre duplicar la pantalla de Android mediante USB
¿Android tiene duplicación de pantalla incorporada?
Los dispositivos Android suelen tener una función de duplicación de pantalla integrada llamada Cast Screen o Screen Mirroring. Esta función permite a los usuarios mostrar de forma inalámbrica la pantalla de su dispositivo en pantallas compatibles, como televisores inteligentes. Esta función utiliza tecnologías como Miracast o Chromecast para compartir la pantalla sin problemas.
¿Puedo duplicar Android en una PC sin rootear?
Sí, puedes duplicar la pantalla de tu dispositivo Android en una PC sin rootearlo. Aplicaciones como Scrcpy o ApowerMirror permiten duplicar la pantalla a través de USB o WiFi. Estas aplicaciones no requieren rootearlo y ofrecen una manera sencilla de mostrar la pantalla de tu dispositivo Android en una PC para diversos fines, como presentaciones o juegos.
¿Es seguro permitir la depuración USB?
Habilitar la depuración de USB es generalmente seguro cuando se usa de manera responsable. Permite la interacción avanzada entre una computadora y un dispositivo Android. Sin embargo, si se utiliza indebidamente por software malicioso o no autorizado, podría suponer un riesgo para la seguridad. Habilite la depuración de USB solo cuando sea necesario y evite conectarse a dispositivos o redes que no sean de confianza.
¿Cómo se refleja una pantalla de Android para mejorar la visibilidad?
Duplicación de pantalla de Android Se logra mediante el uso de varios métodos, como conexiones inalámbricas o adaptadores USB. Al aprovechar tecnologías como Miracast, Chromecast o aplicaciones dedicadas, los usuarios pueden mostrar sin problemas la pantalla de su dispositivo Android en pantallas más grandes, como televisores o computadoras, para una mejor visibilidad.
¿Cómo puedo reflejar de forma inalámbrica un iPhone en un televisor LG?
A Duplicar de forma inalámbrica un iPhone a un televisor LG, usa Apple AirPlay o la función Screen Share de LG. Asegúrate de que ambos dispositivos estén en la misma red, selecciona tu televisor LG en el menú AirPlay y duplica sin problemas el contenido del iPhone en tu televisor LG para disfrutar de una experiencia inmersiva.
Conclusión
Finalmente, aproveche Duplicación USB de Android para tener una experiencia de compartir pantalla más flexible, segura y superior. La duplicación USB es la mejor opción debido a sus conexiones sólidas y baja latencia, ya sea en una PC, Mac o TV. ¡Mejora tu experiencia de duplicación ahora mismo!




