Cómo configurar un tono de llamada personalizado en iPhone con o sin iTunes
Es bien sabido que el iPhone viene con una colección de tonos de llamada y sonidos incorporados. Sin embargo, es muy pequeña en comparación con la enorme base de usuarios. Por supuesto, también puedes comprar tonos de llamada en iTunes Store, pero es un poco caro. Otra opción es crear tonos de llamada personalizados con tu música favorita. Esta guía te indica las formas efectivas de hacerlo. Establecer una canción como tono de llamada en un iPhone para los principiantes.
CONTENIDO DE LA PAGINA:
Parte 1: Cómo configurar cualquier canción como tono de llamada del iPhone
La mejor manera de agregar tonos de llamada personalizados a un iPhone es Apeaksoft MobieTransOfrece funciones de nivel profesional de forma que todo el mundo puede aprender a usarlas rápidamente. La interfaz fácil de usar permite a la gente común navegar fácilmente. Y lo que es más importante, puede eludir la protección de derechos de autor de la música y configurar tonos de llamada para iPhone a partir de cualquier canción sin iTunes.
- Crea tonos de llamada para iPhone a partir de cualquier canción.
- Optimice la calidad de audio utilizando tecnología avanzada.
- Escuche previamente los tonos de llamada del iPhone con el reproductor de audio incorporado.
- Ofrece funciones adicionales, como gestión de música.
- Compatible con las últimas versiones de iPhones y iOS.
Descarga segura

Cómo añadir un tono de llamada personalizado a tu iPhone
Paso 1. Conéctese a su iPhone
Ejecute el mejor software para crear tonos de llamada una vez que lo haya instalado en su computadora. A continuación, conecte su iPhone a la misma máquina con un cable Lightning. Una vez que se detecte su dispositivo, vaya a la página de descarga de iTunes. Música Pestaña de la barra lateral izquierda. Aquí puedes ver todas las canciones de tu iPhone. Haz clic en el icono Ringtone Maker botón en la cinta superior. O cambie a la Caja de herramientas en el lado izquierdo y elija Ringtone Maker.
Consejos: Este creador de tonos de llamada también puede configurar tonos de llamada específicos para contactos en Android.
Paso 2. Agregar una canción
Haz clic en el botón Añadir archivo desde el dispositivo y luego seleccione una canción en su iPhone. Si desea editar una canción en su disco duro, haga clic en Añadir archivo desde PC preferiblemente.
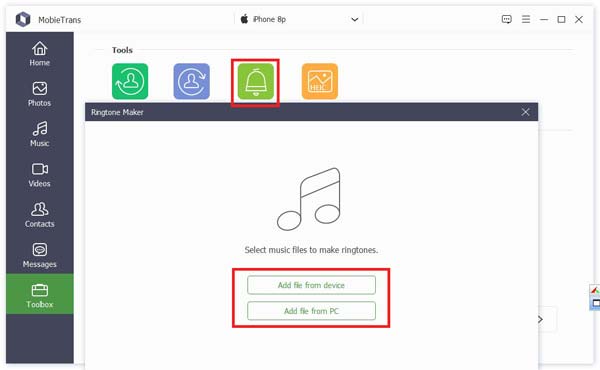
Paso 3. Transferir tono de llamada a iPhone
Introduzca el nuevo comienzo para el tono de llamada en el Establecer el punto de partida campo y establezca la posición final en el Establecer el punto final campo. A continuación, ajuste el volumen. Haga clic en el botón Abierto y establezca un directorio para guardar el tono de llamada. Marque la casilla de verificación junto a Añadir al dispositivo. Por fin, haga clic en el Generar Botón para añadir una canción como tono de llamada al iPhone de forma inmediata. Por cierto, este programa también puede ayudarte transferir fotos de iPhone a iPhone.
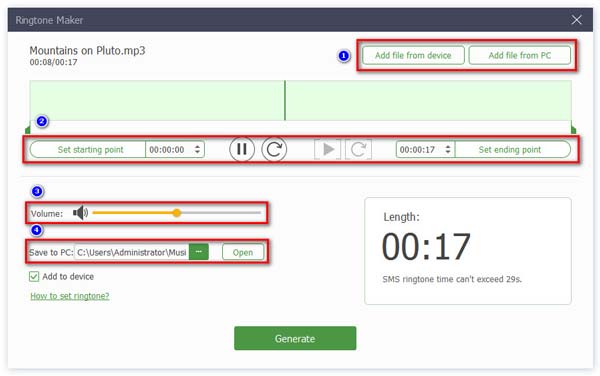
Paso 4. Establecer un tono de llamada personalizado
Cuando haya terminado, enciende tu iPhone, ve a la Configuración aplicación, elegir Sonidos y Hápticos, grifo Tono de llamada, y configura el tono de llamada descargado en tu iPhone.
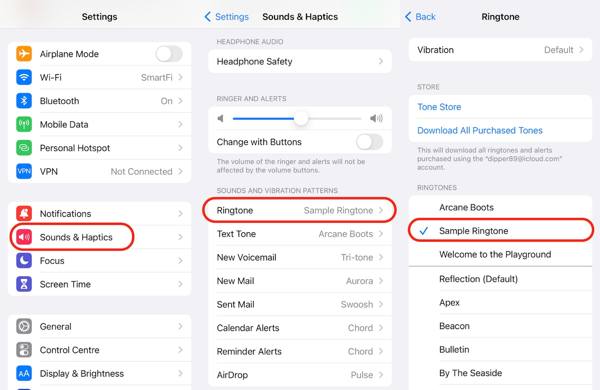
Si desea configurar diferentes tonos de llamada para diferentes contactos, elija un contacto en su Contactos aplicación Toque en el Editar botón, elegir Tono de llamaday seleccione el tono de llamada descargado. Toque Terminado para confirmarlo
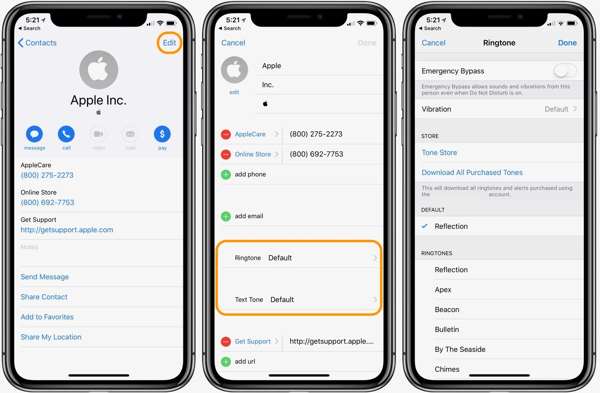
Parte 2: Cómo configurar un tono de llamada personalizado en iPhone con iTunes
Si quieres configurar un tono de llamada en el iPhone 12 u otros modelos desde la biblioteca de música, iTunes es una opción sencilla. Todavía está disponible en Windows y macOS Mojave o versiones anteriores. Para macOS Catalina y versiones posteriores, puedes usar la aplicación Música integrada para realizar la tarea. Ten en cuenta que iTunes/Música solo puede procesar canciones sin protección.
Paso 1. Abre la última versión de iTunes o la aplicación Música. Si la canción no está en tu biblioteca, impórtala desde la Archive .
Paso 2. Visita la Biblioteca, y entrar en el canciones pestaña en el lado izquierdo.
Paso 3. Busque la canción de iTunes que desea establecer como tono de llamada, haga clic derecho sobre ella y seleccione Obtener más información en el menú contextual.
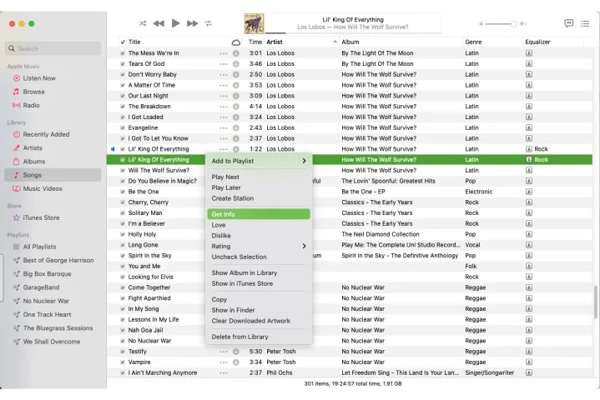
Paso 4. Cambie a la Opciones pestaña en el cuadro de diálogo emergente. Marque las casillas junto a la comienzo y detener Opciones. A continuación, configure el nuevo inicio y final del tono de llamada en el comienzo y detener campos. La duración de un tono de llamada de iPhone es de hasta 30 segundos.
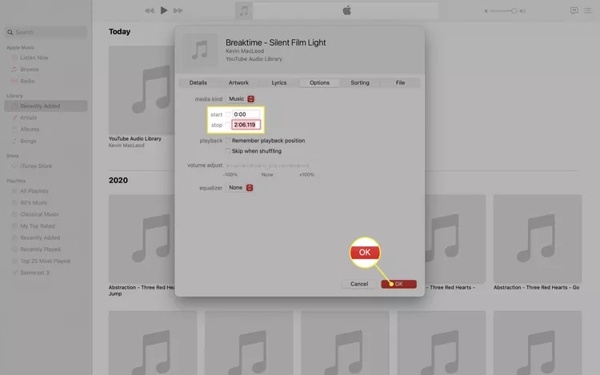
Paso 5. Cambie el volumen y haga clic en el OK para confirmarlo
Paso 6. Seleccione el tono de llamada personalizado, vaya a la Archive menú, seleccione Convertiry elegir Crear versión de AACLuego, iTunes o Música crearán un nuevo archivo de audio en formato M4A.
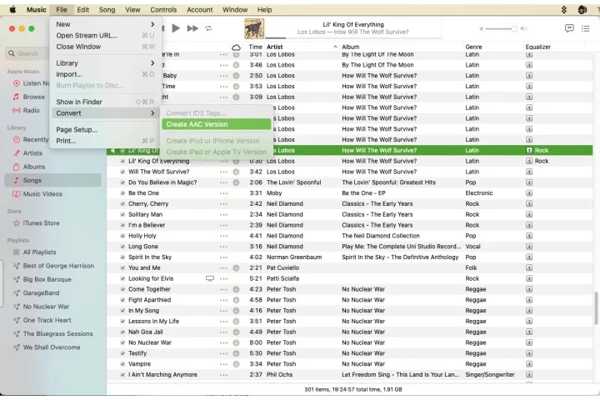
Consejos: Si no puedes encontrar Crear versión de AAC, Vaya a la Editar menú en iTunes o Música menú en la aplicación Música y seleccione Preferencias or Configuración. Hacer clic archivos, selecciona Ajustes de importación, cambiar a Codificador AAC de la El uso de importar opción y pulsa OK.
Paso 7. Localice el tono de llamada en su disco duro. El directorio predeterminado en Windows es C:\Usuarios\[nombre de usuario]\Mi música\iTunes\En Mac, ejecute Finder, ingrese el Go menú, seleccione Inicio, introducir el Música carpeta y vaya a iTunes.
Paso 8. Haga clic derecho en el archivo de audio y seleccione rebautizar, y cambie la extensión del archivo a .m4r.
Paso 9. A continuación, conecta tu iPhone a tu ordenador con un cable compatible. Una vez que se reconozca tu dispositivo, haz clic en el botón Teléfono Botón en iTunes o seleccione el nombre de su dispositivo en Música.
Paso 10. Arrastre y suelte el archivo M4R sobre el nombre de su iPhone para transferir el tono de llamada a su dispositivo. A continuación, abra la configuración del tono de llamada y configure el tono de llamada personalizado.
Parte 3: Cómo configurar una canción como tono de llamada para iPhone con GarageBand
Otra forma de establecer una canción como tono de llamada sin iTunes es la aplicación GarageBand. Es una excelente fabricante de tonos de llamada de iPhonePuedes configurar un MP3 como tono de llamada en un iPhone. La solución más sencilla es descargar la canción que te gustaría escuchar de YouTube.
Paso 1. Instala GarageBand desde tu App Store y ábrelo.
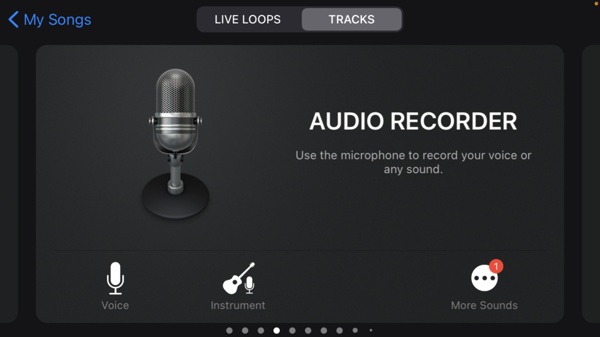
Paso 2. Seleccionar GRABADORA DE AUDIO, toque en el Menú botón, presione el Metrónomo botón, y presione el botón Abierto .
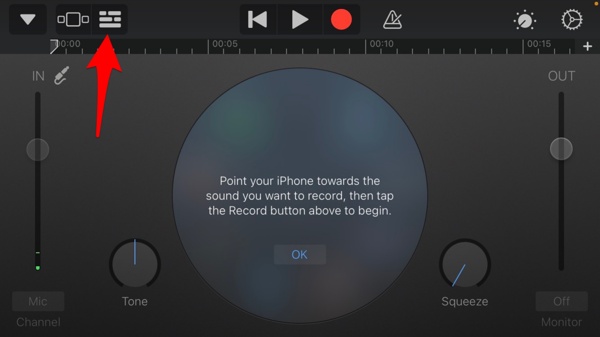
Paso 3. Encuentra la canción que quieres usar como tono de llamada de iPhone y cárgala.
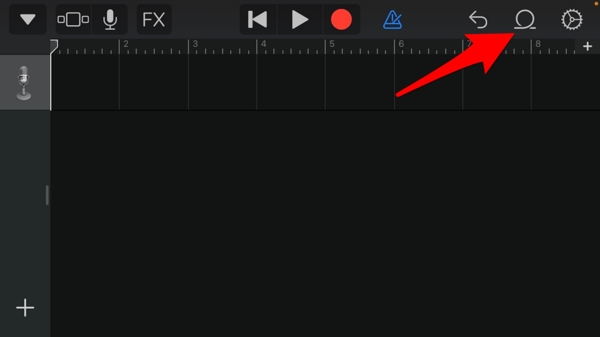
Paso 4. Mantenga presionada la pista y arrástrela hacia el espacio de trabajo. Toque el botón + en la esquina superior derecha y ajuste la duración de la sección.
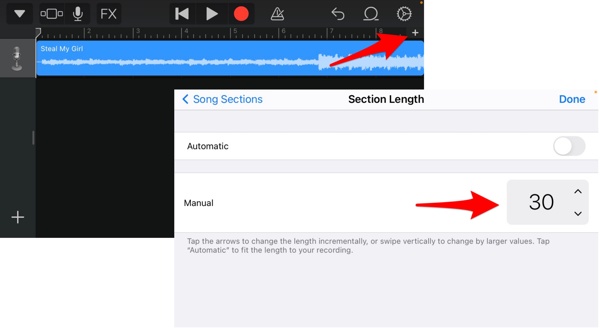
Paso 5. A continuación, vuelva a mantener presionada la pista y seleccione Trim para personalizar el clip deseado.
Paso 6. Pulse el botón flecha botón, y seleccione Mis cancionesMantenga presionado el archivo de tono de llamada y seleccione Compartir, selecciona Tono de llamaday toque Exportar.
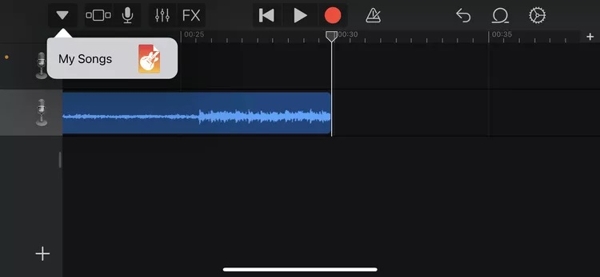
Paso 7. Si se le solicita, seleccione Tono de llamada estándar para establecerlo como tono de llamada inmediatamente.
Conclusión
Esta guía ha demostrado tres maneras de Configurar tonos de llamada personalizados en un iPhoneiTunes/Music es el método oficial para generar un tono de llamada y colocarlo en tu dispositivo iOS. GarageBand te permite realizar el trabajo sin una computadora. Apeaksoft MobieTrans es la mejor opción para principiantes. Si tienes otras preguntas sobre este tema, escríbelas debajo de esta publicación.
Artículos Relacionados
¿Quieres compartir tus tonos de llamada favoritos en un nuevo iPhone? Obtenga aquí las 5 formas gratuitas de transferir tonos de llamada de iPhone a iPhone con o sin iTunes/computadora directamente.
¿Quieres descargar tonos de llamada especiales para iPhone? Aquí puede obtener tonos de llamada gratis para iPhone y aprender a configurar cualquier canción como tono de llamada de 8 sitios en línea.
¿Quieres descargar tonos de llamada especiales para iPhone? Aquí puede obtener tonos de llamada gratis para iPhone y aprender a configurar cualquier canción como tono de llamada de 8 sitios en línea.
Si está cambiando entre iPhone y Android, puede transferir mensajes/SMS entre iPhone y Android siguiendo nuestras guías paso a paso de forma sencilla.

