– "Tengo un iPhone 15 y me preguntaba si hay una manera fácil de imprimir mensajes de texto desde el iPhone 15".
– "Necesito imprimir y hacer una copia de seguridad de una gran cantidad de SMS de iPhone de distintos clientes. ¿Alguien puede indicarme la forma más sencilla o la mejor aplicación para imprimir mensajes de texto desde iPhone?"
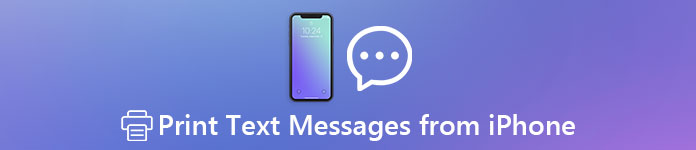
Debido a estas u otras razones, necesita imprimir los mensajes almacenados en su iPhone o iPad. Es cierto que simplemente puede copiar y pegar el contenido en un documento de Word para imprimir. Sin embargo, esos mensajes de texto impresos son informales, especialmente cuando se requiere que proporcione evidencia persuasiva.
Teniendo en cuenta las diferentes cantidades de mensajes de texto que se deben imprimir, este artículo ofrece 3 soluciones, desde la más sencilla hasta la más eficaz. De este modo, siempre podrá elegir el método que le ahorre más tiempo y sea más eficaz para imprimir mensajes de texto desde el iPhone.
- Método 1: envíe un correo electrónico a usted mismo para imprimir mensajes de texto desde el iPhone a la computadora
- Método 2: tome una captura de pantalla para imprimir mensajes de texto desde iPhone gratis
- Método 3: la mejor manera de imprimir mensajes de texto desde iPhone / iTunes / iCloud (mensajes eliminados incluidos)
Método 1: Envíe un correo electrónico a usted mismo para imprimir mensajes de texto desde el iPhone a la computadora
Para imprimir uno o dos mensajes de texto, puede agregarlos como archivos adjuntos y luego enviarse un correo electrónico a usted mismo. Bueno, es una solución bastante fácil para imprimir mensajes de texto desde iPhone a PC.
También te gustará leer: Recuperar mensajes de texto eliminados en iPhone.
Paso 1: Localiza la aplicación de mensajes en iPhone
Encienda su dispositivo iOS. Busque y haga doble clic en la aplicación "Mensajes". Dirígete al mensaje SMS que deseas imprimir en el área de "mensajes de texto".
Paso 2: Enviar un correo electrónico desde iPhone con mensajes de texto.
Mantenga presionado y presione el contenido. Elija "Copiar" en el menú emergente. Luego navega por la aplicación "Correo". Redacta un nuevo correo electrónico. Está bien si solo tiene una dirección de correo electrónico. Simplemente ingrese la dirección de correo electrónico específica y pegue el mensaje de texto. Haga clic en "Enviar" para enviar un mensaje de texto desde el iPhone a su computadora.
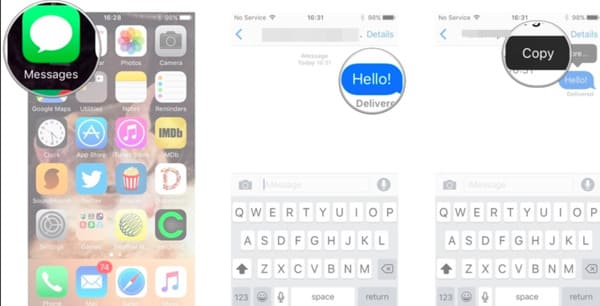
Paso 3: Imprime mensajes de texto del iPhone a la computadora por correo electrónico
Abra la página de correo e inicie sesión en la cuenta en su computadora. Copie y pegue el contenido en un programa de procesamiento de texto. Utilice una impresora local para imprimir mensajes de texto de iPhone. Además, puede visitar su bandeja de entrada y abrir el correo para hacer clic en "Imprimir".
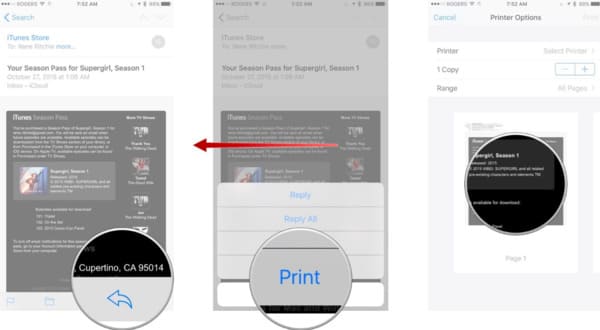
Método 2: Toma una captura de pantalla para imprimir mensajes de texto desde iPhone gratis
En realidad, puedes tomar una captura de pantalla para imprimir mensajes de texto del iPhone cuando lo desees. Como resultado, puede imprimir mapas, chats y casi todos los archivos tomando capturas de pantalla fácilmente. Aunque puede llevarle mucho tiempo, ya que solo puede imprimir un mensaje por vez.
Leer más: Sincronizar y conectar mensajes de iPhone a Mac.
Paso 1: Captura de pantalla tus mensajes de texto
Dirígete al mensaje de texto que deseas imprimir en el iPhone. Navegue hasta el menú Assistive Touch. Elija la opción "Dispositivo". Haga clic en "Más" y luego seleccione "Captura de pantalla" para tomar una captura de pantalla de la pantalla actual.
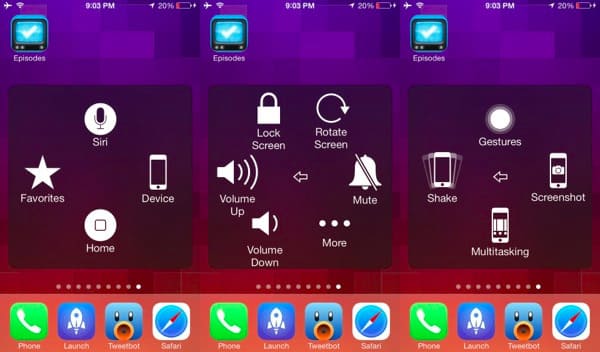
También puede mantener presionado y presionar el botón de Encendido y el botón de Inicio simultáneamente. Al mismo tiempo, puede obtener una captura de pantalla inmediatamente.
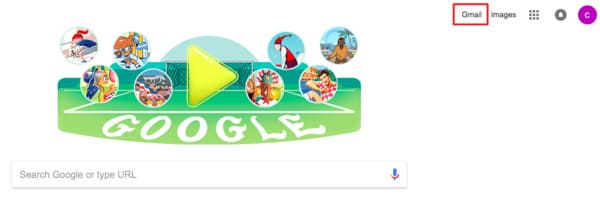
Paso 2: Imprime mensajes de texto desde iPhone sin computadora
Abra la aplicación "Fotos" en su iPhone o iPad de Apple. Busque y vea la captura de pantalla más reciente. Durante este tiempo, seleccione una captura de pantalla y elija "Imprimir" en el menú emergente. Por supuesto, también es compatible con subir capturas de pantalla a iCloud, iTunes u otras herramientas de almacenamiento en la nube.
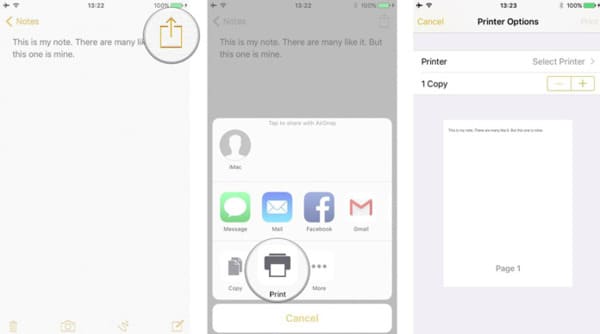
Método 3: La mejor manera de imprimir mensajes de texto desde iPhone / iTunes / iCloud (se incluyen los mensajes eliminados)
IPhone de recuperación de datos de Apeaksoft es más que su software de recuperación de mensajes de texto. En realidad, puede ejecutar este programa para imprimir mensajes de texto desde iPhone para la corte u otros escenarios sin perder el formato en los métodos seguros de 3. Para ser más específico, permite a los usuarios extraer e imprimir mensajes de texto desde el propio iPhone, la copia de seguridad de iTunes o la copia de seguridad de iCloud de forma selectiva o por lotes.
Características clave de iPhone Data Recovery para imprimir mensajes de texto
- Extraiga sobre los tipos de archivos 20 desde el iPhone a la computadora, incluidos los mensajes de texto / iMessages, notas, etc.
- Apoyo a recuperar datos perdidos de dispositivo iOS, copia de seguridad de iTunes / iCloud selectivamente.
- Recupere la pérdida de datos en diferentes escenarios, como robado, restablecimiento de fábrica, eliminación por error y más.
- Funciona con el último iOS 18 mientras es compatible con iPhone 16/15/14/13/12/11/X, etc.
Pasos para imprimir mensajes de texto desde un iPhone
Paso 1. Iniciar iPhone Recuperación de datos
Descarga e instala gratis iPhone Data Recovery en tu computadora. Bueno, tanto los sistemas operativos Windows como Mac son compatibles. Inicie este programa y seleccione "Recuperación de datos de iPhone" en la interfaz principal.

Paso 2. Escanea tu iPhone a fondo
Haga clic en "Recuperar del dispositivo iOS" en el panel izquierdo. Luego, use un cable USB Lightning para conectar el iPhone con PC / Mac. Una vez que el dispositivo Apple esté conectado, elija la opción "Iniciar escaneo" en la parte inferior.

Paso 3. Extrae mensajes de texto del iPhone a la computadora
Después del escaneo, puede ver que todos los archivos de iPhone se muestran en categorías. Para imprimir mensajes de texto desde iPhone 5 u otros modelos de iOS, debe hacer clic en "Mensajes" para ver todos los mensajes de texto e iMessages disponibles. Además, puede seleccionar y obtener una vista previa de cualquier mensaje de texto en el lado derecho. Marque antes de ciertos mensajes de texto, luego haga clic en "Recuperar" en la esquina inferior derecha. Haga clic en Mensajes si desea recuperar mensajes borrados del iPhone.
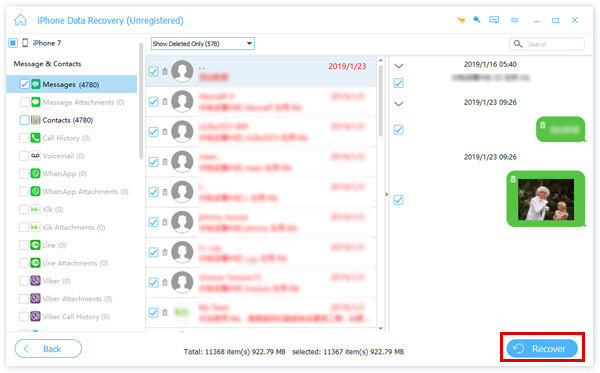
Consejos y trucos para imprimir mensajes de texto desde iTunes / iCloud sin iPhone
Para las personas que antes hicieron una copia de seguridad de los mensajes de texto con iTunes, iPhone Data Recovery ofrece la sección relacionada "Recuperar del archivo de copia de seguridad de iTunes". Por lo tanto, puede extraer mensajes de texto para imprimirlos por aire sin pérdida de datos.

Si desea imprimir mensajes de texto desde iPhone sin iTunes, puede iniciar sesión en su cuenta de iCloud para transferir mensajes de texto a la computadora también. Simplemente seleccione "Mensajes" para descargar todos los mensajes de texto de iCloud con rapidez.

Con todo, puede imprimir mensajes de texto desde iPhone gratis o profesionalmente con facilidad aquí. Así que por favor comparte esta publicación con tus amigos si funciona. Gracias por tu tiempo.




