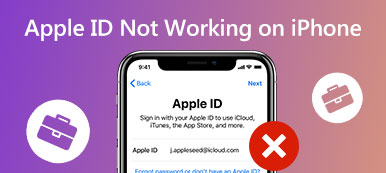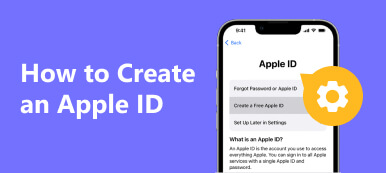Cuando quieras iniciar sesión en iCloud o iTunes para hacer una copia de seguridad de tus archivos, te preguntarás: "¿Cómo encuentro mi ID de Apple??" porque lo ha estado usando durante mucho tiempo y olvidó la ID con su contraseña. Será extremadamente problemático cuando necesite iniciar sesión en una cuenta de terceros con su ID de Apple. Además, muchos servicios de iOS no estarán disponibles si olvidas tu ID de Apple. No te preocupes, puedes aprender cómo encontrar tu ID de Apple en tu iPhone, iPad y Mac con 9 métodos de este artículo.
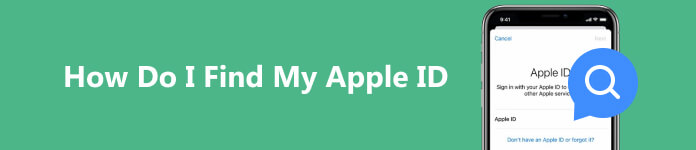
- Parte 1: Cómo encontrar su ID de Apple en iPhone/iPad/Mac
- Parte 2: Otras formas viables de encontrar su ID de Apple
- Bonificación: desbloquea tu iPhone cuando olvides la ID de Apple
- Parte 3: Encuentra tus otras ID de Apple
- Parte 4: Preguntas frecuentes sobre cómo encontrar mi ID de Apple
Parte 1: Cómo encontrar su ID de Apple en iPhone/iPad/Mac
Si ha iniciado sesión con su ID de Apple en su dispositivo, puede ir directamente a buscar su ID de Apple en el dispositivo.
Encuentra tu ID de Apple en iPhone/iPad
Método 1: Visita la Configuración aplicación y toque su nombre. Luego, encontrarás tu ID de Apple justo en la parte superior.
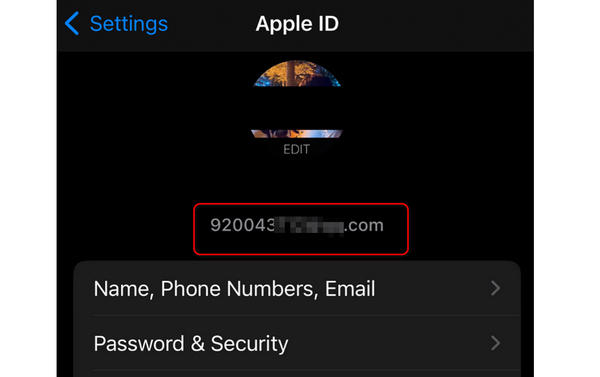
Método 2: Ve a Configuración y toca el Mensajes botón, entonces el Enviar recibir botón. Es posible que veas tu número de teléfono y tu ID de Apple si has configurado tu iMessage. Funciona igual en FaceTime, donde también puedes encontrar tu ID de Apple en tu iPhone.
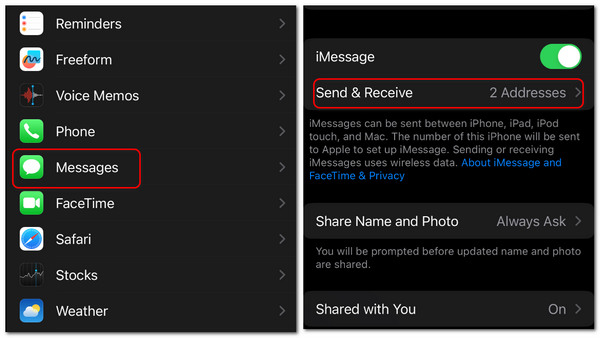
Método 3: Ve a Configuración de nuevo. Deslice hacia abajo para tocar el FaceTime botón. Luego, sigue deslizándote hacia abajo hasta que veas el IDENTIFICADOR DE LLAMADAS; Debajo de él, puedes encontrar tu ID de Apple.
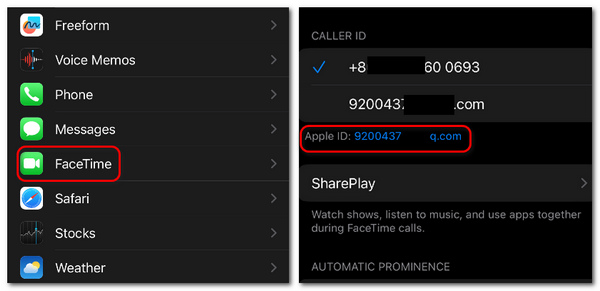
Encuentra tu ID de Apple en Mac
Método 1: Haz clic en el botón Apple botón en la esquina superior izquierda y luego el Preferencias del sistema botón. Luego, haga clic en el ID de apple en la esquina superior derecha para encontrar su ID de Apple en su Mac.
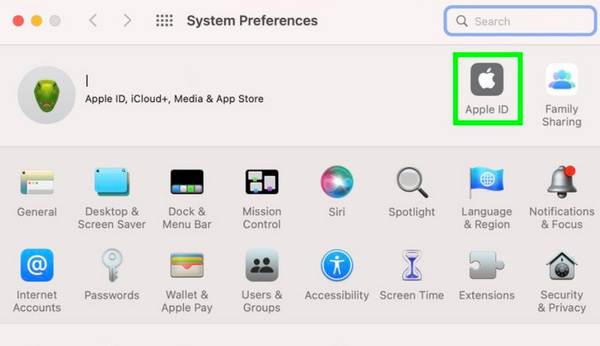
Método 2: Abre Finder/iTunes en tu Mac. Si alguna vez ha iniciado sesión en este programa, puede encontrar su ID de Apple directamente después de hacer clic en Cuenta .
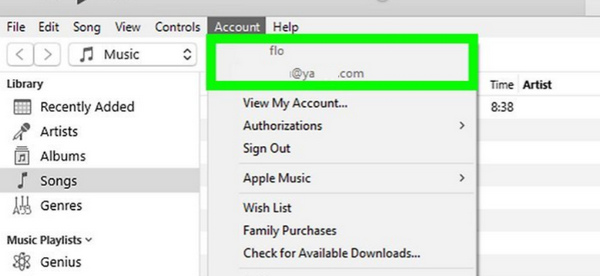
Parte 2: Otras formas viables de encontrar su ID de Apple
También puedes aprender a encontrar tu ID de Apple cuando no esté registrado en tus dispositivos iOS. Sin embargo, es posible que también le lleve un tiempo encontrar o restablecer la contraseña.
Encuentre su ID de Apple en iPhone/iPad cuando esté desconectado
Paso 1 Abierto Configuración y toca el Inicia sesión en tu iPhone botón, entonces el ¿Olvidó su contraseña? botón. Seguirá apareciendo ventanas y solo tendrás que tocar el Olvídate de la identificación de Apple .
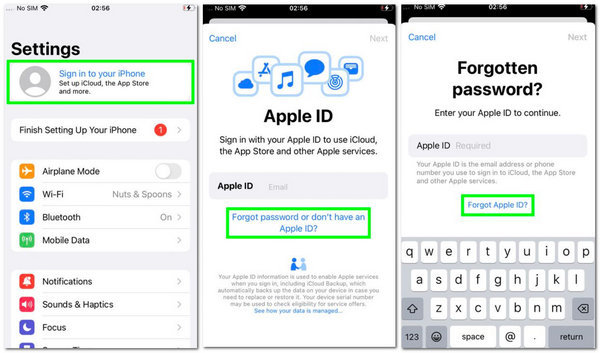
Paso 2 Para encontrar su ID de Apple en su iPhone, aún debe ingresar cierta información sobre esa ID y luego tocar el Siguiente botón. Luego, encontrarás tu ID de Apple. Puede iniciar sesión o continuar recuperando la contraseña.
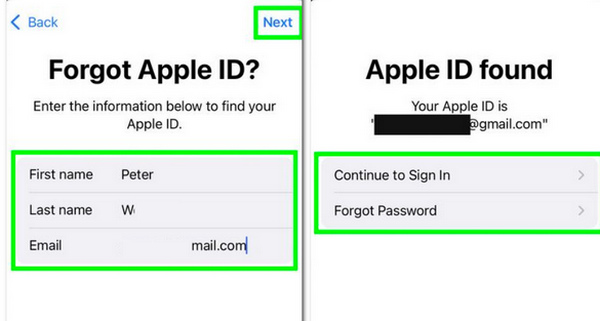
Encuentre su ID de Apple en iPhone/iPad cuando esté desconectado
Paso 1 Abre el Preferencias del sistema servicio y toque el Acceso botón en la parte superior derecha.
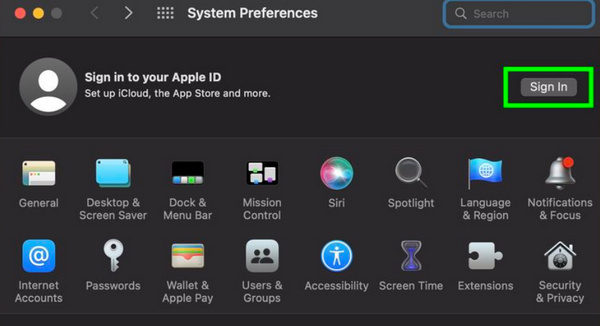
Paso 2 Paso 2: haga clic en Olvidé mi ID de Apple o botón de contraseña para encontrar su ID de Apple en su Mac.
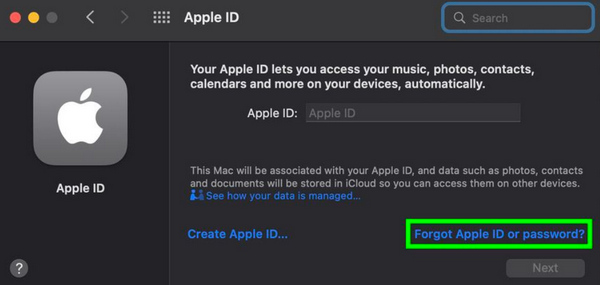
Paso 3 Paso 3: Puede continuar haciendo clic en Olvidaste tu ID de Apple botón. Luego, debe ingresar la información de su ID de Apple y hacer clic en el Continúar botón. De esta manera, podrás encontrar tu ID de Apple en tu Mac.
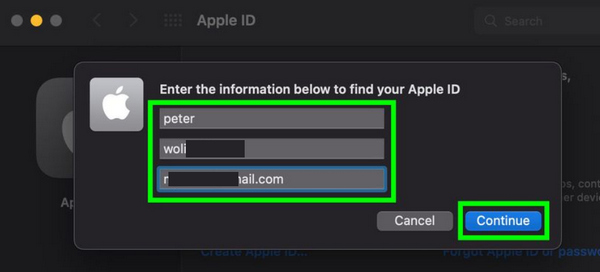
Encuentra tu ID de Apple desde la bandeja de entrada
Apple le enviará notificaciones cada vez que utilice funciones como Find My, iCloud, etc. Si se ha suscrito a Apple Music, Apple también le enviará recibos todos los meses. Puede consultar su bandeja de entrada para encontrar su ID de Apple.
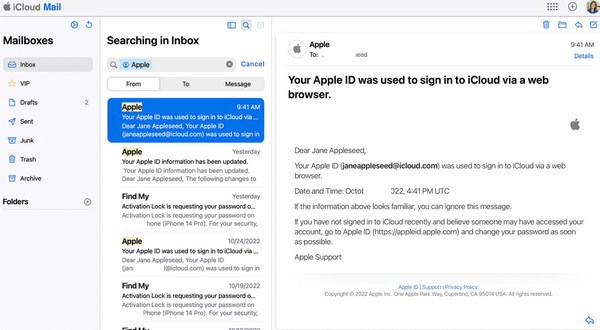
Bonificación: desbloquea tu iPhone cuando olvides la ID de Apple
Aunque no es difícil encontrar su ID de Apple, es posible que deba ingresar la contraseña para iniciar sesión. ¿Qué pasa si has olvidado la contraseña? Desbloqueador de Apeaksoft iOS puede romper rápidamente las restricciones de contraseña en su iPhone. No necesitas tomarte mucho tiempo para recuperar la contraseña, pero puedes desbloquear tu iPhone con un solo clic.

4,000,000+ Descargas
Desbloquee la contraseña con un clic después de encontrar la ID de Apple.
Reconoce con precisión tu iPhone para romper todas las restricciones de contraseña.
Elimine las restricciones de contraseña al cambiar una versión de iOS.
Omitir tiempo de pantalla y usa tu iPhone sin limitaciones.
Paso 1 Descargar Desbloqueador de Apeaksoft iOS y ejecútelo. Conecta tu iPhone por USB. Haga clic en Limpiar Código de acceso botón y luego el Empieza .
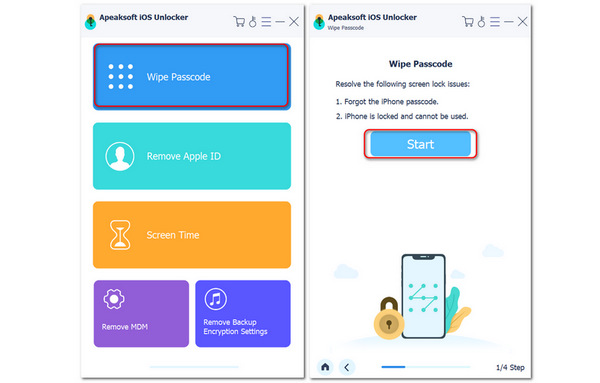
Paso 2 Paso 2: verifica la información sobre tu iPhone. Si es correcto, puede hacer clic en el Empieza botón para continuar. El programa comenzará a descargar el paquete de firmware de su versión de iOS. Cuando se descarga, puedes hacer clic en el Siguiente para eliminar todas las restricciones de contraseña en su iPhone.
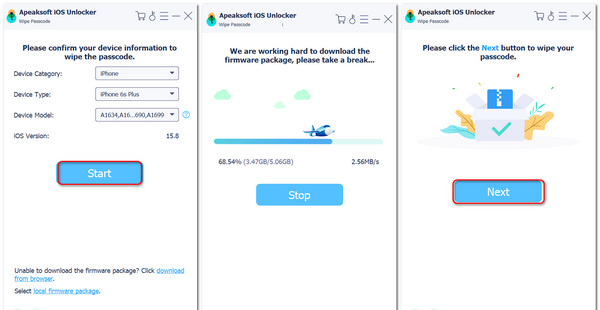
Parte 3: Encuentra tus otras ID de Apple
Es posible que haya cambiado su ID de Apple para descargar algunas aplicaciones que no están disponibles en su región actual. ¿Cómo puedes encontrar tu ID de Apple nuevamente? Sería útil que no lo olvidaras o perderás muchas aplicaciones y funciones sorprendentes.
Abra la App Store, toque su perfil y luego haga clic en el botón Actualizar todo. Si hay una aplicación descargada con otra ID de Apple, le pedirá la contraseña. Luego, puede encontrar esa ID de Apple directamente en la consulta.
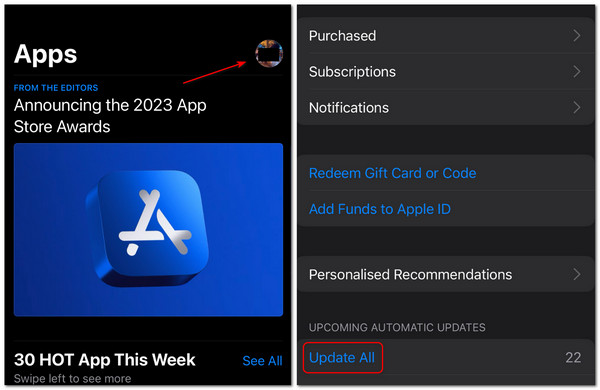
Parte 4: Preguntas frecuentes sobre cómo encontrar mi ID de Apple
Encontré mi ID de Apple y no pude cerrar sesión. ¿Qué puedo hacer?
Probablemente se deba a que activó la restricción de tiempo de pantalla. Puedes apagarlo para intentarlo. Si encuentra que su ID de Apple aún está deshabilitada, puede recurrir a Apealsoft iOS Unlocker para limpiar su iPhone y luego restablece tu ID de Apple.
¿Por qué encuentro diferentes ID de Apple en Configuración y App Store?
Esto se debe a que puedes iniciar sesión con diferentes ID de Apple en diferentes servicios de iOS en un iPhone. Esto también puede ser engañoso y es posible que olvide sus contraseñas.
¿Puedo encontrar mi ID de Apple en Calendario?
Sí tu puedes. Si alguna vez inició sesión con su ID de Apple en el Calendario de su Mac, puede ir a esa aplicación y hacer clic en el botón Cuenta para verificar la ID de Apple.
Conclusión
has aprendido cómo encontrar tu ID de Apple de este artículo. No importa si has iniciado o cerrado sesión con tu ID de Apple, siempre hay una manera de encontrarlo. Además, puedes utilizar Desbloqueador de Apeaksoft iOS para eliminar la restricción de contraseña cuando hayas encontrado tu ID de Apple. Siempre hacemos todo lo posible para ofrecer soporte técnico cada vez que surja un problema.