Cómo cambiar un mensaje de texto a iMessage en dispositivos iOS
"Le estoy enviando un mensaje de texto a un amigo, pero accidentalmente presiono el botón de enviar como mensaje de texto, ahora cada vez que intento enviar un mensaje aquí, se envía en una burbuja verde en lugar de una azul, ¿Cómo cambio un mensaje de texto a iMessage?iMessage, un servicio de mensajería gratuito para usuarios de iOS, permite enviar y recibir mensajes de texto y archivos multimedia a través de una conexión a internet entre dispositivos Apple. Esta guía explica cómo enviar mensajes como desees.
CONTENIDO DE LA PAGINA:
Parte 1: iMessage vs. Mensaje de texto
Antes de saber por qué tu iMessage se envía como mensaje de texto y cómo solucionarlo, analicemos las diferencias entre iMessage y los mensajes de texto para que puedas distinguir lo que estás enviando.
| iMessage | Mensaje de texto | |
| Precio | Gratis | El precio varía según el operador |
| Indicador | Aparecen en burbujas azules | Aparecen en burbujas verdes |
| Conectividad | Enviar y recibir mensajes a través de internet | Utilizar la red celular |
| Limitaciones de caracteres | Ninguna limitación | Hasta 160 caracteres |
| Privacidad y seguridad | Cifrado de extremo a extremo | Sin encriptar |
| Archivos multimedia | Fotos, vídeos, emojis, etc. | Sólo textos |
| Destinatarios | Clientes de Apple | Cualquier contacto |
| Grupo de chat | Sí | No |
| Característica extra | Enviar y recibir ubicaciones | No |
Parte 2: Cómo cambiar los mensajes de texto a iMessage
¿Cómo se cambia un mensaje de texto a iMessage? Si ya lo enviaste, no puedes cambiarlo. Sin embargo, puedes ajustar los mensajes que envíes en el futuro con la configuración adecuada. Estos son los pasos para hacerlo.
Paso 1. Ejecute el Configuración aplicación en tu iPhone.
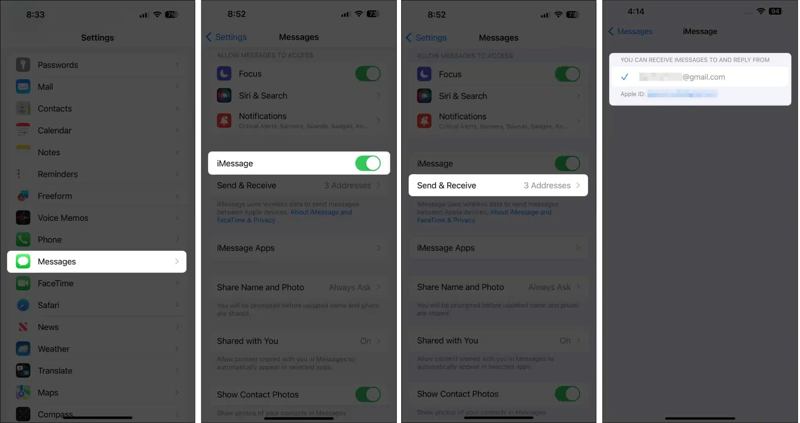
Paso 2. Elija el Mensajes opción. Activar el iMessage Opción. Si se le solicita, confirme el cambio.
Paso 3. Pulse el botón Enviar recibir opción y marque su número de teléfono y/o dirección de correo electrónico para recibir y enviar iMessage.
Paso 4. Regrese a la pantalla de inicio y abra el Mensajes aplicación Toque en el Redactar Busca y selecciona el contacto deseado. Asegúrate de que el contacto también use un dispositivo iOS.
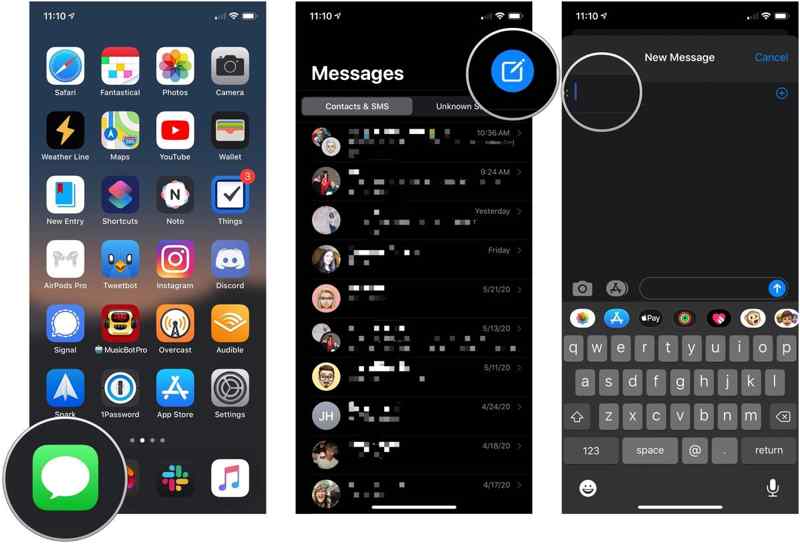
Paso 5. Introduce tu mensaje y pulsa el botón Enviar. El mensaje se añadirá al fondo de burbujas azules.
Parte 3: Cómo solucionar el problema de iMessage enviado como mensaje de texto
Hay varias razones por las que iMessage se envía como mensaje de texto. Por ejemplo, problemas con los datos móviles, la red wifi es deficiente, la configuración es incorrecta, el destinatario no tiene un dispositivo compatible, etc. Puedes solucionar el problema con las siguientes soluciones.
Solución 1: Revise su conexión a Internet
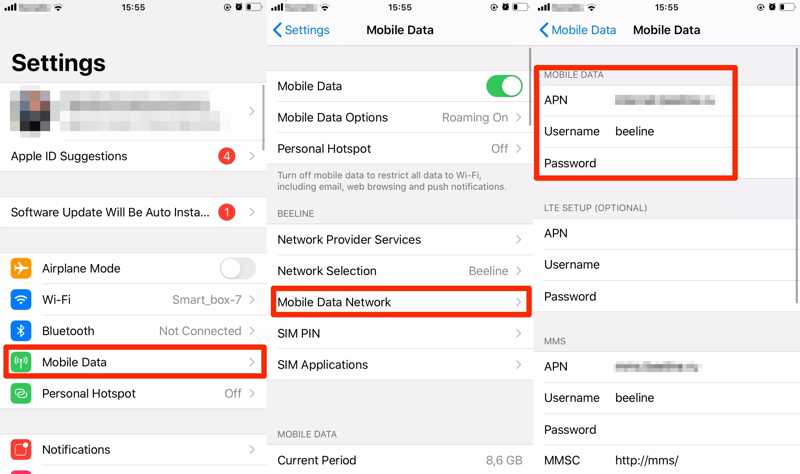
Paso 1. Ejecute el Configuración aplicación.
Paso 2. Si está usando datos móviles pero iMessages cambia a mensajes de texto al enviar, toque Wi-Fi.
Paso 3. A continuación, conéctese a una red Wi-Fi estable.
Solución 2: Desactivar Enviar como SMS
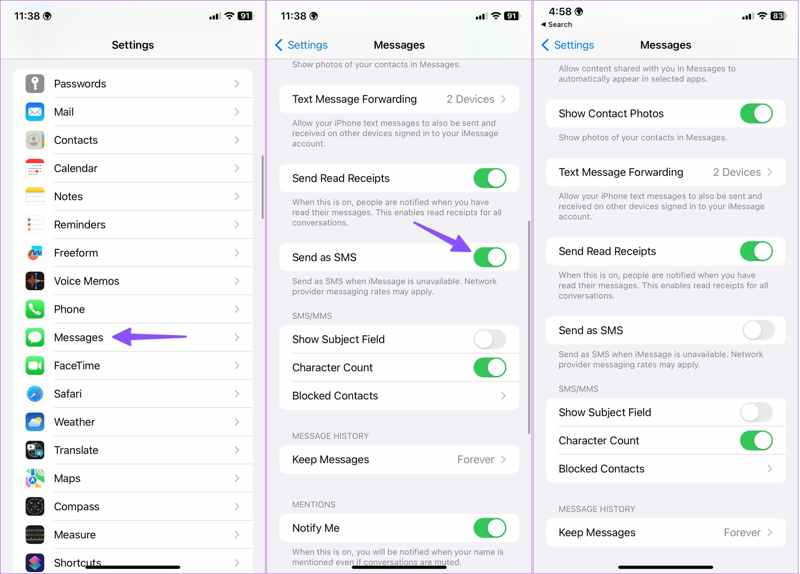
Paso 1. Pulsa para buscar Mensajes en tu Configuración aplicación. Asegúrate de activar iMessage.
Paso 2. Luego desplácese hacia abajo y busque el Enviar como SMS .
Paso 3. Desactive la opción y cambie de mensaje de texto a iMessage.
Solución 3: Vuelva a iniciar sesión en su ID de Apple
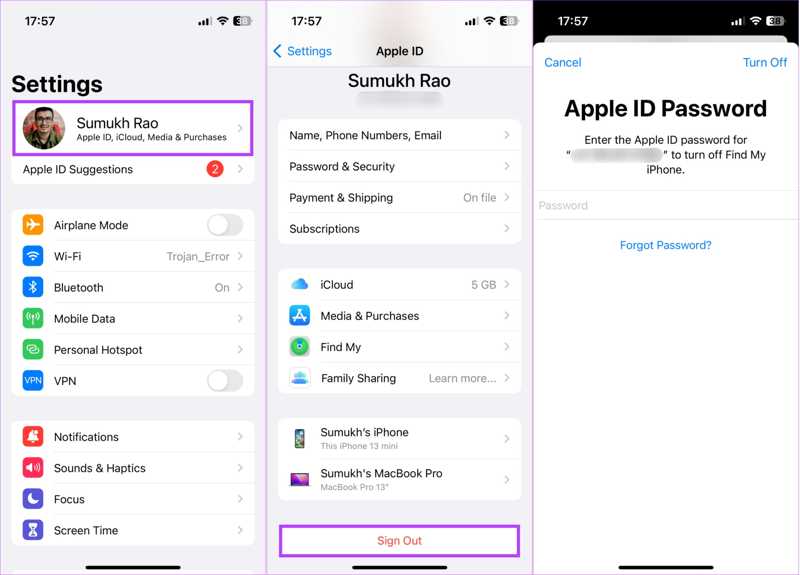
Paso 1. Toca tu perfil en el Configuración aplicación.
Paso 2. Desplácese hacia abajo y toque el Cerrar sesión Botón. Si se le solicita, ingrese la contraseña de su ID de Apple y presione Desactivar. Si tu olvida la contraseña de tu ID de Apple, puede utilizar su número de teléfono o correo electrónico combinado para restablecerlo.
Paso 3. Luego, toque Inicia sesión en tu iPhone en la categoría Industrial. Configuración Abre la app e ingresa tu ID de Apple y contraseña nuevamente. Ahora, comprueba si los mensajes de texto se cambian a iMessage.
Solución 4: comprobar el estado del servidor Apple
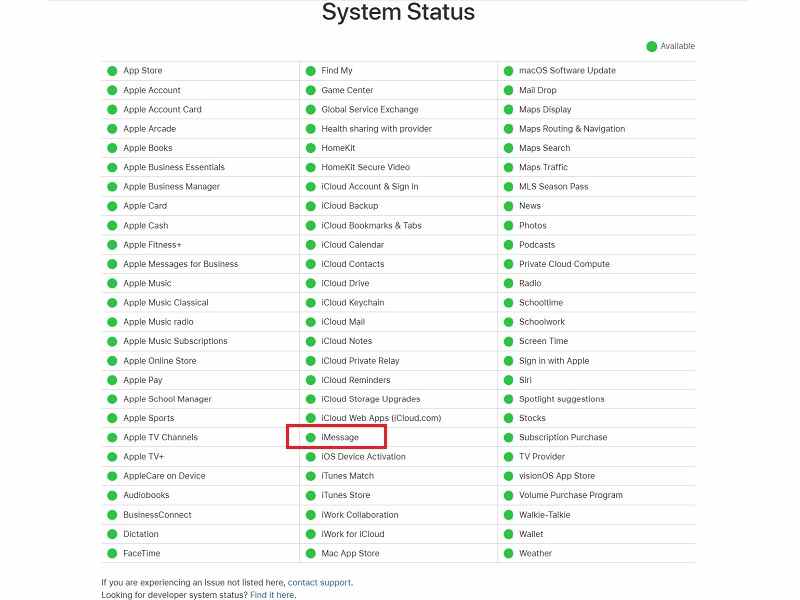
Paso 1. Visite www.apple.com/support/systemstatus/en un navegador web.
Paso 2. Comprueba el estado de los servidores de iMessage y las cuentas de Apple. Si alguno está inactivo, espera a que vuelva a funcionar. Después, comprueba si los mensajes de texto y los iMessage se envían correctamente.
Solución 5: fecha y hora correctas
Paso 1. Si iMessage cambia a mensajes de texto debido a una fecha y hora incorrectas, presione General en tu Configuración aplicación.
Paso 2. Elija el Fecha y Hora .
Paso 3. Alternar Establecer automáticamenteConecta tu iPhone a internet. Ahora puedes enviar iMessages como siempre.
Parte 4: Cómo administrar iMessage y mensajes de texto en iPhone
Tanto los mensajes de texto como iMessage contienen información importante. Por lo tanto, es posible que necesites administrarlos y exportarlos en tu computadora. Para ello, te recomendamos Apeaksoft iPhone Transfer. Te permite ver, administrar y hacer copias de seguridad de tus mensajes de texto e iMessage rápidamente.
La mejor manera de gestionar iMessage y mensajes de texto en iPhone
- Ver iMessage y mensajes de texto en tu iPhone.
- Admite todos los archivos multimedia, como vídeos y fotos.
- Exporta iMessage y mensajes de texto a tu computadora.
- Compatible con las últimas versiones de iOS.
Descarga segura
Descarga segura

Cómo administrar iMessage y mensajes de texto en iPhone
Paso 1. Conéctese a su iPhone
Ejecuta el mejor software de gestión de mensajes una vez instalado en tu PC. Existe otra versión para Mac. Conecta tu iPhone a la PC con un cable Lightning. Una vez que se detecte tu dispositivo, podrás ver todos los datos en tu PC.
Consejos: Para los iPhones que ejecutan iOS 13 o posterior, deberá ingresar su código de acceso de iPhone para autenticar la conexión.

Paso 2. Ver iMessage y mensajes de texto
Elegir Mensajes en la columna de la izquierda y elija el tipo de mensaje deseado, como por ejemplo Mensajes. Seleccione una conversación y obtenga una vista previa de los SMS, iMessages y archivos adjuntos multimedia con detalles.

Paso 3. Realizar copias de seguridad de iMessage y SMS
Marque la casilla de verificación junto a cada mensaje o archivo adjunto multimedia del que desee hacer una copia de seguridad. Haga clic en el PC en la barra de menú superior y seleccione el formato de archivo adecuado. A continuación, navegue hasta la carpeta de destino y confírmela. Una vez hecho esto, desconecte su iPhone y envíe iMessages o SMS normalmente. También puede transferir contactos de iPhone a iPhone.

Conclusión
Esta guía comparó iMessage y mensajes de texto En iPhone. Ambos envían y reciben información, pero difieren en costo, conectividad, limitaciones de caracteres, seguridad y más. Puedes cambiar los mensajes de texto a iMessage y corregir el envío de iMessage como SMS siguiendo nuestra guía. Apeaksoft iPhone Transfer es una buena opción para gestionar iMessage y SMS en tu iPhone fácilmente. Si tienes alguna otra pregunta sobre este tema, no dudes en dejar un mensaje debajo de esta publicación y te responderemos a la brevedad.
Artículos Relacionados
¿Buscas las mejores formas de transferir notas de iPhone a Mac / PC? Aquí están nuestras guías paso a paso para importar sus notas desde iPhone a Windows PC / Mac.
Para migrar datos y archivos de un dispositivo iOS a otro, esta guía le indica cómo sincronizar iPhone y iPad con o sin iCloud.
Si acaba de adquirir su nuevo iPhone, aquí hay varios métodos sobre cómo transferir WhatsApp de iPhone a iPhone 15/14/13/12/11 de forma sencilla.
Las cuatro mejores formas de sincronizar los contactos de Outlook con el iPhone. Olvídese de la sincronización fallida de sus contactos y de tener que consultarlos sin parar.

