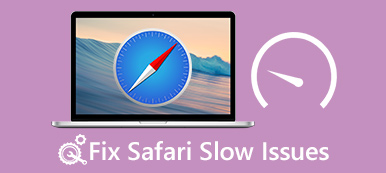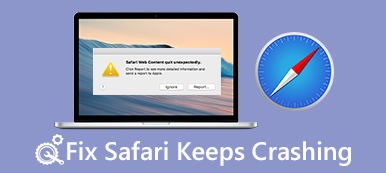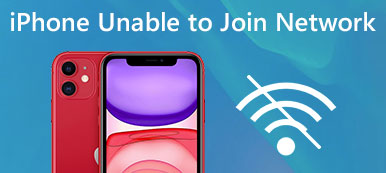Safari es el navegador web preinstalado para Mac, iPhone, iPad y otros dispositivos Apple. Es popular, en parte porque este navegador es más rápido y más seguro; Sin embargo, eso no significa que Safari funcione bien siempre. Recientemente, algunas personas afirmaron que Safari no funciona en los dispositivos.
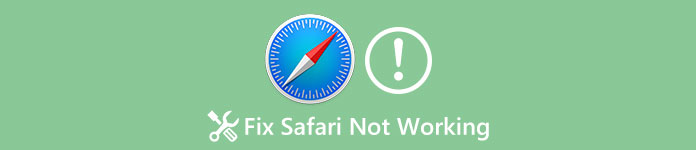
Por ejemplo, "Safari dejó de funcionar poco después de que actualicé el software, ahora no se abre, ¿cómo puedo solucionarlo?" Según nuestra encuesta, este problema ocurre tanto en computadoras Mac como en iPhones debido a una variedad de razones. En este tutorial, le mostraremos la solución de problemas generales sobre Safari que no funciona en iPhone y Mac.
- Parte 1: Cómo arreglar Safari no funciona en iPhone
- Parte 2: Cómo arreglar Safari no funciona en Mac
Parte 1: Cómo arreglar Safari no funciona en iPhone
En esta parte, nos centramos en la solución de problemas de Safari que no funciona en iPhone. Asegúrese de que su iPhone se haya conectado a una buena conexión a Internet y que la configuración de red sea correcta.
Sugerencia 1: Reiniciar iPhone
Aunque es simple, reiniciar el iPhone es siempre el punto de inicio de la solución de problemas en el iPhone.
Paso 1. Cuando el iPhone Safari no funciona o no responde, presione el botón "lateral" durante un tiempo para activar la pantalla de apagado.
Paso 2. Mueva el interruptor para apagar su iPhone. Espere varios segundos y luego presione el botón "lateral" para volver a encenderlo. Ahora, abra Safari nuevamente, puede que funcione bien.
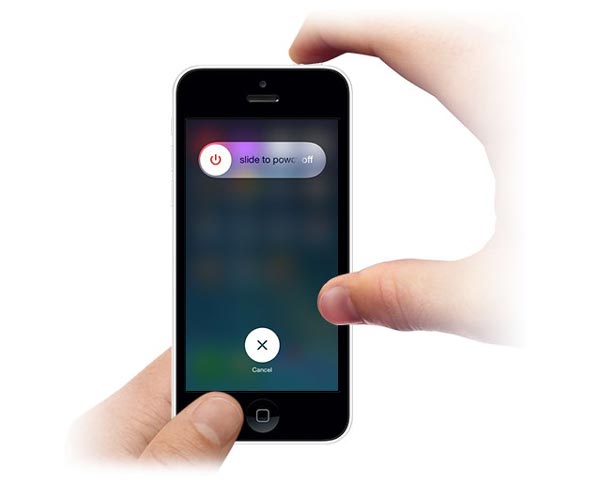
Consejo 2: Actualizar software
Si el problema de Safari no funciona en un iOS antiguo, debe intentar actualizar el software para su iPhone.
Paso 1. Vaya a "Configuración"> [su nombre]> "General"> "Actualización de software" para verificar si hay una nueva actualización.
Paso 2. Toca "Descargar e instalar", ingresa tu contraseña para verificar que eres el propietario y comienza a actualizar el software.

Sugerencia 3: Borrar historial de Safari, cookies y caché
Si el problema de Safari no funciona después de la actualización del software, puede intentar borrar el historial y la caché de Safari.
Paso 1. Abre la aplicación de configuración de iPhone y ve a [tu nombre]> "Safari".
Paso 2. Toque "Borrar historial y datos del sitio web" y luego presione "Borrar historial y datos" nuevamente en el mensaje de advertencia.
Paso 3. Presione la opción "Avanzado" en la pantalla de configuración de Safari, presione "Eliminar todos los datos del sitio web" y confírmelo.
Ahora, abre la aplicación Safari de nuevo para ver si funciona normalmente.

Sugerencia 4: deshabilitar Autocompletar, sincronización de marcadores de iCloud y JavaScript
Paso 1. Dirígete a "Configuración"> [Tu nombre]> "Safari"> "Autocompletar" y desactiva todas las opciones en la pantalla. Luego, desactive la opción "JavaScript" en la pantalla de configuración de Safari también.
Paso 2. Vaya a Configuración-> [Su nombre] -> iCloud y desactive las funciones de sincronización "Safari" y "Marcador".
Asegúrate de haber permitido Safari en la lista "Configuración"> "Restricciones".
Ahora el problema de Safari no funciona no debería volver a ocurrir.
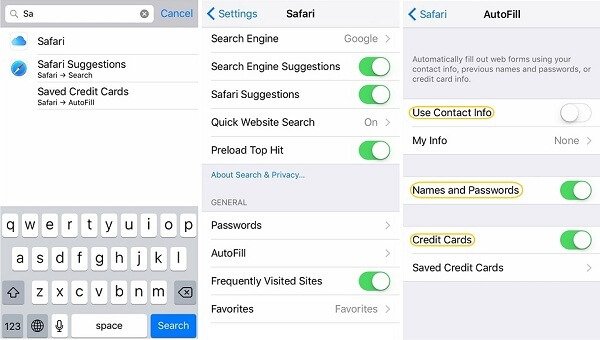
Sugerencia 5: Corrige Safari que no funciona en modo DFU
El modo DFU o actualización del firmware del dispositivo es una solución de solución de problemas de gran alcance para solucionar diversos problemas del iPhone. Para corregir que Safari no funciona en modo DFU, recomendamos Apeaksoft Recuperación del sistema de iOS. Sus principales características incluyen:
- Descubre qué causa Safari no responde.
- Corrija una amplia gama de errores de software y errores en un solo clic.
- Capaz de reparar el iPhone Safari que no responde en modo Recuperación y modo DFU.
- Mantenga los datos existentes en su iPhone durante la resolución de problemas.
- Admite todos los modelos de iPhone, incluido el iPhone 16/15/14/13 y anteriores.
- Disponible para Windows 11 / 10 / 8 / 7 / XP y Mac OS.
En resumen, es la forma más fácil de deshacerse de los problemas de Safari para la gente común.
Cómo arreglar Safari no funciona en iPhone rápidamente
Paso 1. Conecte su iPhone a la recuperación del sistema iOS
Descargue e instale la versión correcta de iOS System Recovery en su computadora según el sistema operativo. Conecta tu iPhone a tu computadora con un cable Lightning.

Paso 2. Diagnosticar iPhone en modo DFU
Inicie el software y haga clic en el botón "Inicio" para comenzar a solucionar los problemas de Safari. Presione el botón "Pregunta" en la cinta superior y siga la guía para iniciar su iPhone en modo DFU.

Paso 3. Fix Safari no funciona en un solo clic
Elija su modelo de iPhone en la ventana de información y luego haga clic en el botón "Descargar" para obtener el firmware necesario. El software arreglará su Safari automáticamente después de descargarlo. También puede confiar en él para arreglar iPhone no puede restaurar copia de seguridad.

Parte 2: Cómo arreglar Safari no funciona en Mac
Cuando enfrente el problema, Safari no funciona en Mac, encontrará que los siguientes consejos son útiles para solucionarlo simplemente.
Consejo 1: Salga de Safari y reinícielo
Paso 1. Vaya a "Finder"> "Aplicaciones"> "Utilidades" y abra la "Utilidad Monitor de actividad".
Paso 2. Haga clic en "Ver" y presione "Mis procesos".
Paso 3. En la lista de procesos, busque "Safari" y haga clic en el botón con forma de cruz para salir del proceso.
Paso 4. Reinicie su computadora Mac y vuelva a intentar Safari. Puede responderte como de costumbre.
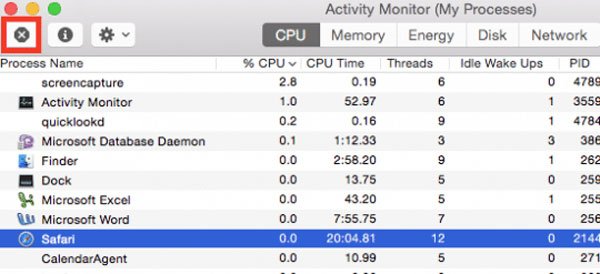
Sugerencia 2: comprobar archivos de usuario
Si el problema de Safari no vuelve a funcionar después del reinicio, debe verificar que los archivos de recursos específicos del usuario estén bien. Los archivos de usuario dañados pueden generar Safari y otros problemas en Mac.
Paso 1. Busque en "Apple"> "Preferencias del sistema"> "Usuarios y grupos".
Paso 2. Cree un nuevo usuario siguiendo las instrucciones en pantalla y luego reinicie su computadora Mac. Ahora, intente Safari de nuevo.
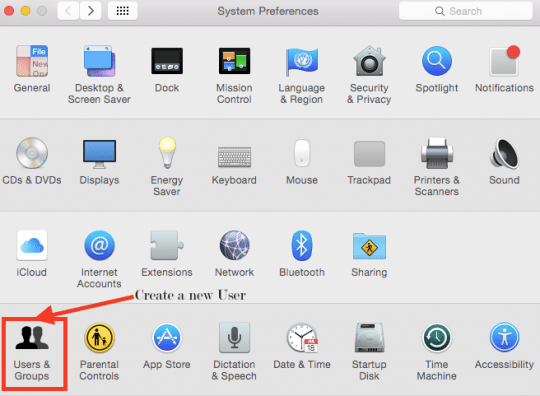
Sugerencia 3: Eliminar el caché de Safari
Paso 1. Borre los datos de la caché cuando Safari no funcione, debe abrir la aplicación "Finder" y navegar hasta "Ir"> "Ir a la carpeta".
Paso 2. Ingrese "~ Library / Caches / com.apple.Safari" en el cuadro y haga clic en "IR" para abrir la carpeta correspondiente.
Paso 3. Busque el archivo "db" y muévalo a la papelera. Después de eliminar la caché de Safari, vuelva a abrirla para ver si se solucionó el problema.
Si no es necesario, puedes eliminar los marcadores de Safari en Mac y vuelva a abrir Safari para ver si está funcionando bien.
La ruta para eliminar el historial de Safari es "~ / Library / Safari"; luego elimine todos los archivos que comienzan con Historial.
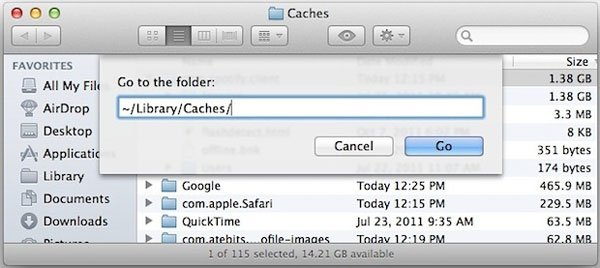
Sugerencia 4: Desinstalar extensiones
Cuando Safari no funciona debido a extensiones dañadas, ¿hay alguna forma de desinstalarlas? Los pasos a continuación son la respuesta que estás buscando.
Paso 1. También puede dirigirse a "Finder"> "Ir"> "Ir a la carpeta" y escribir "~ Biblioteca / Safari / Extensiones" en el cuadro.
Paso 2. Elimine la carpeta de su computadora Mac. Eso obligará a desinstalar todas las extensiones de Safari.
Paso 3. Ahora, adelante, pruébelo con Safari en Mac.
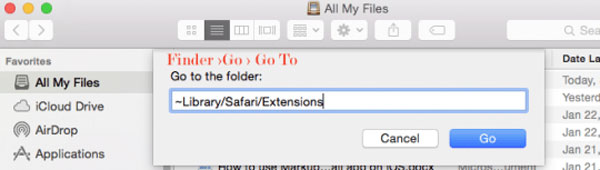
Conclusión
Muchos clientes de Apple solo tienen un navegador web, Safari, en sus dispositivos. Una vez que Safari no funciona, ya no puedes visitar las fuentes web. Afortunadamente, este problema podría resolverse de manera simple, si sigue nuestras guías en este tutorial. Si Safari no funciona en tu iPhone, te sugerimos que pruebes Apeaksoft iOS System Recovery. Puede ayudarte a deshacerte de los problemas de Safar rápidamente. Si aún tiene preguntas sobre Safari, no dude en dejar un mensaje a continuación.