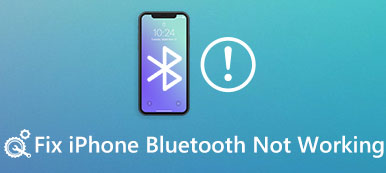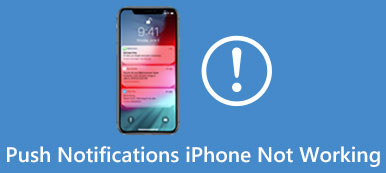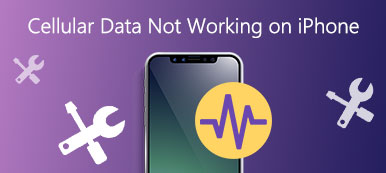Cuando tiene algunas fotos hermosas y desea compartirlas con otros usuarios de iOS, AirDrop es un buen asistente que puede ayudarlo a hacer este trabajo de manera rápida y fácil. Y puede causar algunos problemas cuando su AirDrop no funciona en Mac o iPhone. Muchos usuarios se enfrentan a un problema de este tipo y no saben cómo solucionarlo. Aquí recomendamos algunos de los mejores métodos para arreglar que AirDrop no funcione. Sigue leyendo y obtén estos métodos.
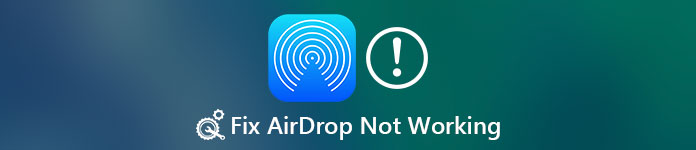
- Parte 1: Aprende más sobre AirDrop
- Parte 2: Cómo arreglar AirDrop no funciona en iPhone
- Parte 3: Cómo arreglar AirDrop no funciona en Mac
- Parte 4: alternativa de AirDrop
- Parte 5: Preguntas frecuentes sobre AirDrop que no funcionan
Como sabe, AirDrop es una buena función que puede compartir sus archivos entre dispositivos iOS y Mac. Si su iPhone AirDrop no funciona o su AirDrop no funciona en Mac, puede intentar usar esta maravillosa transferencia de iOS para compartir sus archivos. Transferencia de iPhone, como la alternativa de AirDrop, debe ser el mejor software que puede utilizar para transferir fotos, videos y otros archivos desde iPhone, iPad, Mac y otros dispositivos iOS. También se puede considerar como un administrador de iOS que puede usar para administrar archivos de iOS. Te enamorarás de una transferencia tan perfecta si la has disfrutado.
Parte 1: Sobre AirDrop
AirDrop es una característica maravillosa que se utiliza especialmente para compartir archivos entre dispositivos iOS y Mac. Aunque mucha gente no lo sabe, sigue siendo una función útil para los usuarios de Apple. Antes de usar AirDrop en su iPhone o Mac, sus dispositivos deben ejecutarse en iOS 7, Mac OS X lion (10.7) o posterior y versiones posteriores. Y no olvide encender el Wi-Fi y Bluetooth en sus dispositivos. Además, asegúrese de que la distancia entre los dos dispositivos no sea demasiado amplia. Los pasos para usar AirDrop para enviar y compartir archivos son muy fáciles de aprender. Simplemente deslice el dedo hacia arriba desde la parte inferior para ir al Centro de control y luego toque la opción AirDrop para activarlo. Luego, debe elegir entre tres opciones, que incluyen Desactivado, Todos, Solo contactos. Si su AirDrop no funciona en su iPhone o Mac, no se preocupe. Siga las siguientes formas de solucionar este problema.
Parte 2: Cómo arreglar AirDrop no funciona en iPhone
Método 1: Reinicia tu iPhone para arreglar AirDrop que no funciona en iPhone
Puede intentar reiniciar su iPhone para que su AirDrop no funcione. Los pasos para reiniciar tu iPhone son muy fáciles de obtener. Simplemente reinicie su iPhone presionando el botón de encendido para apagarlo y luego deslizando el control deslizante. Luego presione el botón de encendido para encender su iPhone hasta que vea el logotipo de Apple que se muestra en la pantalla.
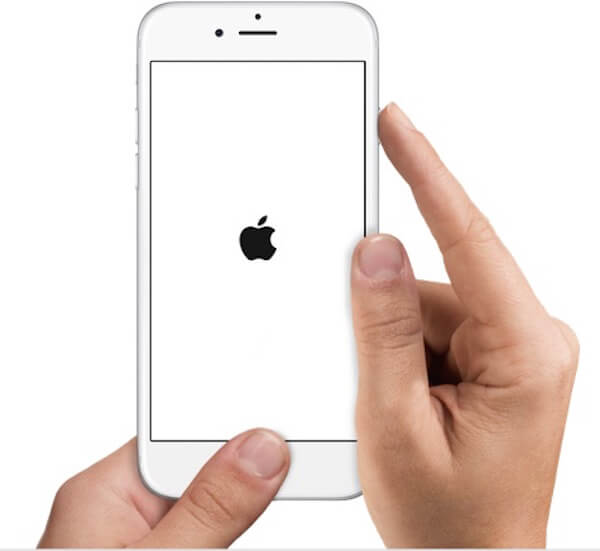
Método 2: Cierre el hotspot personal para arreglar AirDrop que no funciona en iPhone
Cuando descubra que su AidDrop no funciona, puede verificar si su Hotspot personal está habilitado o no. Cuando su punto de acceso personal está abierto, puede afectar el Wi-Fi y hacer que su AirDrop no funcione. Para resolver este problema, simplemente vaya a Configuración y apague su Hotspot personal.
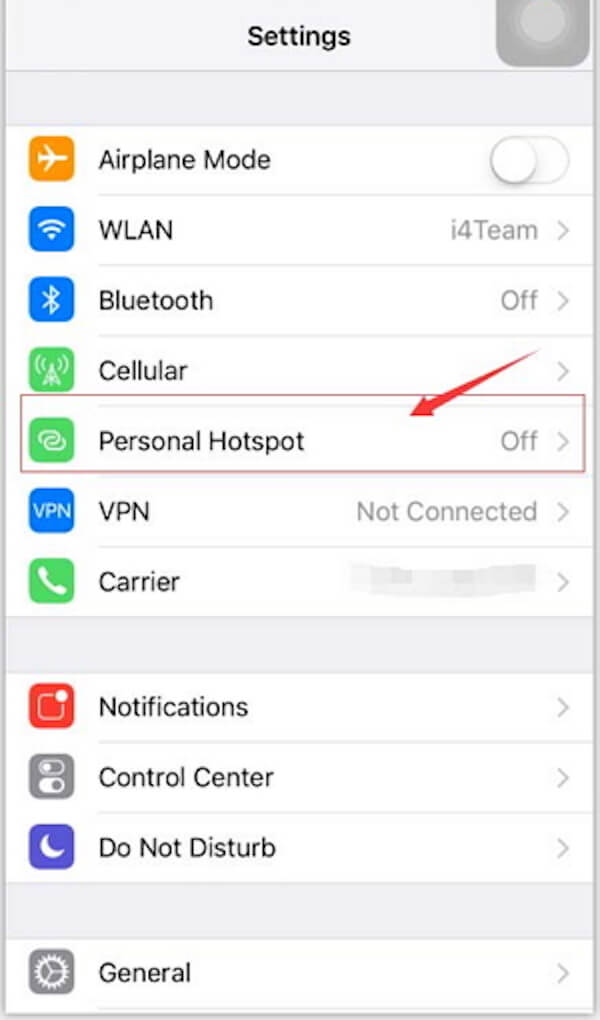
Método 3: La forma profesional de arreglar AirDrop no funciona en iPhone
Si todos los métodos que le recomendamos no pueden resolver este problema, puede probar este software. Recuperación del sistema de iOS es el mejor software de recuperación que puede usar para reparar su iPhone AirDrop que no funciona. Con un programa tan bueno, puede reparar todas las versiones de iPhone, iPad y iPod desde el modo de recuperación, el logotipo de Apple, la pantalla en negro, etc. Es el mejor asistente para que usted arregle sus dispositivos iOS y los lleve a la normalidad.
Paso 1. Descargar iOS System Recovery
Descarga iOS System Recovery desde el sitio web oficial en tu computadora. Y luego instalarlo de acuerdo con la guía de instalación.

Paso 2. Iniciar la recuperación del sistema iOS
Inicie Recuperación del sistema iOS en su computadora y luego haga clic en "Más herramientas" y "Recuperación del sistema iOS" para ingresar a la ventana principal. Después de leer los consejos que le brinda este software, puede hacer clic en "Inicio" para iniciar la recuperación del sistema iOS. Y este software detectará tu iPhone automáticamente.

Paso 3. Descargar el firmware
Ahora haga clic en "Pregunta" y siga la guía para poner su iPhone en modo de recuperación. A continuación, debe seleccionar el modelo de iOS adecuado y otra información de su iPhone. Luego haga clic en "Descargar" para descargar el firmware.

Paso 4. Arreglar AirDrop no funciona
Una vez que el complemento se haya descargado correctamente, este software profesional reparará automáticamente su AirDrop de iPhone que no funciona. Solo tiene que verificar si AirDrop funciona para iPhone AHORA.

También puede querer saber: cómo arreglar las fotos del iPhone que no aparecen en iPhoto / Fotos en Mac
Parte 3: Cómo arreglar AirDrop no funciona en Mac
Método 1: Reinicia tu Mac para arreglar AirDrop que no funciona en Mac
Al igual que su iPhone, si puede usar su AirDrop en Mac, puede reiniciar su Mac para solucionar este problema. Si desea reiniciar su Mac y arreglar su AirDrop que no funciona en Mac, hay tres opciones que puede seleccionar. Puede presionar el botón de encendido o presionar Control y Expulsar, cuando aparezca un cuadro de diálogo, haga clic en el botón Reiniciar para reiniciar su Mac. También puede elegir la clave Apple y luego hacer clic en el botón Reiniciar. Además, también puede presionar tres botones, incluidos Control, Command y Eject, para reiniciar Mac.
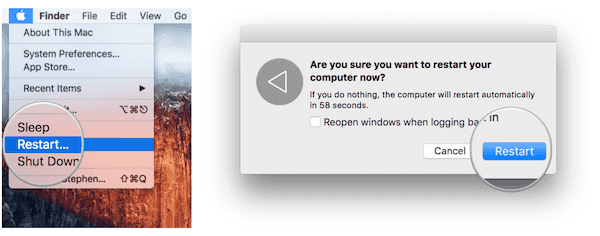
Método 2: Actualización del sistema para arreglar AirDrop que no funciona en Mac
Si su AirDrop no funciona en Mac, puede verificar si hay un nuevo sistema que pueda actualizar. Si no actualiza su sistema Mac, puede hacer que su AirDrop no funcione. Para solucionar este problema, simplemente abra el menú de Apple y luego haga clic en Preferencias del sistema. Luego busque Actualización de software en la opción Sistema. A continuación, haga clic en Comprobar ahora para comprobar la nueva actualización. Luego haga clic en Instalar y escriba su nombre de cuenta de administrador y contraseña para confirmarlo.
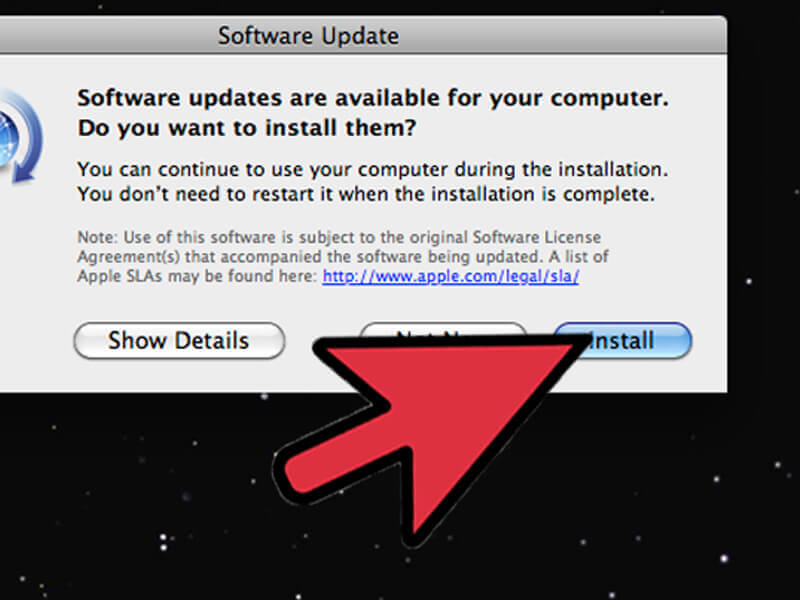
Parte 4: AirDrop alternativa
AirDrop es la herramienta gratuita que le permite compartir archivos entre iOS y iOS / computadora. Pero tienes que usarlo a través del diente azul dentro de metros. Para buscar una manera fácil y rápida, debes recurrir a Apeaksoft Transferencia de iPhone para obtener ayuda.
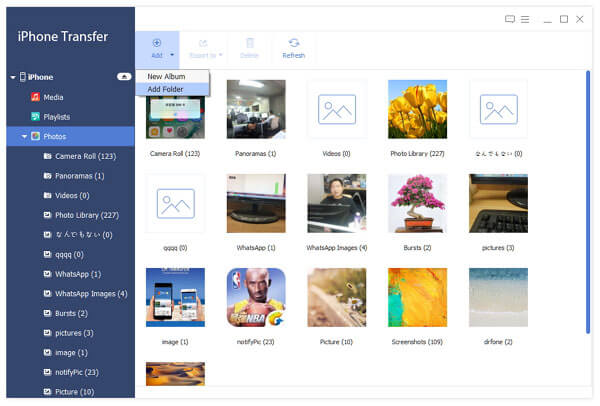
Le ayuda a transferir datos del dispositivo iOS al dispositivo iOS, agregar datos de la computadora al dispositivo iOS y sincronizar archivos desde el dispositivo iOS a iTunes.
Datos como contactos, mensajes, fotos (HEIC y PNG), música, videos, libros, notas de voz, etc. son altamente compatibles.
Compatible con Windows 11/10/8/8.1/7, macOS Sequoia es altamente compatible.
Aprende aquí:
Copia de seguridad de la música del iPhone.
Copia de seguridad de contactos de iPhone.
Parte 5: Preguntas frecuentes sobre AirDrop que no funcionan
¿Por qué mi AirDrop no funciona en iPhone?
Si su iPhone y el otro dispositivo al que está enviando no encienden Wi-Fi y Bluetooth, AirDrop no funcionará.
¿Qué se necesita para que AirDrop funcione?
AirDrop usa Bluetooth para crear una red Wi-Fi de igual a igual entre los dispositivos. Eso significa que los dos dispositivos Apple que está usando para AirDrop deben tener Bluetooth y Wi-Fi activados.
¿Cómo funciona AirDrop?
AirDrop utiliza la tecnología Bluetooth para localizar dispositivos compatibles y permitirle transferir archivos como fotos, videos, ubicación del mapa e información de contacto de un dispositivo a otro. Para usar AirDrop, ambos dispositivos deben tener Bluetooth y Wi-Fi activados.
¿Cómo arreglar mi Mac que no aparece en AirDrop?
Puede intentar apagar y volver a encender Wi-Fi y Bluetooth para reparar su Mac que no aparece en la red AirDrop.
Conclusión
Después de leer este artículo, debe saber cómo reparar su iPhone AirDrop no funciona o AirDrop no funciona en Mac. Si cree que estos métodos son útiles, compártalos con sus amigos que los necesiten. Espero que pueda obtener algo útil en este artículo.