Si desea mostrar la comparación antes y después, hacer un video en pantalla dividida es la forma más fácil. Puede poner dos videos uno al lado del otro para mostrar la diferencia. Además, puede crear un efecto de pantalla dividida con 3, 4, 5 e incluso más videoclips. En cuanto a los usuarios de Mac e iOS, iMovie es su editor de video de pantalla dividida gratuito. Puede inspirarse con las plantillas de pantalla dividida de iMovie. ¿Quieres saber cómo hacer un video en pantalla dividida con iMovie en tu Mac, iPhone y iPad? Solo lee y sigue.
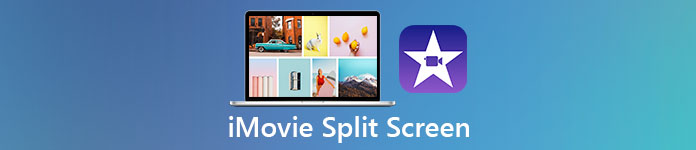
- Parte 1: Cómo dividir video en pantalla con iMovie en Mac
- Parte 2: Cómo hacer pantalla dividida con iMovie en iPhone / iPad
- Parte 3: Cómo crear el efecto de pantalla dividida de iMovie en Windows
- Parte 4: Preguntas frecuentes sobre la pantalla dividida de iMovie
Parte 1: Cómo dividir video en pantalla con iMovie en Mac
Al usar iMovie, puede hacer que el videoclip aparezca en la parte superior, inferior, izquierda o derecha del marco. Todo el procedimiento de pantalla dividida de iMovie se puede dividir en dos partes. En primer lugar, debes dividir la pantalla en iMovie. Más tarde, puede ajustar la transición y el diseño del video de pantalla dividida. Ahora, veamos cómo hacer un video de pantalla dividida múltiple con iMovie en Mac.
Paso 1Ejecute iMovie. Importa todos los clips de vídeo a la línea de tiempo de iMovie arrastrándolos y soltándolos.
Paso 2Encuentra los Configuración de superposición en la ventana superior derecha de la pantalla de iMovie. Escoger Pantalla dividida (o Juntos) de su lista desplegable.
Paso 3El efecto predeterminado de pantalla dividida de iMovie se muestra inmediatamente. Aquí puede colocar dos videos uno al lado del otro vertical u horizontalmente a través de su Cargo profesional lista.
Paso 4Haga doble clic en un videoclip dividido. Puede ajustar la transición de entrada y salida de video de pantalla dividida manualmente.
Paso 5Utilice la herramienta Recortar para cambiar el tamaño de la pantalla de video dividida si es necesario. Por último, haga clic en el botón de marca de verificación para confirmar y dividir el video en iMovie en Mac.
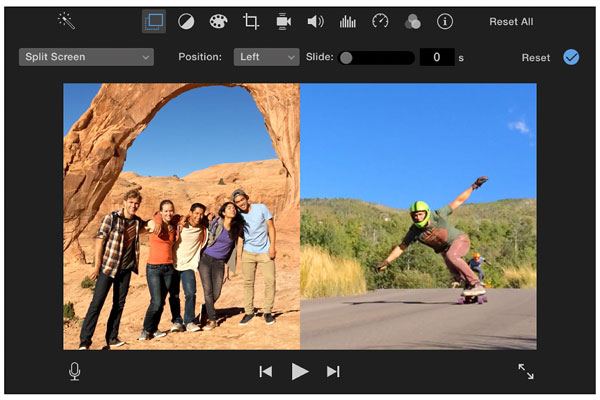
Parte 2: Cómo hacer pantalla dividida con iMovie en iPhone / iPad
iMovie puede ser su aplicación gratuita de edición de video en pantalla dividida para iOS 14.0 o posterior. Si no desea actualizar su iPhone o iPad, puede degradar iMovie o usar otras aplicaciones de edición de video divididas. Aquí puede obtener un tutorial completo para hacer un video de pantalla dividida en iPhone y iPad usando iMovie.
Paso 1Abra la aplicación iMovie. Grifo + para crear un nuevo proyecto. Luego, importe un videoclip como video principal para el video de pantalla dividida de iMovie de iPhone.
Paso 2Añade otro clip de vídeo a la línea de tiempo de iMovie. Toque el último botón para aplicar el efecto de pantalla dividida de iMovie en iPhone.
Paso 3Ajuste la proporción de pantalla dividida y la posición del video. Puede tocar el Acercar / alejar Botón para poner el video en pantalla dividida uno al lado del otro o arriba y abajo.
Paso 4Cambie o agregue un enlace blanco en el video dividido de iMovie dentro del Configuración de superposición.
Paso 5Obtenga una vista previa y compruebe. Por fin, exporte y guarde su video de iPhone con pantalla dividida de iMovie.
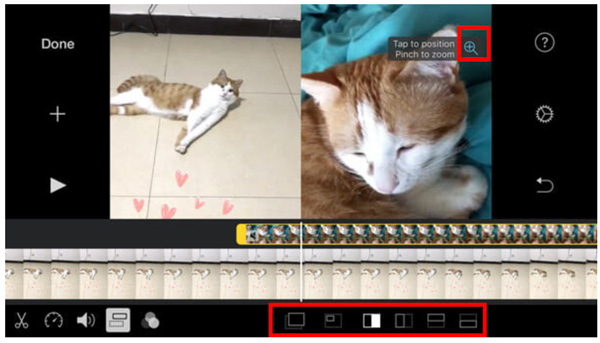
Parte 3: Cómo crear el efecto de pantalla dividida de iMovie en Windows
Es Apeaksoft Video Converter Ultimate que puede ser su alternativa a iMovie para Windows. Puede dividir la pantalla rápidamente con hasta 13 clips de video y 24 plantillas de video de pantalla dividida. Además, puede ajustar el tamaño y la posición de la pantalla de superposición de video arrastrando con el botón izquierdo del mouse. Es muy fácil crear el efecto de pantalla dividida, o también puede llamarlo como efecto de superposición de imagen en imagen o video.
Apeaksoft Video Converter Ultimate
- Cree un video de pantalla dividida con 2-16 clips de video verticales y horizontales.
- Obtenga 24 plantillas de video de pantalla dividida prefabricadas.
- Agrega música de fondo en un video de pantalla dividida.
- Aplique efectos de video, corte la duración del video, restablezca el cuero cabelludo y la posición.
- Más de 1000 formatos de salida y el mejor editor de video.
Paso 1Descargue, instale y ejecute de forma gratuita Apeaksoft Video Converter Ultimate. Escoger Collage en la barra de herramientas superior para acceder al editor de video de pantalla dividida.

Paso 2Elija una plantilla de video de pantalla dividida adecuada. Si desea colocar 3 videos de pantalla dividida uno al lado del otro, puede obtener un ajuste preestablecido aquí. Ajuste el tamaño y el color del borde de la pantalla dividida según sus necesidades.

Paso 3Hagan clic + para importar sus videoclips e imágenes. Puede colocar el mouse sobre un video para obtener efectos de video más personalizables.

Paso 4Ve a Filtrar y Audio secciones. Aquí puede análogos efectos de video populares y hacer un video de pantalla dividida con música de fondo.

Paso 5Hagan clic Exportardespués de todas las personalizaciones. El formato de salida predeterminado de iMovie es MPEG-4. En cuanto a la alternativa de iMovie, puede configurar el formato de video personalizado, la calidad, la resolución, la velocidad de fotogramas y otras configuraciones aquí. Hacer clic Iniciar exportación para guardar su video de pantalla dividida.

Parte 4: Preguntas frecuentes sobre la pantalla dividida de iMovie
¿Cuáles son las desventajas de iMovie?
Aunque iMovie se puede descargar y usar de forma gratuita, todavía hay muchos usuarios de Apple a los que no les gusta iMovie. Porque iMovie requiere macOS 10.15.6 o posterior, lo que no es compatible con los sistemas operativos Mac más antiguos. Los problemas de iMovie que se bloquean, congelan y retrasan constantemente son molestos. Además, el archivo de iMovie es demasiado grande para compartirlo.
¿Cómo hacer un video de imagen en imagen con iMovie?
Para crear un video de imagen en imagen de iMovie, puede arrastrar clips de video a la línea de tiempo. Haga clic en el Configuración de superposición de video botón. Escoger Picture in Picture de la lista desplegable. Puede recortar y recortar videoclips si es necesario. Luego, haga clic en el botón de marca de verificación en la esquina superior derecha para aplicar el efecto PIP de iMovie.
¿Puedes poner 3 videos uno al lado del otro con iMovie?
No. Si desea crear una pantalla dividida en 3 direcciones, puede elegir Apeaksoft Video Converter Ultimate como iMovie para Windows/ Alternativa a Mac. Por cierto, tampoco se admite dividir la pantalla en 4 cuadros de video con iMovie. iMovie solo acepta videos en pantalla dividida de 2 vías.
Con todo, puede hacer un video de pantalla dividida con iMovie en la pantalla de izquierda a derecha y de arriba a abajo. iMovie permite a los usuarios colocar 2 pistas de video una al lado de la otra. Si desea colocar 3 o más videoclips en un video de pantalla dividida, iMovie no es su elección perfecta. Es mejor que utilice otras herramientas de edición de pantalla dividida múltiple. Aunque iMovie es gratuito para usuarios de Mac e iOS, requiere un alto rendimiento de la computadora. La curva de aprendizaje también es alta. Si no tiene computadoras de alto nivel, iMovie hará que su computadora funcione lentamente. Para obtener una velocidad más rápida y más ajustes preestablecidos de pantalla dividida, puede recurrir a Apeaksoft Video Converter Ultimate. Simplemente descargue gratis el programa y pruébelo ahora mismo.




