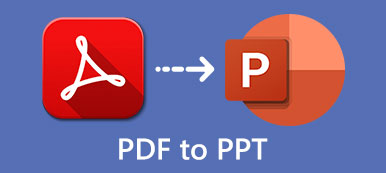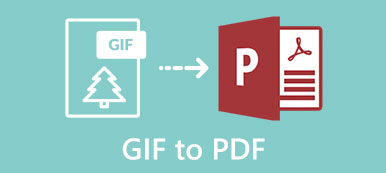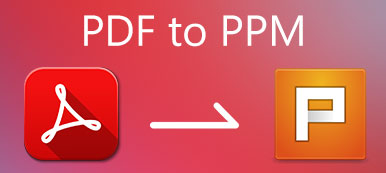Para los usuarios de escritorio, puede convertir PDF a GIF con visores de PDF predeterminados o software de conversión de PDF de terceros. Para ser más específico, puede usar Paint para convertir PDF en animación GIF. En cuanto a los usuarios de Mac, Preview puede ser su conversor gratuito de PDF a GIF. Puede abrir y guardar un documento PDF en un archivo de imagen GIF con Vista previa en Mac. Sin embargo, la conversión predeterminada de PDF a GIF no es eficaz. Si desea convertir archivos PDF a imágenes GIF animadas por lotes sin perder calidad, usar el software de conversión de PDF a GIF es una mejor opción. Este artículo presenta 3 formas sencillas de cambiar el formato PDF a GIF en Windows y Mac. Solo lee y sigue.
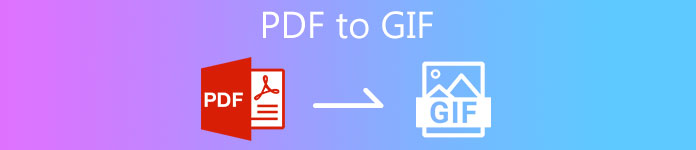
- Parte 1: Manera rápida de convertir PDF a GIF con alta calidad
- Parte 2: Cómo convertir PDF a GIF en Windows 10/8/7
- Parte 3: Cómo convertir PDF a GIF en Mac
- Parte 4: Preguntas frecuentes de PDF a GIF
Parte 1: Manera rápida de convertir PDF a GIF con alta calidad
A diferencia de otros convertidores de PDF, Apeaksoft PDF Converter último permite a los usuarios controlar las páginas PDF y ajustar los efectos de salida. Puede configurar el diseño de PDF, la codificación de texto, el formato / resolución de la imagen antes de convertir de PDF a GIF. Además, puede convertir las páginas PDF seleccionadas a un GIF animado en lugar de un archivo PDF completo. La función de rango de páginas personalizadas permite a los usuarios configurar las páginas PDF personalizadas para la animación GIF. Además, la conversión por lotes y la tecnología OCR también son buenas para usar.
Apeaksoft PDF Converter último
- Convierte PDF a formato GIF animado sin perder calidad.
- Edite archivos PDF con ajustes y efectos de salida flexibles.
- Convierta varios documentos PDF o páginas seleccionadas en un archivo PDF a animación GIF a la vez.
- Obtenga una vista previa de la página PDF original y verifique los efectos de salida personalizados.
 Paso 2Desde el fondo Formato de salida lista, elige GIF (* .gif) como formato de salida. Puede cambiar la carpeta de ruta en el Carpeta de salida sección si es necesario.
Paso 2Desde el fondo Formato de salida lista, elige GIF (* .gif) como formato de salida. Puede cambiar la carpeta de ruta en el Carpeta de salida sección si es necesario.  Paso 3Hagan clic Preferencias para gestionar General y OCR ajustes. Aquí puede configurar el modo de reconocimiento, la dirección del archivo, el diseño, el idioma y más. Hacer clic OK para guardar cambios
Paso 3Hagan clic Preferencias para gestionar General y OCR ajustes. Aquí puede configurar el modo de reconocimiento, la dirección del archivo, el diseño, el idioma y más. Hacer clic OK para guardar cambios  Paso 4Hagan clic Empieza para comenzar a convertir PDF a GIF sin dejar de formatear.
Paso 4Hagan clic Empieza para comenzar a convertir PDF a GIF sin dejar de formatear. 
Parte 2: Cómo convertir PDF a GIF en Windows 10/8/7
Si desea convertir una sección de PDF a GIF, puede usar la tecla Imprimir pantalla de Windows y Paint para completar el proceso. Al tomar una captura de pantalla en su documento PDF, puede convertir PDF a GIF, JPG, PNG y otros formatos de imagen. Ahora, veamos cómo convertir PDF a GIF en una computadora con Windows 7/8/10 sin software adicional.
Paso 1Abra su archivo PDF. Desplácese hacia abajo para encontrar qué sección desea convertir al formato GIF. Paso 2Sostenga el Windows y Imprimir pantalla teclas del teclado simultáneamente. Paso 3Visita la Documentos carpeta y encontrar Fotos. Elija su captura de pantalla PDF de pantalla completa. Paso 4En el menú del botón derecho, elija Abrir con seguido por Pintar. Paso 5Ingrese al Seleccionar función en el Imagen sección para recortar partes no deseadas. Paso 6Elegir Guardar como de la Archive la lista desplegable. Luego seleccione Imagen GIF y confirmar con Guardar para cambiar PDF a GIF en PC.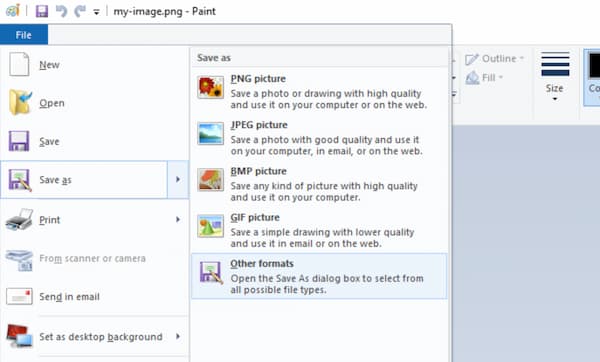
Parte 3: Cómo convertir PDF a GIF en Mac
Preview es un visor de PDF gratuito para Mac. Además, también puede exportar un PDF a un archivo GIF en Mac con Vista previa. Aquí hay un tutorial para convertir PDF a GIF de forma gratuita en Mac usando Vista previa.
Paso 1Haz doble clic en tu archivo PDF. Escoger Vista previa de la Abrir con submenú. Paso 2Hagan clic Archive en la barra de menú superior de Vista previa de Mac. Paso 3Seleccionar Exportar para obtener una nueva ventana emergente. Paso 4Sostenga el Opción en el teclado al hacer clic en el Formato . Paso 5Encuentra y elige GIF para convertir de PDF a GIF en Mac.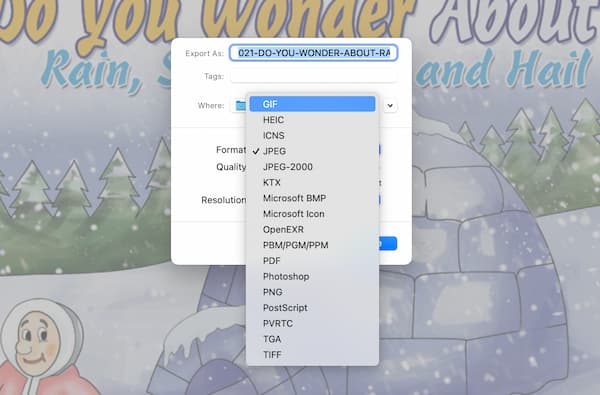
Si sus archivos PDF son demasiado grandes, es posible que desee reducir el tamaño de PDF en Mac.
Parte 4: Preguntas frecuentes de PDF a GIF
¿Puedes convertir PDF a GIF con I Love PDF?
No. No hay soporte para la conversión de PDF a GIF en I Love PDF. Si desea convertir PDF a GIF en línea, puede utilizar otros convertidores de PDF en línea, como Zamzar, Sodapdf y más.
¿Cómo convertir PDF a GIF en Linux?
Puede utilizar GIMP como un conversor gratuito de PDF a GIF para Linux. Abra GIMP. Escoger Abierto de la Archive lista. En el Importar desde PDF cuadro de diálogo, establezca el Abrir páginas como opción de capas. Hacer clic Importar para abrir un PDF con GIMP en Linux. Desplácese hacia abajo hasta una determinada página PDF. Escoger Exportar como desde el GIMP Archive lista. Configure GIF como formato de salida. Más tarde, puede convertir imágenes PDF a GIF en Linux de forma gratuita.
¿Cómo convertir PDF a GIF con tamaño pequeño?
Si desea reducir el tamaño del archivo PDF convertido a GIF, puede utilizar un compresor GIF. Hay muchos compresores GIF en línea, como Ezgif, Iloveimg, Gifcompressor y más. Puede elegir cualquier herramienta para reducir grandes animaciones GIF de forma gratuita. Usted puede comprimir PDF
Conclusión
Con todo, puede convertir PDF a GIF en Windows y Mac con las 3 soluciones anteriores. Si desea obtener el mejor rendimiento y experiencia, se sugiere utilizar Apeaksoft PDF Converter Ultimate. Puede controlar toda la conversión de PDF a GIF fácilmente. Simplemente descargue gratis el programa y pruébelo ahora mismo.