Cómo eliminar datos del sistema en una Mac para liberar espacio
La falta de almacenamiento en Mac puede causar problemas. En general, puede ralentizar el equipo y causar otros problemas que le impidan funcionar a pleno rendimiento. En el peor de los casos, el equipo no arrancará. Por lo tanto, es una buena opción... borrar datos del sistema en Mac Regularmente. Esta guía explica cómo hacerlo en iMac, MacBook Pro/Air, Mac mini y más.
CONTENIDO DE LA PAGINA:
Parte 1: Qué incluyen los datos del sistema Mac
A algunos usuarios de Mac les resulta desconcertante la rapidez con la que se llena el almacenamiento. ¿Qué ocupa espacio en el disco? Los datos del sistema en Mac no son un solo elemento, sino que abarcan varios tipos de archivos, entre ellos:
Archivos basura del sistema y de caché. Ayudan a que tus aplicaciones se abran más rápido. Piensa en ellos como notas rápidas que las aplicaciones toman para recordar tus acciones.
Registros del sistema. Son un diario en tu Mac. Sirven para averiguar por qué algo salió mal.
Archivos temporales. Estos archivos almacenan todas tus actividades en tu Mac, como documentos no guardados. Se eliminan al apagar el equipo. A veces, permanecen.
Archivos de soporte de la aplicación. Guardan la configuración de la aplicación y más.
Historial de navegación y cookies. Almacenan tus acciones en línea, como los sitios web y las páginas web que visitaste.
Parte 2: Borrar manualmente los datos del sistema en Mac
Como se mencionó anteriormente, los datos del sistema incluyen archivos como cachés, archivos basura, registros del sistema, historial de navegación, etc. En otras palabras, debes eliminar los datos del sistema en Mac paso a paso.
Paso 1. Borrar cachés
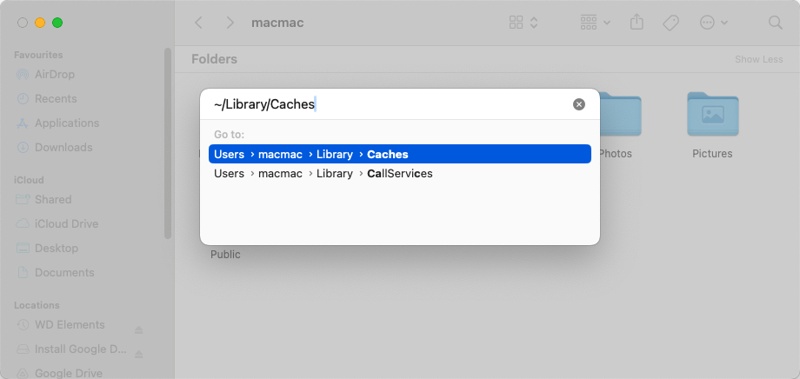
Abra su aplicación Finder desde el Dock bar.
Diríjase a la Go menú en la barra de menú superior y elija Ir a la carpeta.
Entrada ~ / Library / Caches en el cuadro del diálogo emergente y haga clic en el botón Ida y vuelta en su teclado o haga clic en el Go .
Verás varias carpetas con los nombres de tus aplicaciones. Estas carpetas almacenan las cachés de tus aplicaciones.
Ingrese a una carpeta, presione el botón Cmd + A Teclas en su teclado para seleccionar todos los archivos y arrastrarlos y soltarlos en el La Basura ícono en el Dock barra. Luego repita el flujo de trabajo para eliminar archivos en otras carpetas.
Paso 2. Eliminar registros
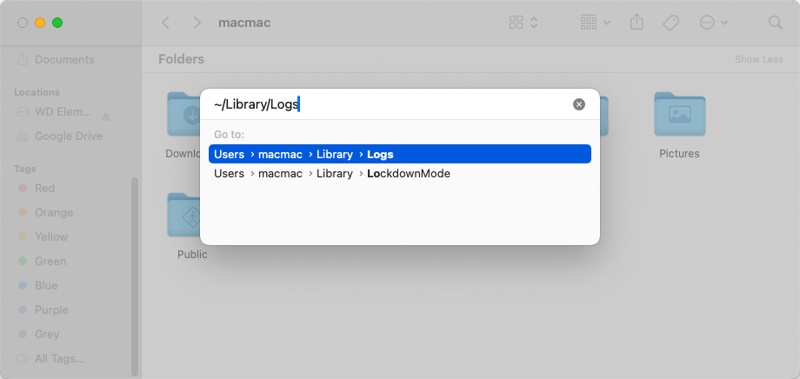
Si desea eliminar los archivos de registro del sistema, vuelva a la aplicación Finder, ingrese el Go menú y elija Ir a la carpeta.
Tipo ~ / Library / Logs en el campo del cuadro de diálogo emergente y presione el botón Ida y vuelta Tecla para acceder a la carpeta de registros.
Aquí verá una variedad de archivos de registro. Mantenga presionado el botón Cmd tecla y seleccione cada archivo y carpeta obsoletos e innecesarios.
Haga clic derecho en un archivo seleccionado y elija Mover al basurero Para borrar los datos del sistema de almacenamiento de Mac.
Nota: Si un archivo o carpeta se modificó recientemente, aún está en uso. Es mejor conservarlo por seguridad.
Paso 3. Eliminar datos de la aplicación
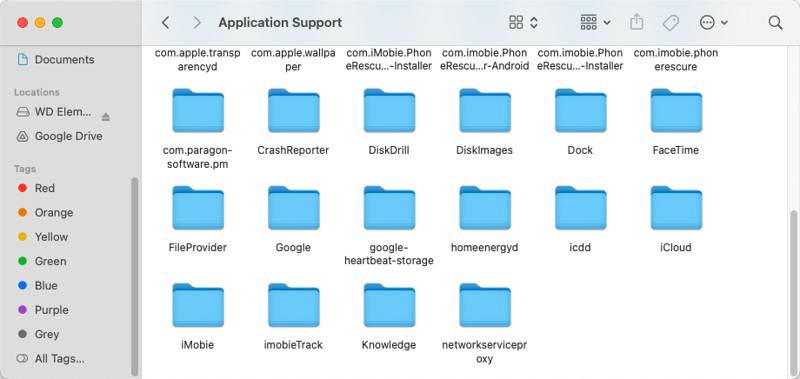
Para deshacerse de los datos del sistema en Mac, ejecute el Ir a la carpeta diálogo en su aplicación Finder.
Entrada ~ / Biblioteca / Soporte de aplicaciones al campo y golpeó el Ida y vuelta Tecla para acceder a la carpeta que se utiliza para almacenar los datos de tu aplicación.
Explora las subcarpetas que llevan el nombre de tus aplicaciones. Si encuentras una de una aplicación que ya no usas o necesitas, elimínala.
A continuación, también puedes acceder a la ~ / Biblioteca / Contenedores carpeta y elimine las carpetas relacionadas con las aplicaciones inútiles.
Paso 4. Eliminar el historial de exploración
Abra su aplicación Safari, vaya a Safari menú y elija Borrar historial y datos del sitio web.
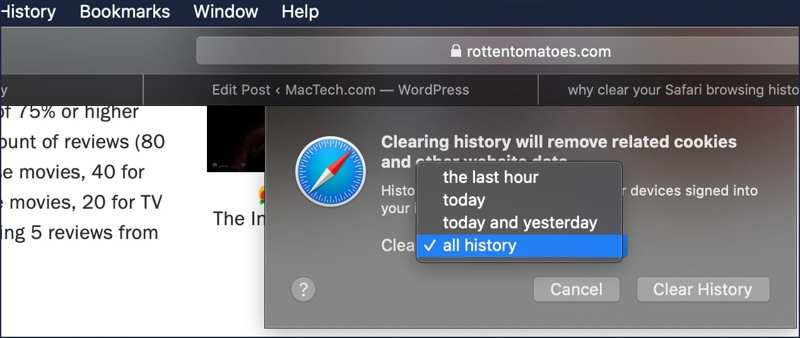
O ve al Historia menú y elija Borrar historialA continuación, baje el Limpiar y elija una duración. Por último, haga clic en el Borrar historial Botón para confirmar. Tenga en cuenta que solo borra el historial, pero no puede borrar cookies en Mac.
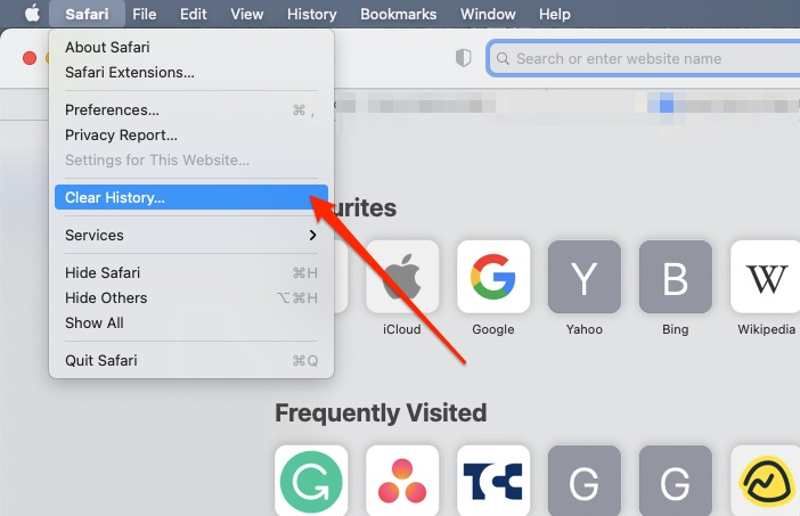
Paso 5. Vaciar Papelera
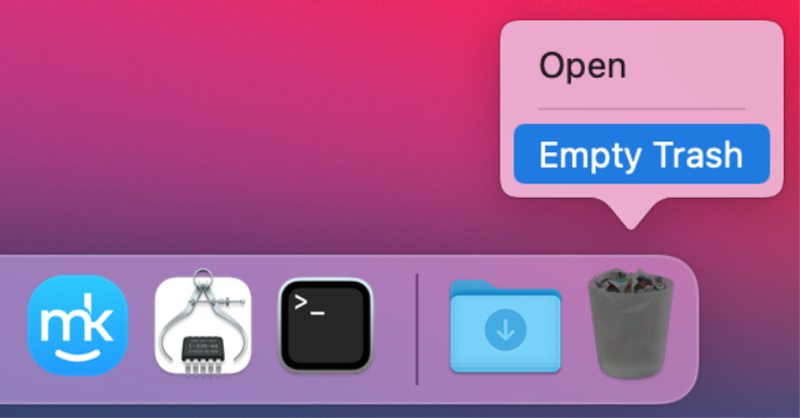
Por último, vacíe la Papelera para reducir los datos del sistema en Mac. Haga clic derecho en el La Basura botón de la Dock barra y elige Vaciar Papelera.
Si se le solicita, seleccione Vaciar Papelera nuevamente para confirmar la acción.
Parte 3: Cómo borrar datos del sistema en Mac con un clic
Tenga en cuenta que eliminar manualmente los datos del sistema en Mac es peligroso. Si elimina algo importante, su Mac o sus aplicaciones no funcionarán con normalidad. Por lo tanto, necesita una aplicación potente de limpieza de datos para su Mac, como Apeaksoft Mac CleanerEscanea datos inútiles del sistema y te permite eliminarlos rápidamente.
La mejor manera de borrar datos del sistema en Mac rápidamente
- Detecta caché del sistema, caché de aplicaciones, registros del sistema, etc.
- Elimina datos del sistema Mac con un solo clic.
- Proteja su Mac y los archivos de sistema necesarios.
- Viene con una amplia gama de funciones adicionales.
- Disponible para macOS Sequoia y superiores.
Descarga segura

Cómo eliminar datos del sistema de Mac con un solo clic
Paso 1. Comprobar el estado del sistema
Instala la mejor aplicación de limpieza para Mac en tu equipo y ejecútala. Haz clic en el botón Estado Botón y podrás comprobar el estado de tu CPU, Salud Cerebral y Disco.

Paso 2. Escanear datos del sistema
A continuación, vaya a la limpiador pestaña, y verás todas las herramientas de limpieza. Elige Sistema de chatarra, Y haga clic en Escanear para comenzar a buscar en la caché del sistema, la caché de la aplicación, los registros del sistema, los registros de usuario y la localización. Cuando termine, haga clic en el botón Ver botón para continuar

Paso 3. Eliminar datos del sistema Mac
En la ventana de detalles, marque las casillas junto a los tipos de datos del sistema que desea eliminar, como Caché del sistema, Caché de aplicación, etc. Además, puedes seleccionar las carpetas no deseadas en el panel derecho. Si quieres eliminar todos los archivos, marca Seleccionar todo. Por fin, haga clic en el Fácil botón en esto Limpiador de macCuando se le solicite, confirme la acción.

Conclusión
Esta guía demostró cómo Deshazte de los datos del sistema en tu MacPuedes borrar la caché del sistema, los registros del sistema, los datos de las aplicaciones, el historial de navegación y la papelera. Por defecto, Mac solo permite eliminar estos archivos uno por uno. Apeaksoft Mac Cleaner, por otro lado, analiza y elimina datos del sistema en Mac rápidamente. Es seguro y no daña los archivos esenciales del sistema. Si tienes alguna otra pregunta sobre este tema, no dudes en dejar un mensaje debajo de esta publicación.
Artículos Relacionados
¿Es Mac Cleaner Pro bueno? ¿Dónde descargar Super Mac Cleaner? ¿Cuánto cuesta Super Mac Cleaner? Obtenga más información sobre Super Mac Cleaner en esta revisión.
Aquí hay una revisión honesta de Smart Mac Cleaner por usuarios de Mac. Después de la revisión, tomará la mejor decisión y disfrutará de descargas gratuitas y ofertas especiales.
Para deshacerse de las ventanas emergentes y los virus de Advanced Mac Cleaner, esta es la guía definitiva para eliminarlos de su MacBook.
Revisión honesta de OneSafe Mac Cleaner. Descubre todo lo que necesitas saber sobre este software junto con su mejor alternativa.

