Cómo borrar la caché de la computadora: caché del navegador y caché del sistema
¿Alguna vez has intentado borrar la memoria caché de tu Mac? ¿Cuándo fue la última vez que borraste la memoria caché? ¿Alguna vez te preguntaste "cómo hago para borrar la memoria caché de tu Mac?" Limpiar mi caché en mi Mac ¿correctamente?" Este tutorial le enseñará cómo borrar el caché en MacBook Air/Mac desde navegadores y sistemas.
CONTENIDO DE LA PAGINA:
Parte 1. ¿Qué es la memoria caché y por qué borrarla?
¿Qué es la memoria caché? La memoria caché hace referencia a la técnica de almacenar temporalmente datos relacionados con la navegación en un archivo específico cuando el ordenador está en funcionamiento con el fin de acelerar el tiempo de carga de la misma página web, mejorando así la eficiencia y la experiencia del usuario.
La memoria caché de la computadora se puede dividir en tres categorías: caché del navegador, caché de la aplicación y caché del sistema.
Sin embargo, con la acumulación de archivos de caché, se pueden generar impactos negativos en el rendimiento del sistema y el espacio de almacenamiento. Por lo tanto, la mejora de la caché se verá compensada por el impacto de la acumulación de caché.
Por eso es necesario borrar el caché de vez en cuando.
Parte 2. Cómo borrar la caché en distintos navegadores
Dado que un exceso de caché tendrá un impacto negativo, ¿cómo se puede borrar la caché de la computadora? En esta sección, le mostraremos cómo borrar la caché de Mac en Safari, Chrome y Firefox.
1. safari
Safari es un navegador web desarrollado por Apple y es el navegador predeterminado de todos los dispositivos iOS como iPhone, iPad y iPhone. En esta sección, se presentarán 3 métodos para borrar la memoria caché y las cookies en Safari para Mac. Acelerar el Safari lento.
Vaciar memorias caché
Paso 1. Abierto Safari en tu Mac
Paso 2. Seleccionar Desarrolla en la barra de navegación superior. Si Desarrolla No se puede encontrar, vaya a la Safari menú en la esquina superior izquierda y elija Preferencia.

Luego, en la siguiente página, vaya a Avanzado para verificar Mostrar el menú Desarrollo en la barra de menús al final de la página.

Paso 3. Visita la Desarrolla barra de menú y haga clic en Vaciar memorias cachéLuego, podrás borrar con éxito el caché de Safari en Mac.

Borrar historial
Paso 1. Visita la Historia barra en la parte superior para tocar Borrar historial.
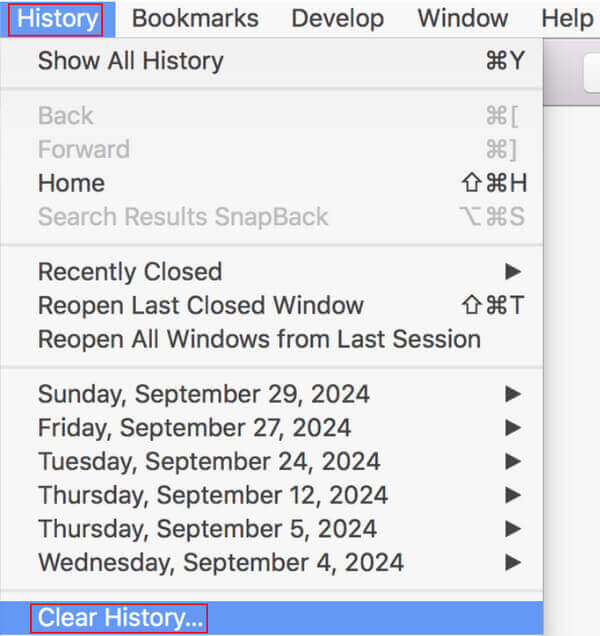
Paso 2. Luego, en la siguiente página, configure el período que desea eliminar presionando la flecha hacia arriba/abajo (la última hora, hoy, hoy y ayer, y todo el historial). Luego, haga clic en Borrar historial a continuación para comenzar.
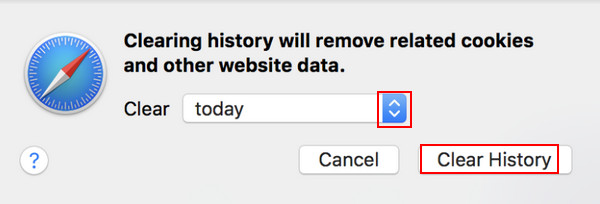
Debe tener en cuenta que al borrar el historial se eliminarán las cookies relacionadas y otros datos de sitios web. Asegúrese de que ya se haya realizado una copia de seguridad de su información importante.
Borrar datos del sitio web
Paso 1. Hagan clic Safari en la esquina superior izquierda y busque política de privacidad. Pinchalo.
Paso 2. Pulse el botón Administrar datos del sitio web botón en la parte inferior de la ventana.
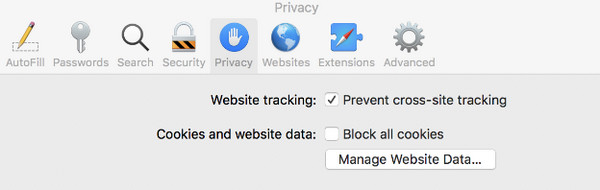
Paso 3. Tu puedes elegir eliminar todos los para eliminar todas las cookies y el almacenamiento del sitio web, o puede ingresar el enlace en el cuadro de búsqueda en la esquina superior derecha para eliminar los datos relacionados de un determinado sitio web.
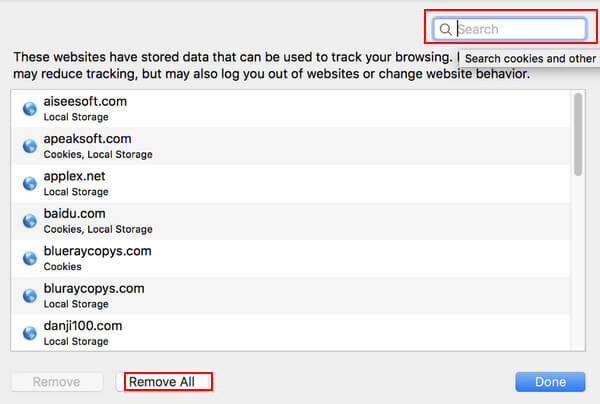
También debes saber que, de esta forma, además de la caché y las cookies, se borrarán todos los datos del sitio web. Tómalo con precaución.
2. Cromo
Google Chrome es uno de los navegadores más utilizados en todo el mundo. En esta sección te mostramos cómo borrar la caché y las cookies en Chrome para Mac.
Paso 1. Primero abre el navegador Chrome en tu computadora. Haz clic en el botón tres puntos Menú de patrones en la esquina superior derecha de la página y luego elija Más herramientas en la siguiente lista y haga clic Eliminar datos de navegación en la página emergente.

Paso 2. Dirígete a la Avanzado opción en la ventana emergente, cambie la Intervalo de tiempo a Todo el tiempo, y revisa el Cookies y otros datos del sitio y Imágenes en caché y archivos casillas para borrar caché y cookies en Chrome. También puedes marcar otras opciones como Historial de navegación or Descargar historial si es necesario.
Después de la selección, toque Fecha Clear en la esquina inferior derecha de la ventana emergente.

También puedes llegar a la página de arriba presionando el atajo de teclado Ctrl + Shift + Borrar simultaneamente.
3. Firefox
Firefox es un navegador web gratuito y de código abierto desarrollado por Mozilla. En esta sección, le mostraremos cómo borrar la memoria caché en Firefox para MacBook.
Paso 1. Primero abra el navegador Firefox en su computadora.
Paso 2. Encuentre Firefox en la barra de navegación superior y haz clic en él. Selecciona Preferencias en la siguiente lista.

Paso 3. Seleccionar Privacidad y seguridad en la barra de navegación izquierda y desplácese hacia abajo en la página a la derecha para encontrar el Cookies y datos del sitio Línea. Haga clic Borrar datos en el lado derecho.

Paso 4. Asegúrate de leer Contenido web en caché cuadro y clic Limpiar para realizar la operación.
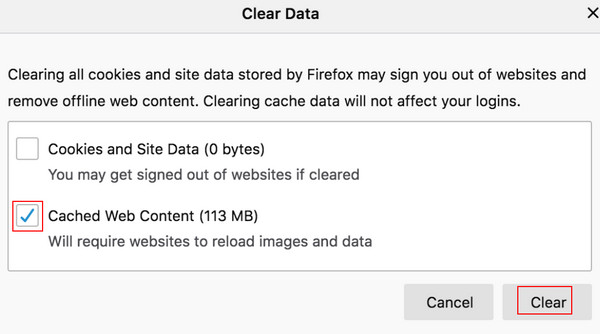
También puede consultar Cookies y datos del sitio para borrar las cookies en Firefox. Pero debes saber que esto puede cerrar la sesión del sitio web y eliminar el contenido web sin conexión.
Parte 3. Borrado de la memoria caché del sistema
1. Uso del limpiador para Mac de Apeaksoft
Apeaksoft Mac Cleaner es una herramienta de limpieza muy útil y dedicada para Mac. Si eres usuario de Mac, ¡no te la puedes perder!
Como software de limpieza dedicado para Mac, Apeaksoft Mac Cleaner puede:
Limpieza de la caché del sistema
Puede limpiar la memoria caché del sistema con un solo clic. Además de limpiar la memoria caché del sistema, también puede borrar la memoria caché de aplicaciones, los registros del sistema y los registros de usuario mediante la función Basura del sistema.
Monitorear el rendimiento del sistema
Puede ver fácilmente cuánto ocupa cada tipo de archivo de su CPU, memoria y espacio en disco.
Proporcionar muchas otras funciones
También proporciona otras funciones para Mac, como monitoreo de batería en tiempo real, desinstalar aplicaciones, optimizar Mac, administrar archivos, limpiar información privada, ocultar archivos y descomprimir archivos RAP.
Botón de descarga:
Descarga segura
Aquí se detallan los pasos sobre cómo borrar el caché en Mac con Limpiador para Mac de Apeaksoft:
Paso 1. Descargar Apeaksoft Mac Cleaner en tu Mac haciendo clic en el botón de arriba. Arrástralo y suéltalo en Finder y ábralo después de la instalación.
Paso 2. Hagan clic limpiador en el medio de la interfaz y elige Sistema de chatarra en la página siguiente.

Paso 3. Pulsa para buscar Escanear para permitir que la herramienta escanee su Mac. Luego presione Ver después de escanear.

Paso 4. Asegúrate de leer Caché del sistema en la página izquierda y Seleccionar todo en la parte superior de la página derecha. Toque el Fácil botón después de su selección. Luego, puede borrar fácilmente la memoria caché del sistema con solo unos pocos clics.
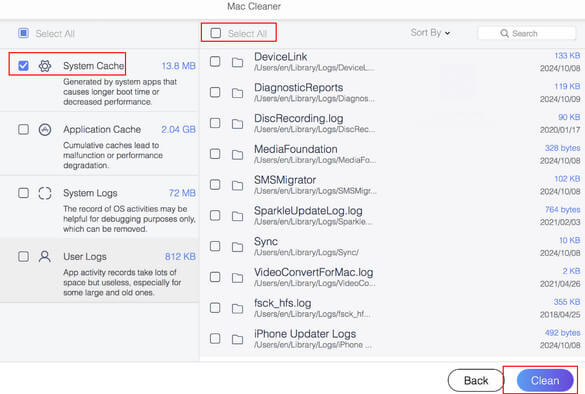
Por cierto, también puedes borrar el caché de tu aplicación usando esta herramienta marcando la casilla Caché de aplicación justo debajo del Caché del sistema.
2. A través de la carpeta
También puedes borrar la memoria caché del sistema en la carpeta. Los pasos son los siguientes:
Paso 1. Abierto Finder. Entonces escoge Go en la barra de menú y seleccione Ir a la carpeta.
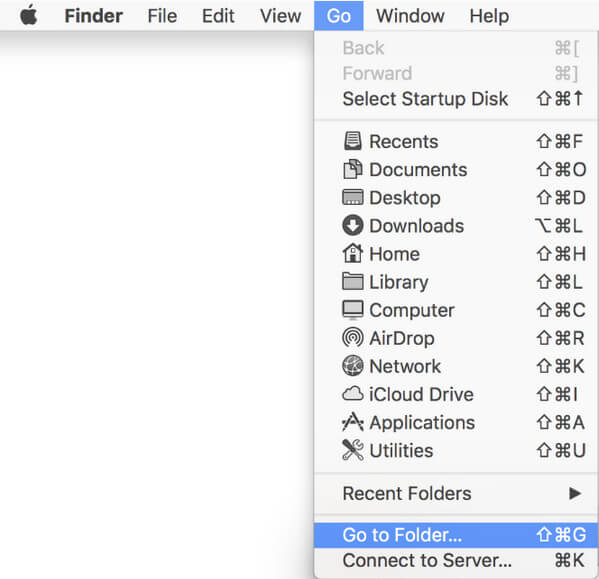
Paso 2. Entrada ~ / Biblioteca / Caches / En el cuadro de búsqueda de la ventana emergente, haga clic en Go.
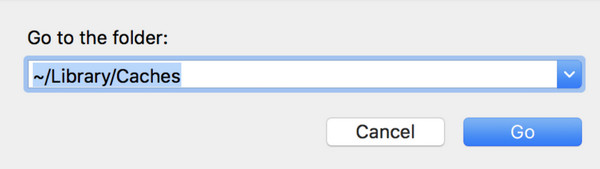
Paso 3. Seleccione todos los archivos de caché relacionados y arrástrelos y suéltelos en la Papelera para realizar una limpieza exhaustiva.
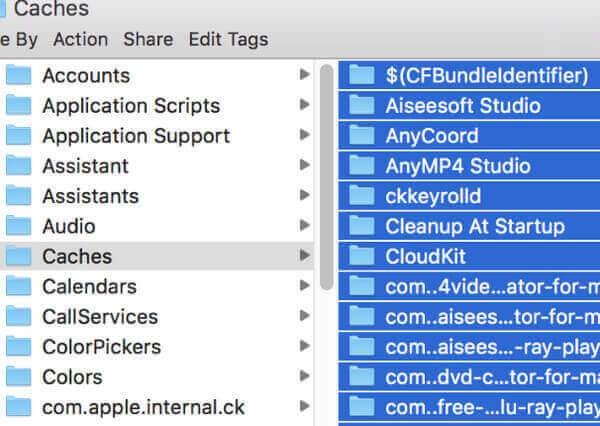
Parte 4. Beneficios de borrar la memoria caché
Existen muchos beneficios al eliminar el caché de Mac.
En primer lugar, libera gran parte del espacio de almacenamiento del equipo. Los archivos de caché ocupan mucho espacio, especialmente cuando el equipo ha estado en funcionamiento durante mucho tiempo. Borrar estos archivos liberará más espacio para otros archivos y datos importantes.
En segundo lugar, puede mejorar el rendimiento del sistema. La acumulación de archivos de caché ejercerá presión sobre el sistema de respuesta, lo que ralentizará la velocidad de respuesta cuando iniciemos programas. Lo que es peor, puede influir en el funcionamiento de todo el sistema, lo que hará que su computadora se retrase o se bloquee. Por lo tanto, puede Acelera el funcionamiento lento de Mac borrando la memoria caché.
A continuación, borrar la memoria caché puede ayudarte a solucionar algunos problemas de funcionamiento debido a la caducidad de la memoria caché. Si se actualiza la aplicación, es posible que la memoria caché antigua ya no sea aplicable, por lo que debes borrarla a tiempo. La memoria caché comienza a acumularse de nuevo tan pronto como reanudes la navegación.
Por último, pero no menos importante, puede proteger nuestra Seguridad y privacidad en MacPuede haber información personal, como registros del historial de navegación y credenciales de inicio de sesión, en los archivos de caché. Eliminarlos protegerá nuestra privacidad y seguridad en caso de que otros obtengan los datos.
Conclusión
El caché es una técnica importante y es necesaria Limpiar la caché de Mac regularmente. En este artículo, hemos presentado varias formas de borrar la memoria caché del navegador y del sistema, entre las que recomendamos Apeaksoft Mac Cleaner Lo máximo. Además, hemos enumerado los beneficios de borrar la memoria caché.
Artículos Relacionados
Esta publicación recopila las mejores soluciones de 6 para borrar el caché, el historial y las cookies de iPhone. Puedes seguir la guía paso a paso para hacer que tu iPhone funcione más rápido.
Este tutorial explica cómo borrar los datos de la caché de Safari de iPhones y iPads, para que su dispositivo pueda disfrutar de un excelente rendimiento.
Este artículo muestra qué son los datos en caché y cómo borrar el caché de Android. Por lo tanto, puedes liberar espacio y acelerar tu teléfono Android fácilmente.
¿Quieres eliminar las cookies en Mac de forma permanente? Este es su tutorial completo sobre cómo borrar las cookies en Mac (Safari / Chrome / Firefox).

