Cómo borrar la caché en Microsoft Edge [Computadora y dispositivos móviles]
La memoria caché del navegador está diseñada para acelerar la navegación web mediante el almacenamiento de imágenes, secuencias de comandos y otros recursos de los sitios web que visita. Si bien esto puede ahorrar tiempo y ancho de banda, con el tiempo, los datos almacenados en caché pueden ralentizar el navegador, provocar que las páginas se carguen incorrectamente o incluso representar un riesgo para la privacidad. Borrar la memoria caché con regularidad puede ayudar a mantener el funcionamiento fluido de Microsoft Edge y proteger sus datos. En esta guía, le explicaremos cómo hacerlo. Cómo borrar el caché en Edge manualmente, configure el borrado automático de caché y administre el caché en su dispositivo móvil.
CONTENIDO DE LA PAGINA:
Parte 1. Cómo borrar la memoria caché en Edge
Borrar manualmente la memoria caché de Microsoft Edge no es complicado, solo lleva unos minutos y puede mejorar significativamente el rendimiento de su navegador y liberar valioso espacio de almacenamiento. A continuación, le mostramos cómo borrar la memoria caché en Edge manualmente, lo que le permitirá controlar fácilmente la administración de datos de su navegador.
Paso 1. Toque e inicie Microsoft Edge en su escritorio o acceda rápidamente a él a través de la barra de tareas. En la parte superior derecha de la página de inicio, haga clic en el icono de tres puntos botón, conocido como menú Más, y entre las opciones desplegables, busque y haga clic en el Configuración opciones que le permiten ajustar varias funciones del navegador.
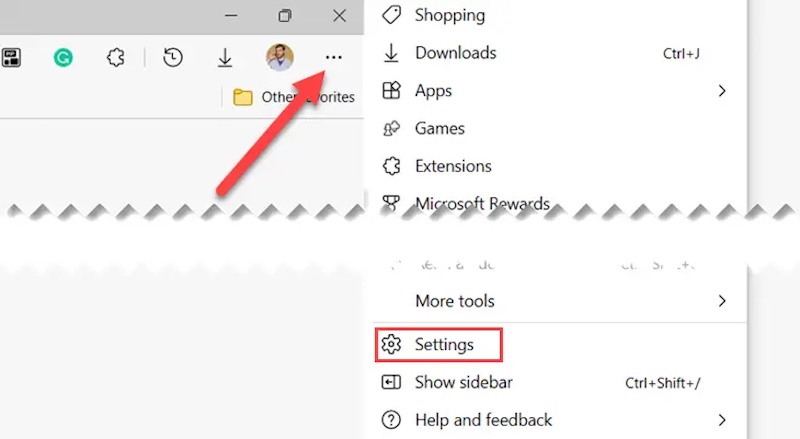
Paso 2. Seleccionar Privacidad, búsqueda y servicios desde el menú de la izquierda, que es el área que gestiona la privacidad del navegador y la limpieza de datos.
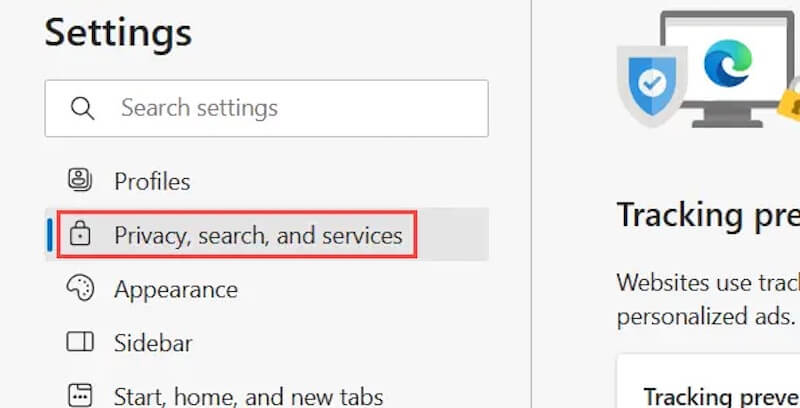
Paso 3. Desplázate hasta el Eliminar datos de navegación Sección. En esta sección, verá un botón a la derecha etiquetado Seleccione lo que desea borrar. Haga clic este botón para ir a la página siguiente.
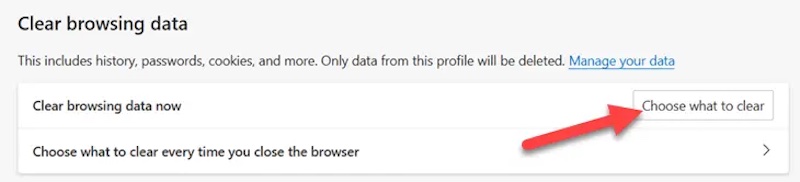
Paso 4. En la ventana emergente, seleccione el tipo de datos de navegación que desea limpiar, asegúrese de que Imágenes en caché y archivos están marcadas y también puede elegir si desea borrar otros tipos de datos inútiles. Luego, seleccione el rango de tiempo que desea limpiar y, finalmente, haga clic en el botón Despejado ahora botón y Edge comenzará a eliminar el archivo de caché. También puedes recuperar los archivos borrados en cualquier momento.
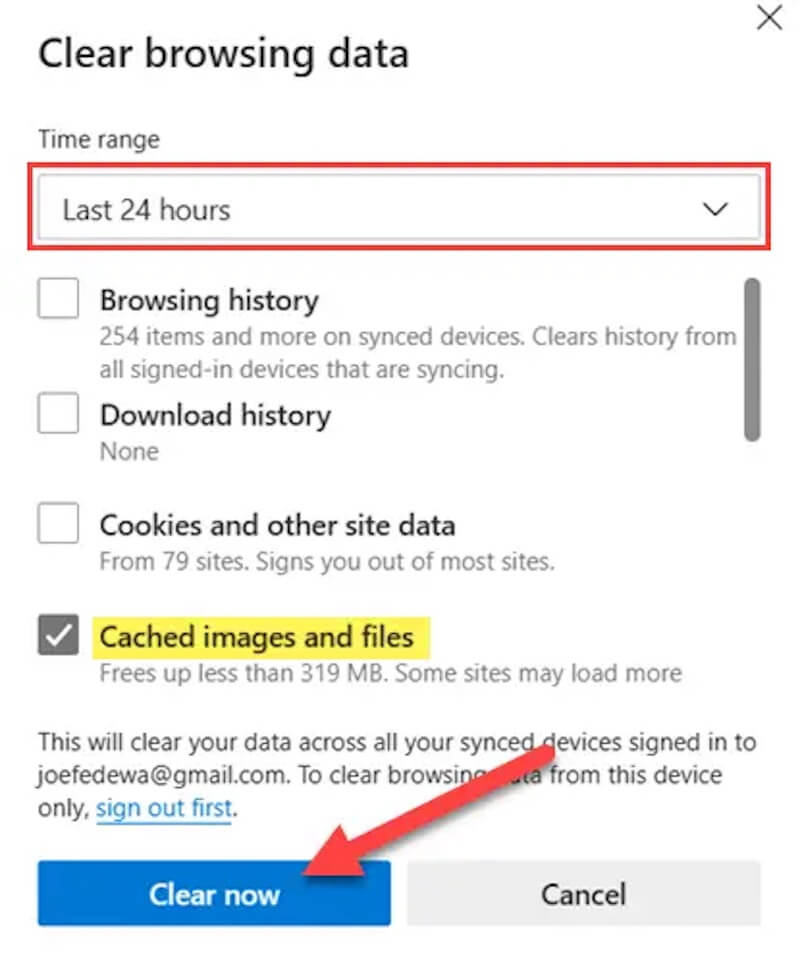
Parte 2. Cómo borrar la caché del navegador automáticamente
Supongamos que desea que su navegador borre la memoria caché automáticamente. En ese caso, Microsoft Edge ofrece una opción de configuración conveniente que le permite borrar automáticamente los datos de navegación especificados cada vez que cierra el navegador. Siga los pasos detallados a continuación para asegurarse de que puede hacerlo fácilmente.
Paso 1. Abra el navegador Microsoft Edge para asegurarse de que se esté ejecutando y esté operativo. En la esquina superior derecha de la interfaz del navegador, haga clic en el icono de tres puntos botón y seleccione Configuración desde las opciones del menú
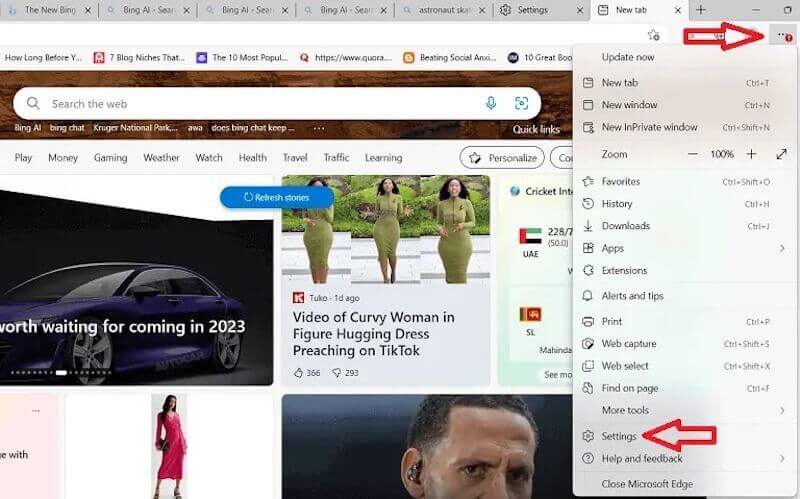
Paso 2. En la pestaña Configuración página, puedes realizar todos los ajustes personalizados. En la columna de la izquierda, selecciona Privacidad, búsqueda y servicios.
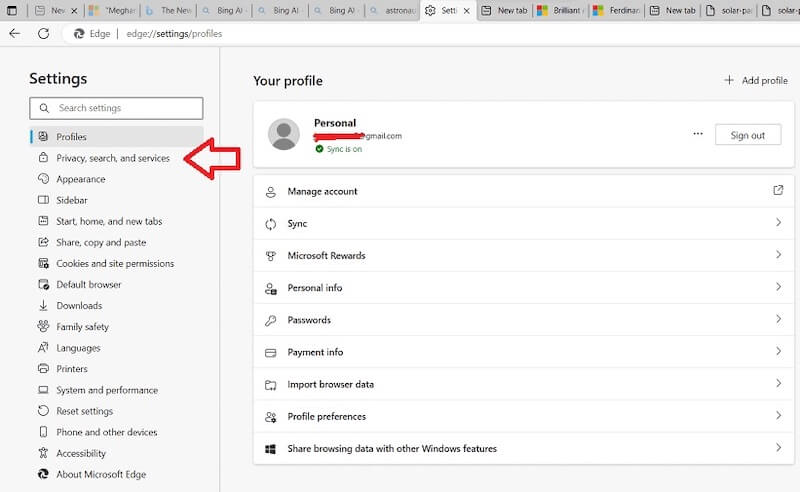
Paso 3. Desplácese hacia abajo en la página y busque el Eliminar datos de navegación Área. Aquí verás la opción para Elija qué borrar cada vez que cierre el navegador, haga clic en él y vaya a su ventana de configuración para borrarlo automáticamente.
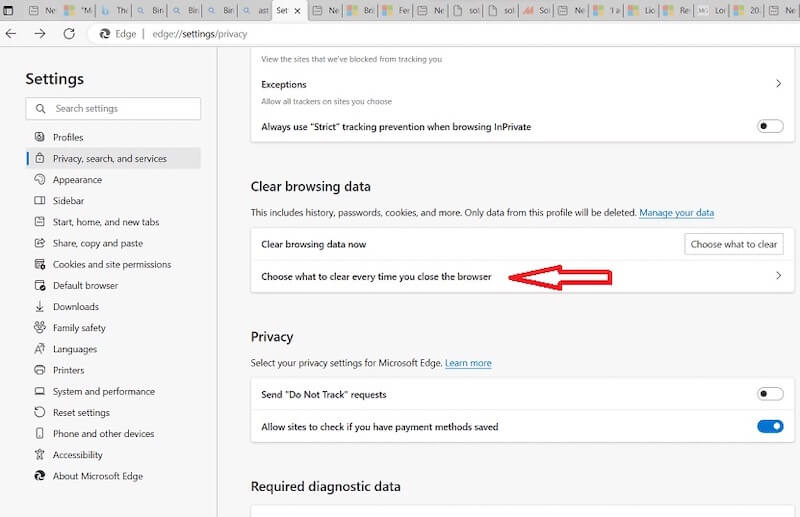
Paso 4. La nueva ventana emergente muestra una serie de opciones para limpiar automáticamente el contenido. Mueva el mouse sobre la Imágenes en caché y archivos y deslice sus interruptores correspondientes a ONDependiendo de sus necesidades y preferencias de privacidad, también puede elegir otros tipos de datos para la limpieza automática.
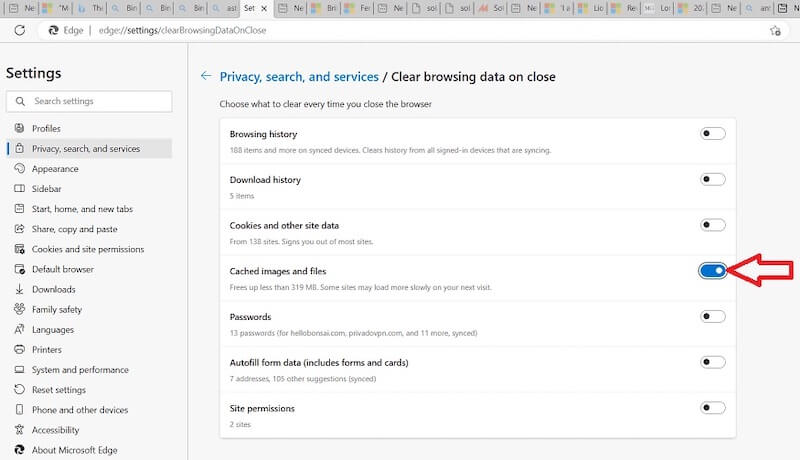
Una vez que todas las opciones estén configuradas correctamente, puedes cerrar la página de Configuración y Edge guardará automáticamente los cambios. A partir de ese momento, cada vez que cierres el navegador, Edge borrará automáticamente la memoria caché y otros tipos de datos seleccionados según tu configuración.
Parte 3. Cómo borrar la caché en Microsoft Edge para dispositivos móviles
Aunque Microsoft desarrolló Edge, también puedes descargarlo y usarlo en tu dispositivo móvil, ya sea iOS o Android. Borrar la memoria caché del navegador en Edge en tu teléfono es ligeramente diferente a borrarlo en tu PC. Puedes Limpia el caché si usas Safari, Firefox u otro navegador en su teléfono.
Paso 1. En su teléfono, abra Microsoft Edge. Una vez en la página, toque el icono de tres puntos Botón de menú en la parte inferior o superior de la pantalla (la ubicación puede variar según el dispositivo). El menú que aparece muestra una variedad de acciones para elegir, deslizar y seleccionar. Configuración.
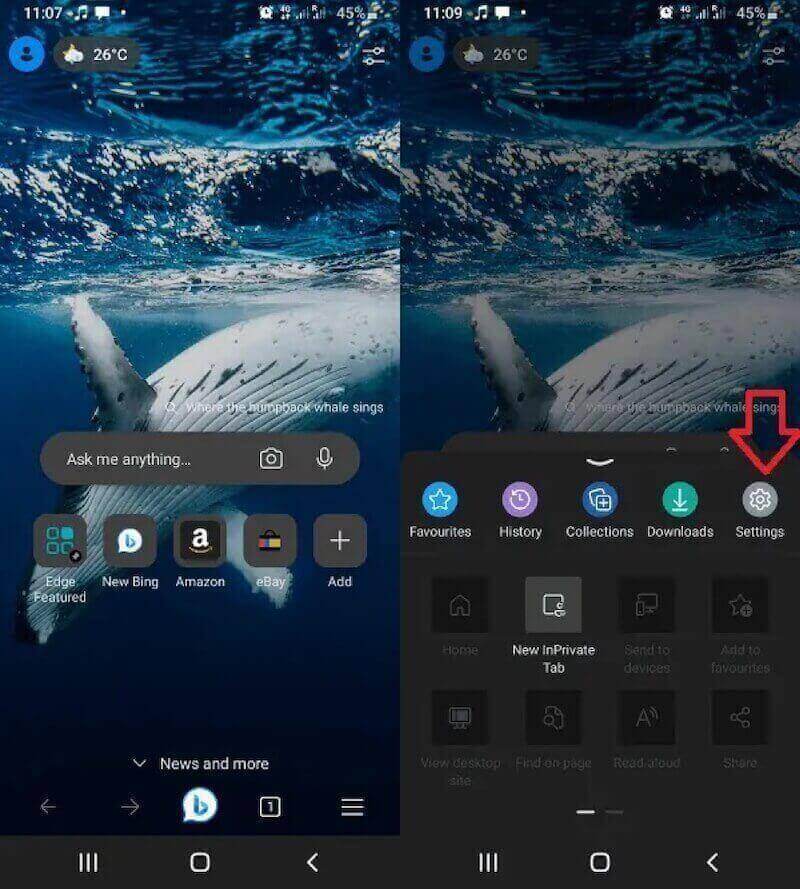
Paso 2. En el Configuración En la pantalla verás una variedad de opciones de clasificación. Busca y haz clic en Privacidad y seguridad, A continuación, seleccione Eliminar datos de navegación. Luego de ingresar a esta opción, verás una serie de tipos de datos que se pueden limpiar, al igual que en el computador.
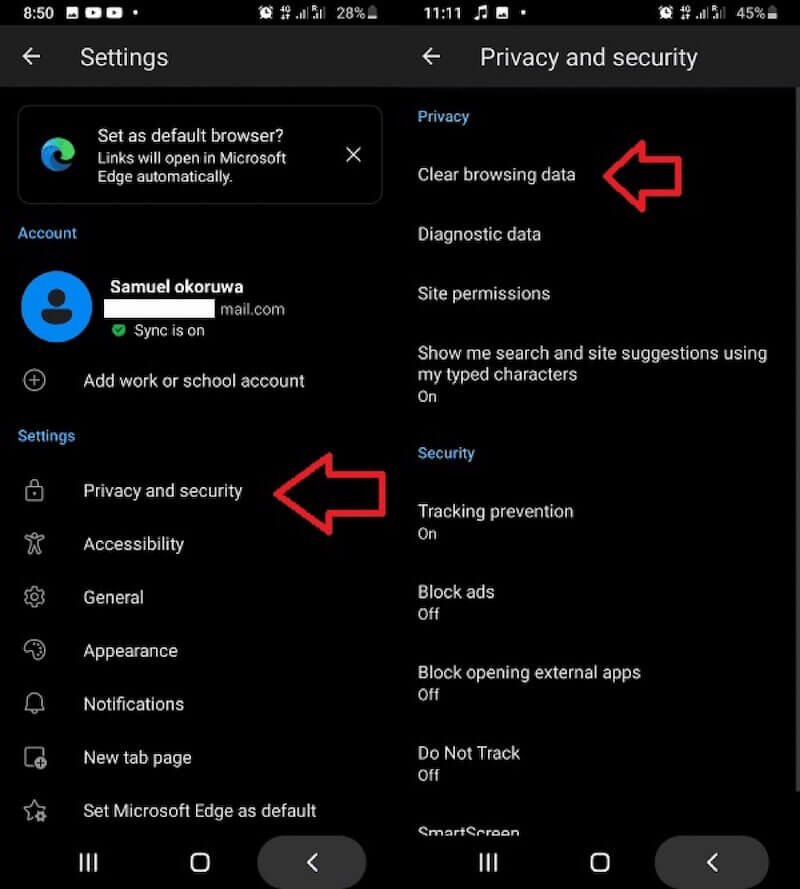
Paso 3. Asegúrate de leer Imágenes en caché y archivos para asegurarse de que el caché que desea eliminar esté seleccionado. También puede elegir otros tipos de datos según sea necesario, lo que ayuda a limpiar aún más los datos de su navegador. Después de seleccionar, toque Fecha Clear y Limpiar de nuevo para confirmar la operación.
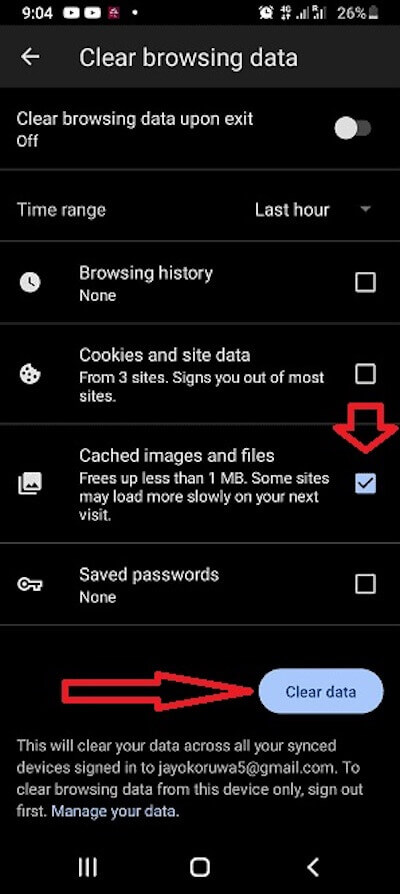
Una vez que hayas terminado, puedes continuar usando el navegador o regresar a la pantalla de inicio. Se han borrado los datos de caché de Edge, el rendimiento del navegador ha mejorado y las páginas pueden cargarse con mayor fluidez.
Parte 4. Limpiar la caché con un clic para liberar más espacio
Si desea limpiar los datos almacenados en caché de manera más completa y eficiente y liberar espacio en su dispositivo, especialmente para los usuarios de Mac, Apeaksoft Mac Cleaner es un software muy práctico. No solo puede limpiar todo el caché local de tu computadora, sino que también puede ayudarte a administrar y optimizar el rendimiento de todo tu sistema.
Limpia el caché con un clic para liberar más espacio
- Ofrecemos una gama completa de soluciones de limpieza que pueden escanear profundamente y limpiar completamente los datos basura ocultos.
- Función de escaneo inteligente incorporada para detectar y clasificar automáticamente archivos basura en su dispositivo.
- Es fácil para todos los usuarios encontrar las opciones necesarias con una interfaz de usuario sencilla.
- Proporciona una función de monitoreo en tiempo real para garantizar el funcionamiento estable del sistema.
Descarga segura

Paso 1. Descargue e instale Apeaksoft Mac Cleaner gratis en su Mac. Una vez en la página de inicio, seleccione el limpiador.
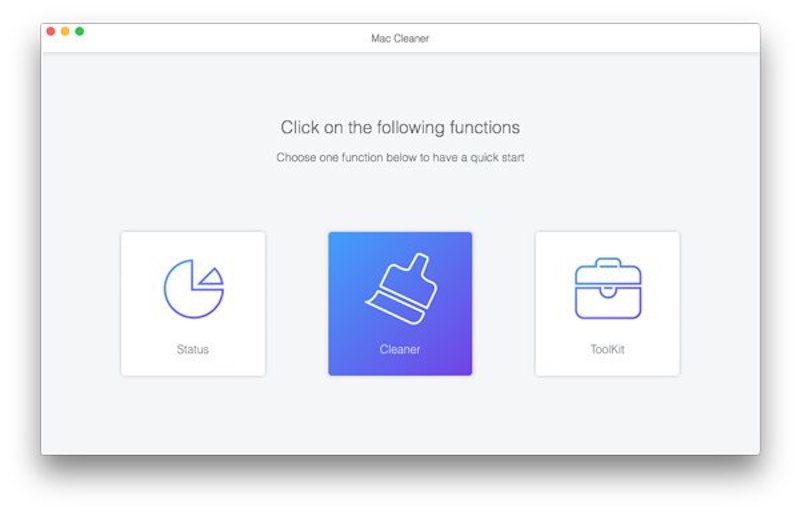
Paso 2. Luego haga clic en Sistema de chatarra, que está diseñado para limpiar cachés y otros datos innecesarios del sistema.
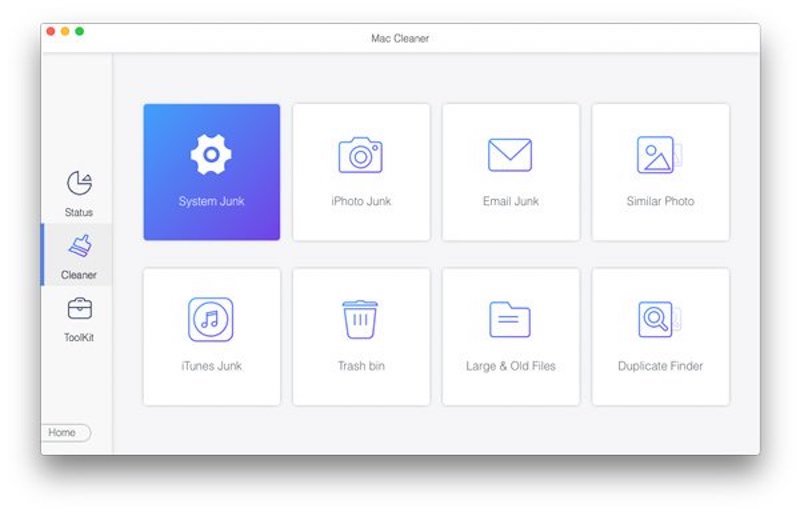
Paso 3. Haz clic en el botón Escanear y espere a que el programa comience a escanear automáticamente su computadora en busca de todos los archivos en caché y otros datos inútiles en el sistema, incluido el caché del navegador. La duración del escaneo depende de la cantidad de datos en su dispositivo.
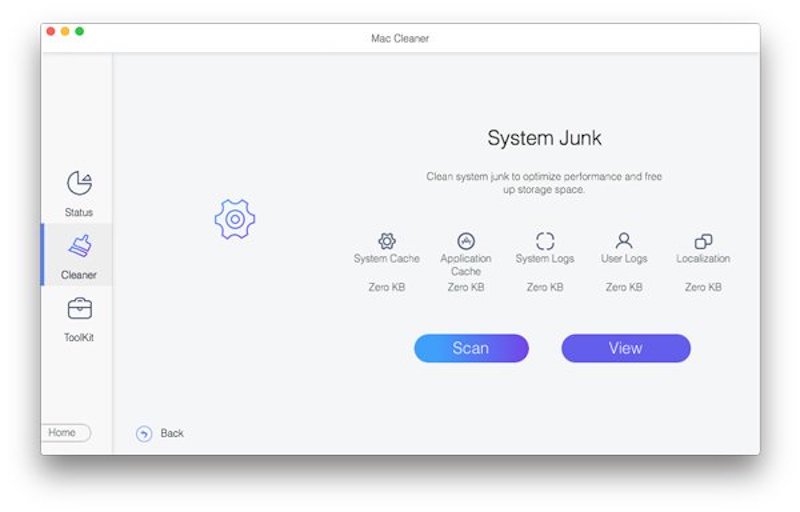
Paso 4. Una vez que se complete el análisis, aparecerá una lista detallada de resultados en la pantalla, que enumera todos los archivos de caché y la basura del sistema que se pueden limpiar. Desde allí, seleccione el Caché del sistema opción y haga clic en Fácil Botón. Una vez que hayas terminado de limpiar, puedes volver a la pantalla principal y continuar usando otras funciones para optimizar aún más tu Mac.
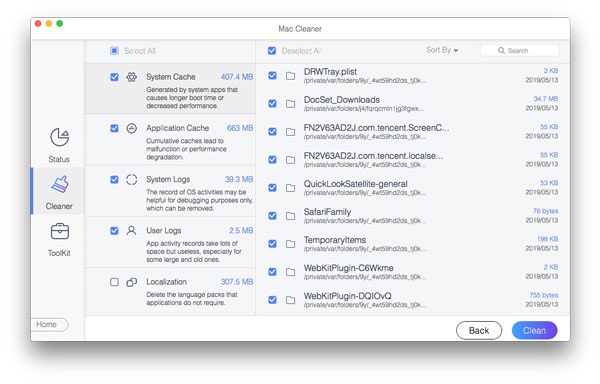
Conclusión
Aprendiendo a hacerlo de forma manual y automática borrar caché en Microsoft Edge Puede mejorar significativamente su experiencia de navegación en computadoras de escritorio y dispositivos móviles, al mismo tiempo que protege su privacidad. Sin embargo, si desea una forma más eficiente y exhaustiva de limpieza, la ayuda de herramientas profesionales es, sin duda, una mejor opción. Apeaksoft Mac Cleaner ¡Es ideal; llama a tus amigos para probarlo juntos!
Artículos Relacionados
Ven y descubre cómo borrar cachés y cookies innecesarias en Mac para promover el rendimiento del sistema y la experiencia del usuario.
Esta publicación recopila las mejores soluciones de 6 para borrar el caché, el historial y las cookies de iPhone. Puedes seguir la guía paso a paso para hacer que tu iPhone funcione más rápido.
Este artículo muestra qué son los datos en caché y cómo borrar el caché de Android. Por lo tanto, puedes liberar espacio y acelerar tu teléfono Android fácilmente.
¿Cómo se borra el caché en la aplicación de Facebook? ¿Cómo borrar el caché de Facebook para el sitio web en una Mac? Esta publicación explica cómo borrar el caché de Facebook en iOS/Android y PC/Mac.

