Es caro y sin sentido solicitar un servicio posventa cuando aparece "Desafortunadamente, el proceso android.process.media se ha detenido". En realidad, android.process.media es uno de los errores comunes del sistema Android. Y simplemente vienes al lugar correcto.
Recibiendo el mensaje android.process.media se ha detenido ¿Trabajando sin saber por qué? Bueno, puedes consultar este artículo para descubrir en detalle las causas del error android.process.media y las soluciones relacionadas.
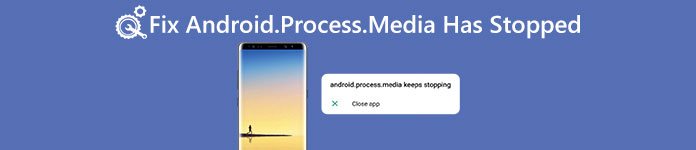
- Parte 1: ¿Por qué aparece el error "Android.Process.Media se ha detenido"?
- Parte 2: Cómo reparar Android.Process.Media se ha detenido
- Parte 3: Consejos: Haga una copia de seguridad de Android antes de corregir el error "Android.Process.Media se ha detenido"
- Parte 4: Preguntas frecuentes sobre el error Android.Process.Media ha detenido
Parte 1: ¿Por qué aparece el error "Android.Process.Media se ha detenido"?
Hay muchas causas diferentes que conducen al error android.process.media. Y los siguientes son los más comunes que puedes referir.
- Mover de una ROM personalizada a otra con operaciones incorrectas
- Error al actualizar el firmware en su teléfono o tableta Android
- Problemas del gestor de descargas y el almacenamiento de medios
- Ataque de virus, bloqueos de aplicaciones, etc.
Parte 2: Cómo reparar Android.Process.Media se ha detenido
Antes de reparar android.process.media se ha detenido, mejor has copia de seguridad de importantes archivos de Android. De lo contrario, tendrá otro nuevo problema de restaurar los datos perdidos de Android.
Solución 1: borre el caché y los datos de su Android
Puede borrar el caché y los datos innecesarios de Google Play Store y otros servicios de Google para solucionar este error. Puedes seguir los pasos a continuación:
Paso 1 Borre el caché y los datos en Google Services FrameworkElegir Configuración en Android. Grifo Aplicaciones > Administrar aplicaciones. Asegúrese de haber recurrido al Todo pestaña. Desplácese hacia abajo para hacer clic marco de los Servicios de Google. Luego toque Borrar datos y Borrar la caché.
Paso 2 Borrar caché y datos en Google PlayRepita las operaciones anteriores para borrar también el caché y los datos de Google Play. Luego regrese al Marco de servicios de Google para tocar Forzar la detención de, Borrar la caché y OK en orden.
Paso 3 Reinicia tu AndroidEjecute Google Play desde el cajón de su aplicación. Grifo OK cuando vea el mensaje android.process.media se ha detenido. Mantenga y presione el Potencia para reiniciar tu Android.
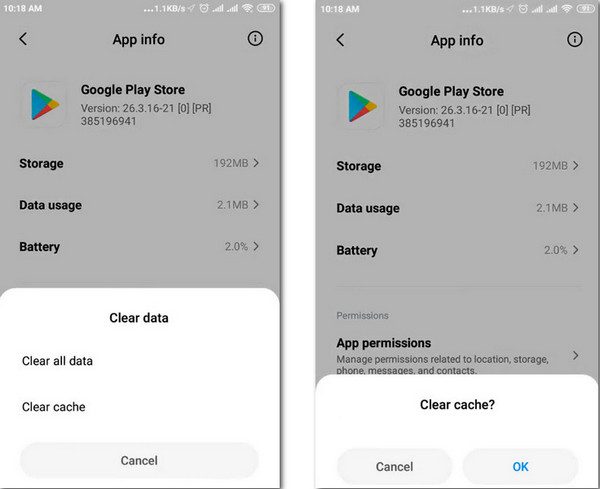
Solución 2: restablecer las preferencias de la aplicación
Puede restablecer las preferencias de la aplicación para eliminar errores desconocidos y corregir el error android.process.media se ha detenido con los siguientes pasos.
Paso 1 Accede a todas tus aplicaciones de AndroidDesplázate hacia abajo para hacer clic Gestor de aplicaciones or Apps en Configuración de Android. Es posible que veas otras opciones similares, bueno, varía según el teléfono o tableta Android que tengas.
Paso 2 Restablecer las preferencias de la aplicación en AndroidToque el botón Menú de 3 puntos en la esquina superior derecha. Seleccionar Restablecer preferencias de la aplicación para devolver las aplicaciones al estado original automáticamente.
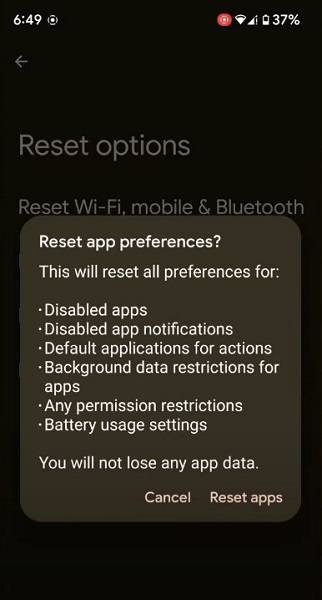
Solución 3: forzar la detención del almacenamiento de medios
Puede solucionar el error android.process.media ha detenido deteniendo por la fuerza el almacenamiento de medios.
Paso 1 Aplicación Buscar almacenamiento multimediaPulsa para buscar Gestor de aplicaciones or Apps dentro de Configuración de Android. Encuentra el Menú opción para seleccionar Mostrar sistema. A continuación, desplácese hacia abajo para localizar Almacenamiento de Medios.
Paso 2 Forzar la detención del almacenamiento de mediosPulsa para buscar Forzar la detención de para salir completamente de Media Storage. Compruebe si todavía recibe el error android.process.media ha detenido. De lo contrario, pase a la siguiente sección para probar una nueva solución.
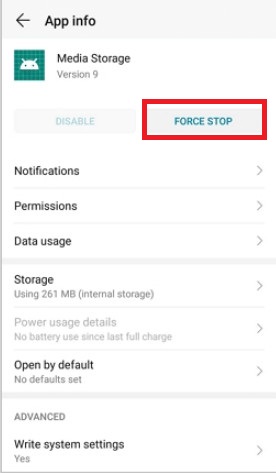
Solución 4: Actualizar firmware
Si no ha actualizado su sistema operativo Android durante mucho tiempo, se producen muchos errores del sistema debido a aplicaciones incompatibles. Así que primero instale el firmware más reciente.
Paso 1 Localice la configuración de actualización de software de AndroidConecta tu Android a una red Wi-Fi estable. Abra la aplicación Configuración y haga clic Acerca del dispositivo. Grifo Actualización de software en primer lugar, y luego elija Actualización de software, Actualizar or Actualización del firmware del sistema.
Paso 2 Instale el último sistema operativo AndroidPulsa para buscar Buscar actualizaciones y elija la última actualización de Android. Golpear Actualizar y Instalar para actualizar su sistema operativo Android a la última versión.
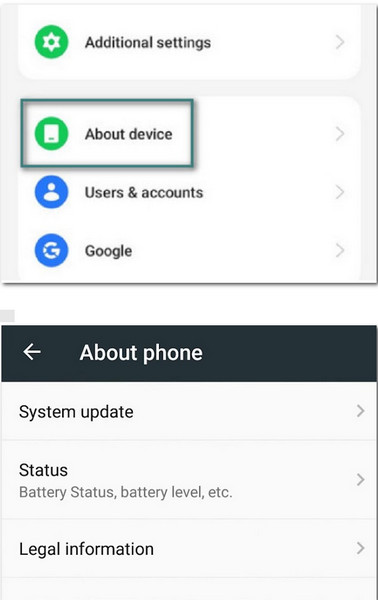
Solución 5: verifique la configuración de almacenamiento multimedia y sincronización de Google
Cuando aparece el error android.process.media se ha detenido, deberías echar un vistazo a la configuración de Google Sync y Media Storage.
Paso 1 Detener la sincronización de GoogleElegir Cuentas y personal en Configuración de Android, luego desmarque todas las opciones en google Sync.
Paso 2 Borrar el almacenamiento de mediosSeleccionar Apps y voltea a Todas las Aplicaciones dentro de Configuración de Android. Desplácese hacia abajo para presionar Almacenamiento de Medios. Grifo Storage continuar. Elegir Borrar datos y Borrar la caché.
Paso 3 Reparar android.process.media se ha detenidoRepita los pasos anteriores para deshabilitar y borrar también los datos en el Administrador de descargas. Después de eso, reinicie su dispositivo Android presionando el botón Potencia .
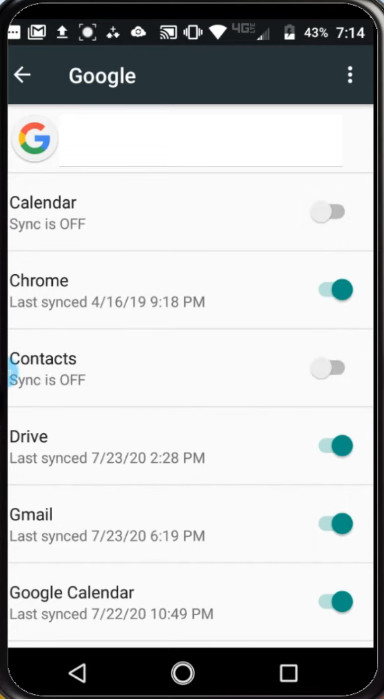
Parte 3: Consejos: Haga una copia de seguridad de Android antes de corregir el error "Android.Process.Media se ha detenido"
No olvide hacer una copia de seguridad de su Android antes de que se haya detenido la reparación de android.process.media. Es un buen hábito para evitar la pérdida innecesaria de datos. Copia de seguridad y restauración de datos de Apeaksoft Android es su herramienta definitiva que puede realizar copias de seguridad de datos de Android a PC de forma selectiva y segura.

4,000,000+ Descargas
Transfiere fotos, videos, audio y documentos desde Android a la computadora
Copia de seguridad de contactos, mensajes y registro de llamadas de Android a la computadora.
Altamente compatible con Samsung, Xiaomi, Huawei, etc.
Copia de seguridad y restauración selectiva de datos desde el teléfono sin pérdida de datos.
Descarga y ejecuta Android Data Recovery en tu Mac o PC.
Luego, use un cable USB para conectar Android a su computadora. Más tarde, Android Data Recovery puede detectar su dispositivo automáticamente.
 Paso 2 Habilitar depuración de USB
Paso 2 Habilitar depuración de USB Siga la guía emergente para permitir la depuración USB en su teléfono o tableta Android. Puede elegir las diferentes instrucciones según la versión de su sistema operativo Android.
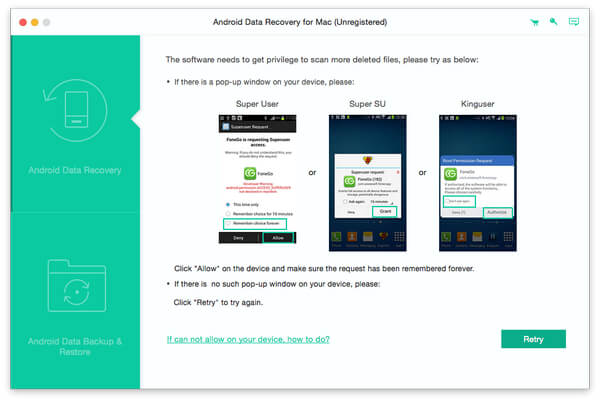 Paso 3 Escanear tipos de archivos seleccionados
Paso 3 Escanear tipos de archivos seleccionados Haga clic en "Copia de seguridad de datos del dispositivo" para hacer una copia de seguridad selectiva de sus datos en el dispositivo. Luego le mostrará tipos de datos como contactos, mensajes, registros de llamadas, galería, videos, audio y documentos.

Después de eso, este programa ofrece el modo de copia de seguridad cifrada. Haga clic en "Copia de seguridad cifrada" si lo necesita, y luego marque el botón "Iniciar" para establecer una contraseña para esta copia de seguridad. Recuerde bien la contraseña y la necesitará cuando restaure esta copia de seguridad.
 Paso 4 Copia de seguridad de datos desde tu Android a la PC
Paso 4 Copia de seguridad de datos desde tu Android a la PC Elija lo que desea hacer una copia de seguridad y haga clic en "Inicio". Luego, Copia de seguridad y restauración de datos de Android realizará inmediatamente una copia de seguridad de todos los datos del dispositivo Android.
Espera unos segundos para completar el proceso de escaneo de Android.

Parte 4: Preguntas frecuentes sobre el error Android.Process.Media ha detenido
¿Qué es el almacenamiento multimedia en Android?
Media Storage es una base de datos multimedia proporcionada por el sistema Android, que se utiliza especialmente para almacenar archivos multimedia, incluidos vídeos, audios, imágenes, etc.
¿Qué significa cuando su teléfono dice que android.process.media se ha detenido?
Cuando su teléfono dice que android.process.media se ha detenido, significa principalmente que el Administrador de descargas y almacenamiento de medios tiene algunos fallos que solucionar.
¿Puedo desactivar el almacenamiento multimedia en mi teléfono Android?
No, no puedes desactivar el almacenamiento multimedia en tu teléfono Android porque es un servicio integrado del sistema. Sin embargo, aún puedes borrar los datos y el caché de Media Storage.
Conclusión
Si aún recibe el mensaje de que android.process.media se ha detenido, puede realizar las 5 soluciones anteriores en cómo solucionar android.process.media sigue deteniéndose. Tenga en cuenta que debe hacer una copia de seguridad de sus datos de Android con anticipación, y Apeaksoft Android Data Backup and Restore es su mejor opción, puede descargarlo de forma gratuita utilizando el siguiente enlace.




