Το iPad είναι ιδανικό για τη δημιουργία αντιγράφων ασφαλείας φωτογραφιών ή την περιστασιακή λήψη τηλεοπτικών βίντεο. Ωστόσο, το iPad σας μπορεί να χρειάζεται περισσότερο χώρο εάν αποθηκεύετε λιγότερες φωτογραφίες και σκέφτεστε να τις μεταφέρετε στον υπολογιστή σας. Ή απλά θέλετε να τα αντιγράψετε στον υπολογιστή σας για διπλά αντίγραφα ασφαλείας.
Πώς να εξάγετε εικόνες από το iPad στον υπολογιστή? Εδώ, προσφέρουμε τις τέσσερις καλύτερες λύσεις για να σας βοηθήσουμε να μετακινήσετε τις φωτογραφίες σας από το iPad σε υπολογιστή ή Mac.
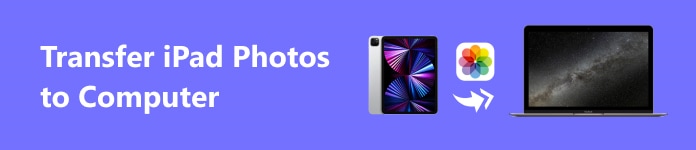
- Μέρος 1. Μεταφέρετε εύκολα φωτογραφίες από το iPad στον υπολογιστή [Χωρίς iTunes ή iCloud Drive]
- Μέρος 2. Πώς να μεταφέρετε εύκολα εικόνες από το iPad στον υπολογιστή με email
- Μέρος 3. Πώς μπορείτε να μεταφέρετε φωτογραφίες από το iPad στον υπολογιστή χρησιμοποιώντας το iCloud
- Μέρος 4. Πώς μπορώ να αντιγράψω εικόνες από το iPad σε υπολογιστή χωρίς κανένα πρόγραμμα
- Μέρος 5. Συμβουλές: Μπορώ να συγχρονίσω εικόνες από iDevices σε υπολογιστές με το iTunes
Μέρος 1: Ο καλύτερος τρόπος για να μεταφέρετε φωτογραφίες από το iPad στον υπολογιστή [Χωρίς iTunes ή iCloud Drive]
Apeaksoft iPhone Transfer είναι ο πιο οικονομικός και πρακτικός τρόπος μεταφοράς φωτογραφιών από το iPad στον υπολογιστή. Μεταφέρει και δημιουργεί αντίγραφα ασφαλείας όλων των φωτογραφιών, βίντεο, ηλεκτρονικών βιβλίων, μουσικής κ.λπ., από iDevices σε υπολογιστές με ένα κλικ. Ας υποθέσουμε ότι θέλετε να μεταφέρετε φωτογραφίες με μη αυτόματο τρόπο και να αποφασίσετε ποια να κρατήσετε, να διαγράψετε, να αφαιρέσετε ή να αντιγράψετε. Σε αυτήν την περίπτωση, είναι επίσης ένας εξαιρετικός διαχειριστής αρχείων, επειδή προσφέρει διαισθητικές διεπαφές διαχείρισης και επιτρέπει στους χρήστες να πλοηγούνται στα αρχεία τους σε ελάχιστο χρόνο.

4,000,000 + Λήψεις
Μετακινήστε ή αντιγράψτε φωτογραφίες από το iPad στον υπολογιστή χωρίς κανένα πρόγραμμα στο iPad.
Μεταφέρετε δεδομένα γρήγορα με ταχύτητα 60× και δημιουργήστε αντίγραφα ασφαλείας όλων των φωτογραφιών σας σε λίγα λεπτά.
Μεταφέρετε αρχεία μεταξύ όλων των iDevices και του υπολογιστή με Windows δωρεάν.
Υποστηρίξτε την τελευταία έκδοση του iOS.
Αν αναρωτιέστε πώς μπορώ να αντιγράψω εικόνες από το iPad σε υπολογιστή με το Apeaksoft iPhone Transfer, διαβάστε τις εύκολες οδηγίες.
Βήμα 1 Κατεβάστε και εγκαταστήστε αυτό το πρόγραμμα. Συνδέστε το iPad σας στον υπολογιστή με ένα καλώδιο USB. Το Apeaksoft iPhone Transfer θα εντοπίσει το iPad σας και θα εμφανίσει το όνομά του στη διεπαφή.

Βήμα 2 Αγορά φωτογραφίαστο αριστερό μενού και μπορείτε να περιηγηθείτε και να επιλέξετε τις φωτογραφίες σας με βάση τα άλμπουμ του iPad σας. Κάντε κλικ στο κουμπί φορητού υπολογιστή για να τα εξαγάγετε στον υπολογιστή σας.
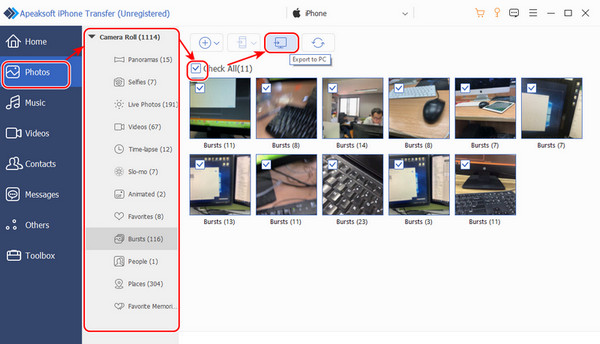
Βήμα 3 Καθορίστε την τελική διεύθυνση των εικόνων σας.

Βήμα 4 Η διαδικασία θα ξεκινήσει αυτόματα. Μπορείτε να ανοίξετε το μονοπάτι αφού τελειώσει.
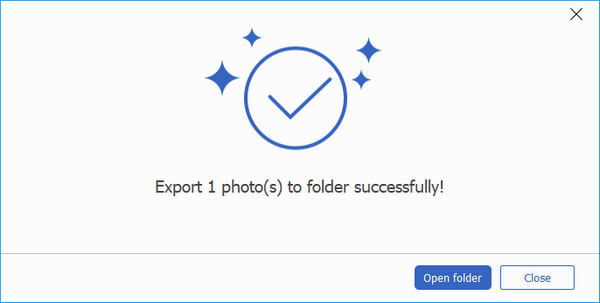
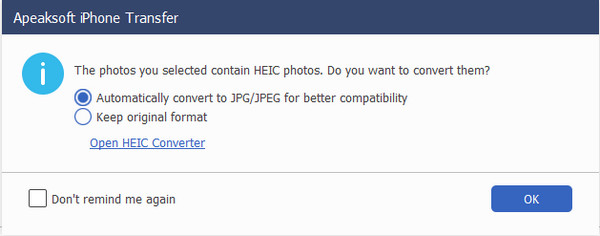
Μέρος 2: Πώς να μεταφέρετε εύκολα εικόνες από το iPad στον υπολογιστή με email
Η μετακίνηση φωτογραφιών από το iPad σε υπολογιστές με email πληροί τις προϋποθέσεις για τις απαιτήσεις μεταφοράς μεταξύ χρόνου και απόστασης, πράγμα που σημαίνει ότι μπορείτε να στείλετε φωτογραφίες από το iPad σας μέσω email και να τις κατεβάσετε στον υπολογιστή σας όποτε θέλετε. Αυτό δεν θα καταλαμβάνει τον χώρο αποθήκευσης του iPad ή του υπολογιστή σας.
Συνήθως, κάθε εφαρμογή email έχει περιορισμούς χώρου και είναι κατάλληλη μόνο για την αποστολή πολλών μικρών φωτογραφιών. Αλλά θα μπορούσε να είναι δυνατό να στείλτε μεγάλες φωτογραφίες μέσω ηλεκτρονικού ταχυδρομείου.
Τώρα ας δούμε πώς να κατεβάσετε φωτογραφίες από το iPad στον υπολογιστή χρησιμοποιώντας email.
Βήμα 1 Ανοικτό Φωτογραφίες εφαρμογή στο iPad σας. Πατήστε το Αγορά και πατήστε για να επιλέξετε κάθε φωτογραφία που θέλετε να στείλετε μέσω email.
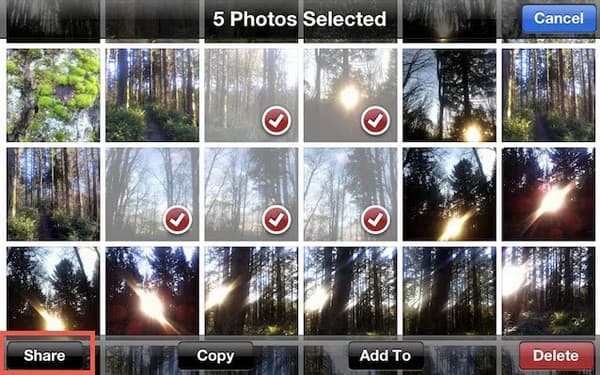
Βήμα 2 Αφού επιλέξετε φωτογραφίες, πατήστε το κουμπί κοινής χρήσης κάτω αριστερά. Εδώ, πατήστε Ταχυδρομείο.
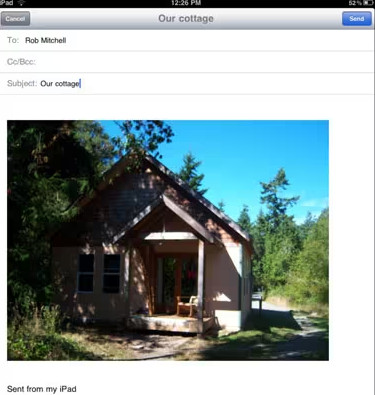
Μέρος 3: Πώς μπορείτε να μεταφέρετε φωτογραφίες από το iPad στον υπολογιστή χρησιμοποιώντας το iCloud
Το iCloud είναι η επίσημη μέθοδος της Apple σχετικά με: πώς να μεταφέρετε φωτογραφίες από το iPad σε υπολογιστή ή Mac. Με το iCloud, οι φωτογραφίες μπορούν να συγχρονιστούν αυτόματα.
Βήμα 1 Στο iPad σας, ανοίξτε το Ρυθμίσεις εφαρμογή και πατήστε το όνομα του iPad σας για να εισέλθετε στη ρύθμιση λογαριασμού.
Βήμα 2 Αγγίξτε το iCloud και πατήστε Φωτογραφίες.

Βήμα 3 Πατήστε για iCloud Photo Library για να το ενεργοποιήσετε.
Τώρα, μπορείτε να ενεργοποιήσετε το iCloud Photo Library ακολουθώντας τις ίδιες οδηγίες στον υπολογιστή σας.
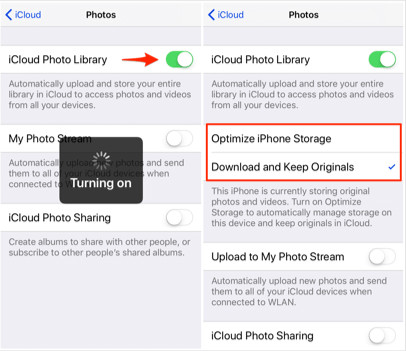
Μέρος 4: Πώς μπορώ να αντιγράψω εικόνες από το iPad σε υπολογιστή χωρίς κανένα πρόγραμμα
Ένας τρόπος για να αντιγράψετε φωτογραφίες απευθείας από τον υπολογιστή είναι να χρησιμοποιήσετε την Εξερεύνηση των Windows ή το Mac Finder. Είναι ελαφρύ γιατί δεν χρειάζεστε πρόγραμμα τρίτου κατασκευαστή. Ωστόσο, η εύρεση φωτογραφιών που θέλουμε να μεταφέρουμε από τους φακέλους των iPad είναι επίπονη και μονότονη. Τέλος πάντων, ας δούμε πώς λειτουργεί αυτή η μέθοδος (για παράδειγμα τα Windows).
Βήμα 1 Συνδέστε το iPad στον υπολογιστή σας. Το Explore θα ξεκινήσει και θα σας οδηγήσει στον εσωτερικό χώρο αποθήκευσης του iPad. Θα πρέπει να πατήσετε Εμπιστευθείτε στο iPad σας.
Βήμα 2 Πλοηγηθείτε και επιλέξτε τις φωτογραφίες που θέλετε να μεταφέρετε και αντιγράψτε τις στον υπολογιστή σας.
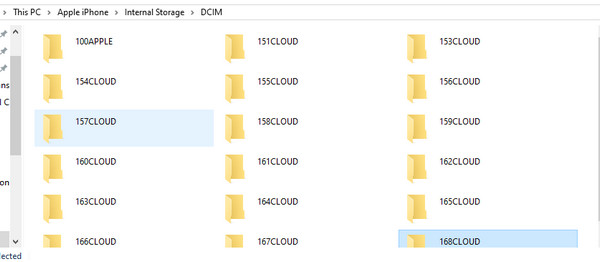
Συμβουλές: Μπορώ να συγχρονίσω εικόνες από iDevices σε υπολογιστές με το iTunes
Δυστυχώς, μπορείτε να συγχρονίσετε φωτογραφίες μόνο στο iTunes σε υπολογιστές με iPad ή iPhone. Οι φωτογραφίες από το iPad σας μπορούν να εισαχθούν στον υπολογιστή σας μόνο με άλλες μεθόδους. Εάν συγχρονίσετε φωτογραφίες στον υπολογιστή, οι φωτογραφίες στις συσκευές σας θα αντικατασταθούν με εικόνες υπολογιστή. Επομένως, θα πρέπει να είστε προσεκτικοί με το iTunes ή καλύτερα να επιλέξετε ένα πρόγραμμα τρίτου κατασκευαστή όπως το Apeaksoft iPhone Transfer.
Συμπέρασμα
Νομίζω ότι αυτό το άρθρο έχει ήδη λύσει το πρόβλημά σας πώς να μεταφέρετε φωτογραφίες από το iPad στον υπολογιστή. Το Apeaksoft iPhone Transfer είναι μια ολοκληρωμένη μεταφορά δεδομένων μεταξύ iPad και υπολογιστών που μετακινεί και διαχειρίζεται δεδομένα εύκολα και γρήγορα. Η απευθείας αντιγραφή φωτογραφιών χρησιμοποιώντας ένα καλώδιο USB είναι κάπως βολική, αλλά πρέπει να πλοηγηθούμε σε φακέλους που προκαλούν σύγχυση και μπορεί να τους μπερδέψουμε. Ωστόσο, η πρακτική αποφασίζει ποια είναι η καλύτερη μέθοδος. Ποια είναι η γνώμη σας για τους τέσσερις τρόπους;




