Πώς να συγχρονίσετε δεδομένα χρησιμοποιώντας το iCloud μεταξύ iPhone και υπολογιστή
Ως υπηρεσία αποθήκευσης και υπολογισμού cloud της Apple, το iCloud διατηρεί όλες τις συσκευές σας συγχρονισμένες. Σας επιτρέπει να μεταφέρετε διάφορους τύπους δεδομένων, συμπεριλαμβανομένων αρχείων, εγγράφων, φωτογραφιών, βίντεο, αλληλογραφίας, επαφών, ημερολογίων και σελιδοδεικτών στη συσκευή iOS, το MacBook και τον υπολογιστή σας. Ο μη αυτόματος συγχρονισμός του iCloud σάς επιτρέπει να μεταφέρετε και να κάνετε λήψη συγκεκριμένων τύπων δεδομένων ή εφαρμογών κατ' απαίτηση. Αυτός ο οδηγός εξηγεί πώς να ρυθμίσετε συγχρονισμός iCloud σε συσκευές iOS, Mac και υπολογιστές σωστά.
ΠΕΡΙΕΧΟΜΕΝΟ ΣΕΛΙΔΑΣ:
Μέρος 1: Πώς να συγχρονίσετε το iCloud σε iPhone, Mac και υπολογιστή
Τι σημαίνει συγχρονισμός με το iCloud; Με τις κατάλληλες ρυθμίσεις, μπορείτε να μεταφέρετε δεδομένα από iPhone σε iPhone ή μεταξύ iPhone και υπολογιστή. Λάβετε υπόψη ότι η Apple παρέχει μόνο 5 GB δωρεάν αποθηκευτικού χώρου για κάθε λογαριασμό. Επιπλέον, ο συγχρονισμός iCloud απαιτεί ένα καλό δίκτυο Wi-Fi.
Πώς να συγχρονίσετε δεδομένα με το iCloud σε iPhone/iPad
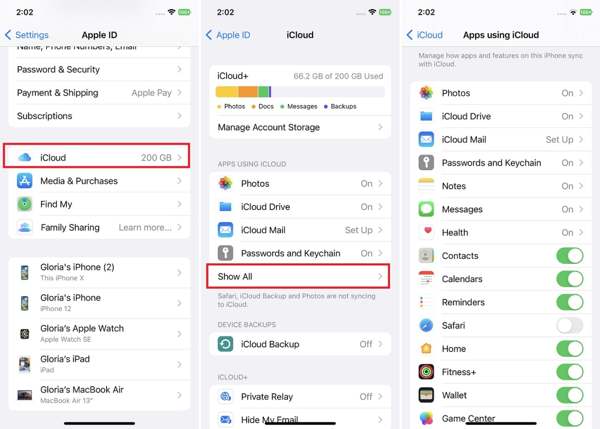
Βήμα 1. Ανοίξτε την εφαρμογή Ρυθμίσεις από την αρχική οθόνη και πατήστε στο προφίλ σας.
Βήμα 2. Επιλέξτε iCloud για να μπείτε στη σελίδα iCloud. Παρακέντηση Προβολή όλων σύμφωνα με το APPS ΧΡΗΣΗ ΤΟΥ ICLOUD τμήμα.
Βήμα 3. Πατήστε Φωτογραφίες, και εναλλαγή iCloud Φωτογραφίες. Για να συγχρονίσετε το iCloud Drive, το iCloud Mail και τις Σημειώσεις, τα Μηνύματα, πατήστε κάθε στοιχείο και ενεργοποιήστε το Συγχρονίστε αυτό το iPhone. Για άλλους τύπους δεδομένων, εναλλάξτε τους απευθείας στη λίστα.
Συμβουλές: Αυτή η μέθοδος είναι χρήσιμη όταν το θέλετε επαναφέρετε επαφές από το iCloud.
Βήμα 4. Μόλις το iPhone σας συνδεθεί σε ένα σταθερό δίκτυο Wi-Fi, ξεκινά η μεταφορά δεδομένων από το iPhone στο iCloud.
Πώς να συγχρονίσετε με το iCloud σε Mac
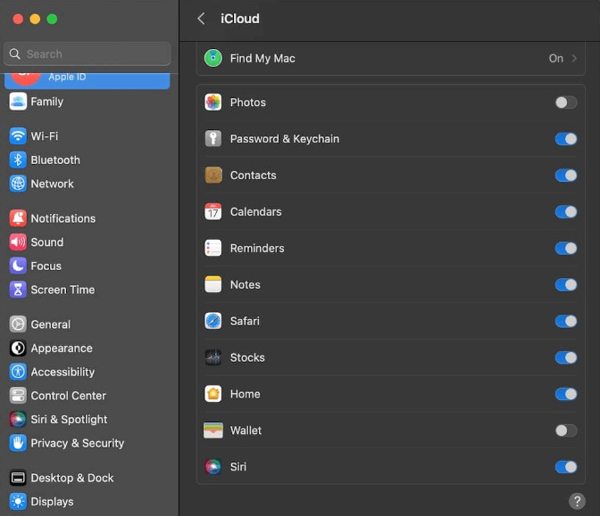
Βήμα 1. Για να συγχρονίσετε το iCloud Drive σε Mac, κατευθυνθείτε στο Apple μενού και επιλέξτε Ρυθμίσεις συστήματος or Προτιμήσεις συστήματος.
Βήμα 2. Κάντε κλικ στο λογαριασμό σας Apple ID και μεταβείτε στο iCloud καρτέλα στην αριστερή πλαϊνή γραμμή.
Βήμα 3. Στη συνέχεια, επιλέξτε το πλαίσιο δίπλα στο iCloud κίνησης. Στη συνέχεια, επιλέξτε τα πλαίσια ελέγχου δίπλα σε άλλους τύπους δεδομένων που θέλετε να συγχρονίσετε.
Πώς να ρυθμίσετε το iCloud Sync για Windows

Βήμα 1. Για να ενεργοποιήσετε το συγχρονισμό iCloud για Windows, ανοίξτε το πρόγραμμα-πελάτη iCloud στην επιφάνεια εργασίας σας. Μπορείτε να το εγκαταστήσετε από τον ιστότοπο της Apple δωρεάν.
Βήμα 2. Κάντε κλικ στο Συνδεθείτε και εισαγάγετε το Apple ID και τον κωδικό πρόσβασής σας.
Βήμα 3. Στη συνέχεια, επιλέξτε το πλαίσιο δίπλα iCloud Drive, Φωτογραφίες, Επαφές και Ημερολόγια, Σελιδοδείκτες, Και πολλά άλλα.
Μέρος 2: Πώς να διορθώσετε το iCloud Sync που δεν λειτουργεί
Το iCloud δεν είναι ένας τέλειος χώρος αποθήκευσης cloud. Μπορεί επίσης να έχει προβλήματα και μπορεί να αντιμετωπίσετε το πρόβλημα του μη συγχρονισμού του iCloud ή Η δημιουργία αντιγράφων ασφαλείας iCloud δεν μπορεί να ολοκληρωθεί τόσο στο ακουστικό όσο και στον υπολογιστή σας. Εδώ είναι οι λύσεις για να επιλύσετε γρήγορα το πρόβλημα.
Λύση 1: Ελέγξτε τη σύνδεσή σας στο Διαδίκτυο
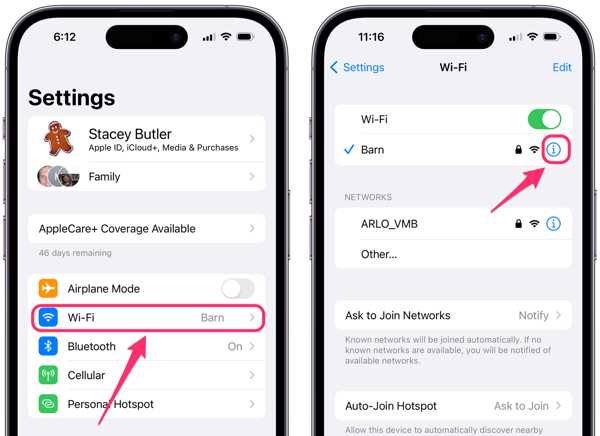
Το iCloud μεταφέρει δεδομένα σε ένα νέο iPhone με δίκτυο Wi-Fi. Εάν χρησιμοποιείτε δεδομένα κινητής τηλεφωνίας, μεταβείτε στο Ρυθμίσεις app, πατήστε Wi-Fi, και εναλλαγή Wi-Fi. Στη συνέχεια, συνδεθείτε σε ένα σταθερό Wi-Fi. Ο συγχρονισμός του iCloud είναι πιο αργός από τις φυσικές συνδέσεις.
Λύση 2: Ενημερώστε το Apple ID σας
Ο συγχρονισμός iCloud λειτουργεί μέσω του Apple ID σας. Ο συγχρονισμός με το iCloud διακόπτεται εάν χρησιμοποιείτε διαφορετικά Apple ID στις συσκευές σας ή εάν έχετε άλλαξε τον κωδικό πρόσβασης Apple ID σε μία συσκευή.
Πατήστε στο προφίλ σας στο δικό σας Ρυθμίσεις εφαρμογή, πατήστε το Έξοδος κουμπί στο κάτω μέρος και πατήστε Έξοδος για να το επιβεβαιώσετε. Στη συνέχεια, πατήστε Συνδεθείτε στο iPhone σαςκαι εισαγάγετε το Apple ID και τον κωδικό πρόσβασής σας.
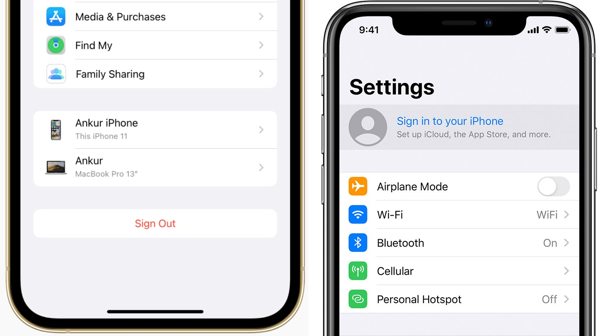
Σε Mac, μεταβείτε στο Apple μενού, επιλέξτε Ρυθμίσεις συστήματος or Προτιμήσεις συστήματοςκαι αποσυνδέστε το Apple ID σας. Στη συνέχεια, συνδεθείτε ξανά στον λογαριασμό σας.
Σε υπολογιστή, ανοίξτε την εφαρμογή iCloud και κάντε κλικ στο Έξοδος και αποσυνδέστε το Apple ID σας. Στη συνέχεια, συνδεθείτε ξανά στο Apple ID και τον κωδικό πρόσβασής σας.
Λύση 3: Διορθώστε το iCloud Drive Not Syncing
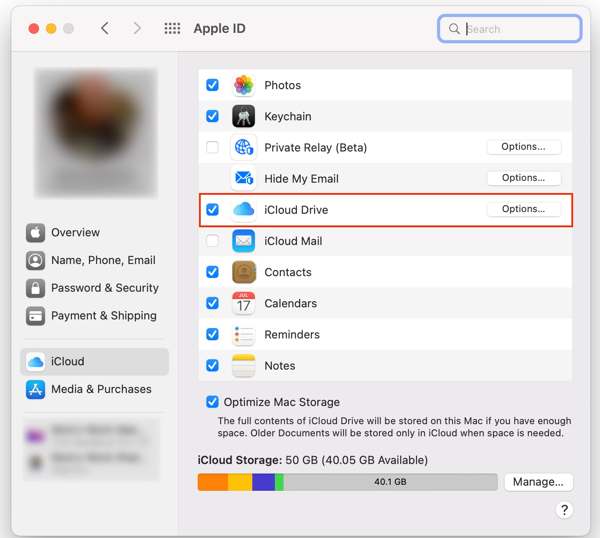
Εάν το iCloud Drive δεν συγχρονίζεται σε Mac, μπείτε στη σελίδα iCloud και κάντε κλικ στο Επιλογές κουμπί δίπλα στο iCloud κίνησης. Στη συνέχεια, ελέγξτε τα αρχεία και τα έγγραφα που θέλετε να συγχρονίσετε στη λίστα. Κάντε κλικ στο Ολοκληρώθηκε κουμπί και ελέγξτε ξανά τον συγχρονισμό του iCloud Drive.
Λύση 4: Ελέγξτε την κατάσταση διακομιστή Apple
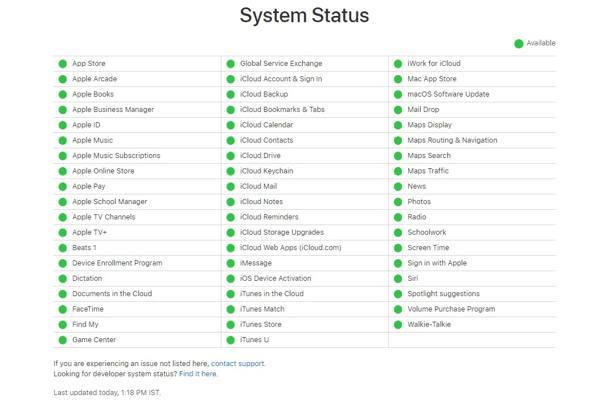
Μια άλλη λύση για τη διόρθωση του συγχρονισμού του iCloud είναι να ελέγξετε την κατάσταση του διακομιστή Apple. Επισκεφτείτε τη διεύθυνση www.apple.com/support/systemstatus/ σε ένα πρόγραμμα περιήγησης ιστού και δείτε την κατάσταση των διακομιστών της Apple. Εάν κάποιο στοιχείο είναι εκτός λειτουργίας, περιμένετε να λειτουργήσει ξανά.
Μέρος 3: Εναλλακτικός τρόπος συγχρονισμού του iPhone χωρίς iCloud
Είναι γνωστό ότι ορισμένα δεδομένα iCloud δεν συγχρονίζονται. Επιπλέον, ο συγχρονισμός του iCloud είναι αργός. Επομένως, μπορεί να χρειαστείτε μια εναλλακτική λύση για τον συγχρονισμό δεδομένων μεταξύ του iPhone και του υπολογιστή σας. Apeaksoft iPhone Transfer είναι ακριβώς αυτό που χρειάζεστε.
Το καλύτερο εργαλείο συγχρονισμού iOS
- Μεταφέρετε δεδομένα μεταξύ συσκευών iOS ή συσκευών iOS και υπολογιστών.
- Υποστηρίξτε σχεδόν όλους τους τύπους δεδομένων στο iPhone.
- Αυτόματη διακωδικοποίηση αρχείων με βάση τη συσκευή προορισμού.
- Προεπισκόπηση αρχείων πριν από τον συγχρονισμό στο iPhone.
- Συμβατό με τα πιο πρόσφατα μοντέλα iPhone και iPad.
Ασφαλής λήψη
Ασφαλής λήψη

Πώς να συγχρονίσετε το iPhone χωρίς iCloud
Βήμα 1. Συνδεθείτε στο iPhone σας
Εκκινήστε το καλύτερο εργαλείο συγχρονισμού iOS αφού το εγκαταστήσετε στον υπολογιστή σας. Υπάρχει μια άλλη έκδοση για Mac. Συνδέστε τη συσκευή σας iOS στον υπολογιστή με ένα καλώδιο Lightning.

Συμβουλές: Για να εισαγάγετε δεδομένα σε ένα νέο iPhone από ένα παλιό iPhone, συνδέστε και τα δύο στον υπολογιστή σας.
Βήμα 2. Μεταφορά δεδομένων από το iPhone
Μόλις εντοπιστεί το iPhone σας, μπορείτε να κάνετε προεπισκόπηση όλων των δεδομένων στη συσκευή σας ανά τύπο. Επιλέξτε τα αρχεία και τα στοιχεία που θέλετε να συγχρονίσετε από το iPhone σας στον υπολογιστή σας. Στη συνέχεια κάντε κλικ στο PC κουμπί στην επάνω κορδέλα και επιλέξτε Εξαγωγή σε Η / Υ. Επιλέξτε το φάκελο προορισμού και επιβεβαιώστε το συγχρονισμό δεδομένων χωρίς iCloud.

Βήμα 3. Προσθέστε δεδομένα στο iPhone
Εάν θέλετε να προσθέσετε αρχεία στο iPhone σας, μεταβείτε στο κατάλληλο παράθυρο τύπου δεδομένων και κάντε κλικ στο Πρόσθεση κουμπί και επιλέξτε Πρόσθεσε αρχεία). Στη συνέχεια, επιλέξτε τα αρχεία που θέλετε στον σκληρό σας δίσκο και κάντε κλικ στο Ανοικτό κουμπί.

Συμπέρασμα
Αυτός ο οδηγός σάς είπε πώς να ενεργοποιήσετε τον συγχρονισμό και τη διόρθωση του iCloud Το iCloud δεν συγχρονίζεται στο iPhone, το iPad, το Mac και τον υπολογιστή σας. Για να έχετε πρόσβαση σε φωτογραφίες, βίντεο, επαφές και άλλα δεδομένα στις συσκευές σας. Επιπλέον, σας είπαμε επίσης τι πρέπει να κάνετε όταν ο συγχρονισμός iCloud σταματήσει να λειτουργεί. Το Apeaksoft iPhone Transfer είναι η καλύτερη εναλλακτική λύση στο iCloud. Εάν έχετε άλλες ερωτήσεις σχετικά με αυτό το θέμα, μη διστάσετε να αφήσετε ένα μήνυμα παρακάτω.
Σχετικά άρθρα
Αυτός ο οδηγός σάς λέει τρεις προσεγγίσεις για να ανακτήσετε αποτελεσματικά τα διαγραμμένα μηνύματα κειμένου και τα iMessages από το iCloud στο iPhone σας.
Εάν ξεχάσατε τον κωδικό πρόσβασής σας στο iCloud, μην πανικοβληθείτε, καθώς ο οδηγός μας σας λέει πώς να ανακτήσετε και να επαναφέρετε τον κωδικό πρόσβασής σας γρήγορα.
Θέλετε να αφαιρέσετε το iCloud Activation Lock από το iPhone ή το iPad σας; Αυτός ο οδηγός παρουσιάζει τρεις επαληθευμένες μεθόδους με λεπτομέρεια.
Τι πρέπει να κάνετε εάν το iPhone 15/14/13/12 δεν μπορεί να επαναφέρει το αντίγραφο ασφαλείας; Ακολουθούν οι καλύτερες λύσεις για να διορθώσετε το iPhone που δεν μπορεί να επαναφέρει ανάλογα το αντίγραφο ασφαλείας.

