Πώς να συγχρονίσετε αποτελεσματικά τα μηνύματα από το iPhone στο iPad
Αυτός ο οδηγός θα εξηγήσει πώς να συγχρονίζετε μηνύματα από το iPhone στο iPad. Η κοινή χρήση μηνυμάτων μεταξύ συσκευών iOS είναι μια σημαντική ικανότητα για τους χρήστες πολλών συσκευών. Με τη σωστή ρύθμιση, όλα τα μηνύματα που στέλνετε και λαμβάνετε σε μια συσκευή iOS θα εμφανίζονται αυτόματα στην άλλη και αντίστροφα. Αυτό καθιστά δυνατή την απρόσκοπτη επικοινωνία μεταξύ συσκευών iOS. Για να μην χάνετε πληροφορίες, μηνύματα και συνημμένα κατά την εναλλαγή μεταξύ iPhone και iPad.
ΠΕΡΙΕΧΟΜΕΝΟ ΣΕΛΙΔΑΣ:
Μέρος 1: Πώς να συγχρονίσετε το μήνυμα κειμένου iPhone με το iPad
Τα μηνύματα κειμένου αποστέλλονται και λαμβάνονται μέσω του παρόχου δικτύου σας. Ωστόσο, μπορείτε να συγχρονίσετε μηνύματα iPhone με ένα iPad μέσω σύνδεσης στο Διαδίκτυο. Ακολουθούν τα βήματα για τη ρύθμιση του συγχρονισμού μηνυμάτων κειμένου.
Βήμα 1. Φροντίστε να συνδεθείτε στο ίδιο Apple ID και στις δύο συσκευές iOS. Εάν όχι, πηγαίνετε στο Ρυθμίσεις εφαρμογή, πατήστε στο προφίλ σας, πατήστε Έξοδος, και χτυπήστε Έξοδος πάλι. Στη συνέχεια, πατήστε Είσοδος στο iPhone σας και εισαγάγετε το αντίστοιχο Apple ID και τον κωδικό πρόσβασης.
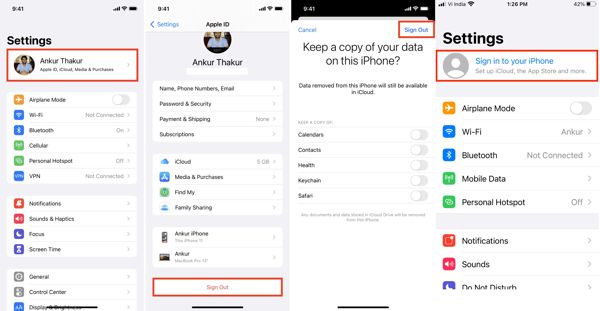
Βήμα 2. Στη συνέχεια, επιστρέψτε στο Ρυθμίσεις οθόνη, επιλέξτε το Μηνύματα και πατήστε Προώθηση μηνυμάτων κειμένου.
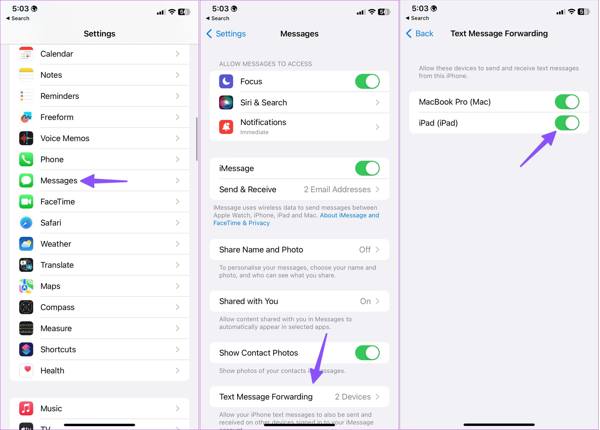
Βήμα 3. Ενεργοποιήστε τον διακόπτη δίπλα στο iPad σας. Μόλις το iPhone και το iPad σας συνδεθούν, τα μηνύματα iPhone και iPad θα αρχίσουν να συγχρονίζονται.
Μέρος 2: Πώς να συγχρονίσετε το iMessage από το iPhone στο iPad
Σε αντίθεση με τα μηνύματα κειμένου, το iMessage είναι μια δωρεάν υπηρεσία ανταλλαγής μηνυμάτων που κυκλοφόρησε από την Apple για πελάτες. Μπορείτε να στείλετε και να λάβετε iMessage σε άλλες συσκευές iOS στο iPhone ή το iPad σας. Επιπλέον, μπορείτε επίσης να συγχρονίσετε το iMessage από το iPhone στο iPad, κάτι που μπορεί να είναι ένας τρόπος δημιουργήστε αντίγραφα ασφαλείας των μηνυμάτων iMessages.
Βήμα 1. Βεβαιωθείτε ότι δύο συσκευές συνδέονται στο ίδιο Apple ID και κωδικό πρόσβασης.
Βήμα 2. Πηγαίνετε στο Ρυθμίσεις εφαρμογή, πατήστε στο προφίλ σας και επιλέξτε iCloud στο iPhone σας.
Βήμα 3. Pick Μηνύματα στη λίστα. Εάν δεν μπορείτε να το βρείτε, πατήστε Προβολή όλων για να εμφανίσετε ολόκληρη τη λίστα εφαρμογών.
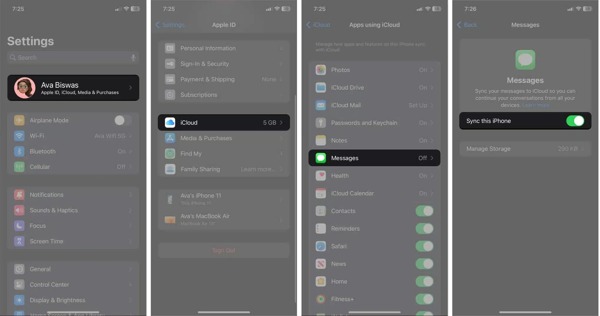
Βήμα 4. Ενεργοποιήστε τον διακόπτη του Συγχρονίστε αυτό το iPhoneκαι περιμένετε να συγχρονιστεί το iMessages με το iCloud.
Βήμα 5. Πηγαίνετε πίσω στο Ρυθμίσεις app, επιλέξτε Μηνύματα, και πατήστε το κουμπί iMessage επιλογή.
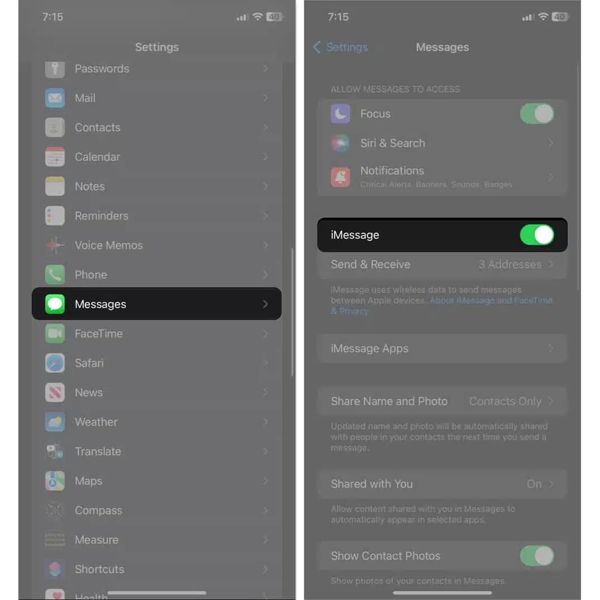
Βήμα 6. Γυρίστε στο iPad σας και επαναλάβετε τα παραπάνω βήματα για να συγχρονίσετε το iPad και το iPhone iMessages.
Μέρος 3: Πώς να διορθώσετε το μήνυμα iPhone που δεν συγχρονίζεται με το iPad
Εάν έχετε ρυθμίσει το συγχρονισμό μηνυμάτων αλλά το iPad και το iPhone δεν συγχρονίζουν μηνύματα κειμένου, θα πρέπει να ελέγξετε ξανά εάν χρησιμοποιείτε το ίδιο Apple ID και στις δύο συσκευές iOS. Στη συνέχεια, εκτελέστε τις παρακάτω λύσεις για να το διορθώσετε.
Λύση 1: Επαναφορά ρυθμίσεων δικτύου
Ο κύριος λόγος για τον οποίο το iPad και το iPhone σας δεν συγχρονίζουν μηνύματα κειμένου είναι η σύνδεση στο διαδίκτυο. Η επαναφορά των ρυθμίσεων δικτύου και στις δύο συσκευές iOS μπορεί να σας βοηθήσει να επιλύσετε αποτελεσματικά αυτό το πρόβλημα.
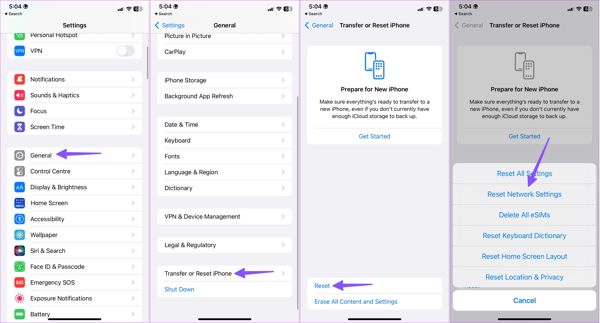
Βήμα 1. Ανοίξτε το Ρυθμίσεις app, επιλέξτε το Γενικός καρτέλα και πατήστε Μεταφορά ή Επαναφορά iPhone.
Βήμα 2. Τύπος Επαναφορά, και επιλέξτε Επαναφορά ρυθμίσεων δικτύου.
Βήμα 3. Όταν σας ζητηθεί, επιβεβαιώστε το.
Βήμα 4. Επαναλάβετε τα παραπάνω βήματα στην άλλη συσκευή iOS. Στη συνέχεια, συνδέστε τις συσκευές σας σε ένα δίκτυο Wi-Fi και περιμένετε να συγχρονιστούν τα μηνύματα.
Λύση 2: Ελέγξτε τον αριθμό τηλεφώνου σας
Εάν τα iMessages δεν συγχρονίζονται στο iPad, πρέπει να ελέγξετε και τους αριθμούς τηλεφώνου και τη διεύθυνση email σας. Αν και το iMessage δεν είναι το ίδιο με το SMS, βασίζεται στους αριθμούς τηλεφώνου και τις διευθύνσεις email σας. Πρέπει να τα ταιριάξετε στις δύο συσκευές iOS.
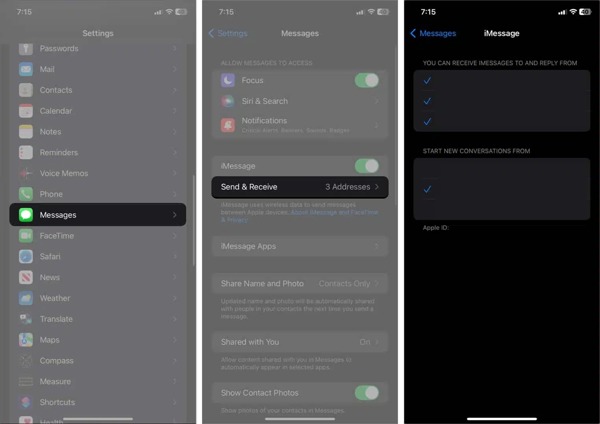
Βήμα 1. Εκτελέστε το Ρυθμίσεις εφαρμογή σε μία συσκευή.
Βήμα 2. Επιλέξτε Μηνύματα, και πατήστε Στέλνω λαμβάνω.
Βήμα 3. Επιλέξτε τους διαθέσιμους αριθμούς τηλεφώνου και διευθύνσεις email κάτω από το ΜΠΟΡΕΙΤΕ ΝΑ ΛΑΒΕΤΕ ΜΗΝΥΜΑΤΑ ΚΑΙ ΝΑ ΑΠΑΝΤΗΣΕΤΕ ΑΠΟ τμήμα. Στη συνέχεια, επιλέξτε τον κύριο αριθμό τηλεφώνου ή διεύθυνση email κάτω ΞΕΚΙΝΗΣΤΕ ΝΕΕΣ ΣΥΖΗΤΗΣΕΙΣ ΑΠΟ.
Βήμα 4. Γυρίστε στην άλλη συσκευή iOS και επιλέξτε τους αριθμούς τηλεφώνου και τις διευθύνσεις email ανάλογα.
Λύση 3: Ελέγξτε την κατάσταση διακομιστή Apple
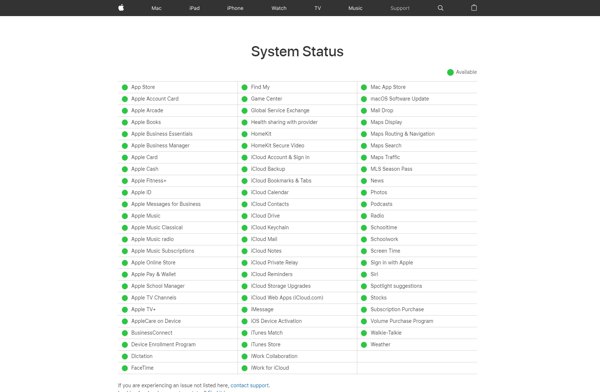
Οι διακομιστές της Apple που έχουν καταστραφεί ενδέχεται να ευθύνονται για τον μη συγχρονισμό των μηνυμάτων του iPad. Μπορείτε να αποκτήσετε πρόσβαση στη διεύθυνση www.apple.com/support/systemstatus/στο πρόγραμμα περιήγησής σας και να ελέγξετε την κατάσταση. Εάν οι διακομιστές του iMessage ή του iCloud είναι εκτός λειτουργίας, πρέπει να περιμένετε να λειτουργήσουν ξανά.
Συμβουλή μπόνους: Ο καλύτερος τρόπος συγχρονισμού μηνυμάτων iPhone με υπολογιστή
Εάν θέλετε να συγχρονίσετε τα μηνύματα iPhone ή iPad με τον υπολογιστή σας, Apeaksoft iPhone Transfer είναι η καλύτερη επιλογή. Σας δίνει τη δυνατότητα να κάνετε προεπισκόπηση των μηνυμάτων σας στο iPhone και να μεταφέρετε όλες ή συγκεκριμένες συνομιλίες στον σκληρό σας δίσκο.
- Μεταφέρετε εύκολα μηνύματα iPhone σε υπολογιστή.
- Συγχρονίστε όλα ή συγκεκριμένα μηνύματα στο iPhone με τον υπολογιστή.
- Υποστήριξη συνημμένων βίντεο, ήχου και εικόνας.
- Συμβατό με τις πιο πρόσφατες εκδόσεις του iPhone.
Ασφαλής λήψη
Ασφαλής λήψη

Ακολουθούν τα βήματα για τον συγχρονισμό μηνυμάτων iPhone σε υπολογιστή:
Βήμα 1. Εκκινήστε το καλύτερο λογισμικό συγχρονισμού μηνυμάτων αφού το εγκαταστήσετε στον υπολογιστή σας. Το λογισμικό είναι διαθέσιμο σε Windows 11/10/8/7/XP/Vista και Mac OS X 10.7 ή νεότερη έκδοση. Συνδέστε το iPhone σας στον υπολογιστή με ένα καλώδιο Lightning.

Βήμα 2. Πηγαίνετε στο Μηνύματα καρτέλα μόλις εντοπιστεί το iPhone σας. Στη συνέχεια, επιλέξτε μια επαφή και κάντε προεπισκόπηση των σχετικών συνομιλιών, μηνυμάτων και συνημμένων.
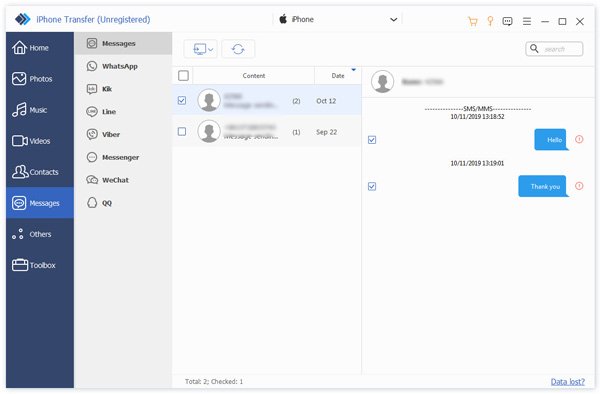
Συμβουλές: Εάν θέλετε να συγχρονίσετε το iMessage ή τα μηνύματα κειμένου στο iPhone σας, μεταβείτε στο Μηνύματα ντοσιέ. Για να συγχρονίσετε μηνύματα WhatsApp ή άλλες εφαρμογές, επιλέξτε τον αντίστοιχο φάκελο.
Βήμα 3. Όταν είστε έτοιμοι, επιλέξτε όλα τα μηνύματα και τα συνημμένα που θέλετε να συγχρονίσετε και κάντε κλικ στο PC κουμπί στην επάνω κορδέλα. Στη συνέχεια επιλέξτε μια σωστή μορφή εξόδου, όπως π.χ Αρχείο CSV, Αρχείο HTML, ή Αρχείο TXT. Στη συνέχεια, επιλέξτε έναν κατάλογο για να αποθηκεύσετε το αρχείο και επιβεβαιώστε τον. Όταν ολοκληρωθεί, αποσυνδέστε το iPhone σας. Αυτό το πρόγραμμα μπορεί επίσης να σας βοηθήσει μεταφορά φωτογραφιών από iPhone σε Mac.
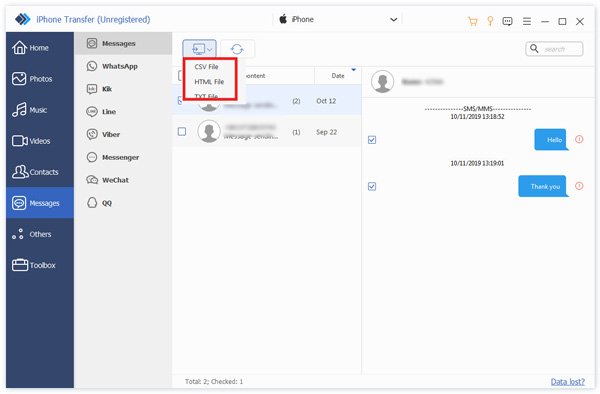
Συμπέρασμα
Ακολουθώντας τον συγκεκριμένο οδηγό μας, θα πρέπει να καταλάβετε πώς να το κάνετε συγχρονισμός μηνυμάτων iPhone με iPad συμπεριλαμβανομένων των μηνυμάτων κειμένου και του iMessage. Επειδή η σύνδεση δεν είναι σταθερή, σας είπαμε επίσης πώς να το διορθώσετε όταν τα μηνύματα δεν συγχρονίζονται σε συσκευές iOS. Το Apeaksoft iPhone Transfer είναι η καλύτερη επιλογή για συγχρονισμό μηνυμάτων iPhone σε υπολογιστή ή Mac για μέσους ανθρώπους. Εάν έχετε άλλες ερωτήσεις σχετικά με αυτό το θέμα, μη διστάσετε να αφήσετε ένα μήνυμα κάτω από αυτήν την ανάρτηση και θα σας απαντήσουμε γρήγορα.
Σχετικά άρθρα
Η τυχαία διαγραφή ή χάσιμο φωτογραφιών είναι πολύ συνηθισμένη, αλλά στην πραγματικότητα, η εξαγωγή φωτογραφιών από το αντίγραφο ασφαλείας iPhone θα πρέπει να είναι ένας βολικός τρόπος για να τα ανακτήσετε.
Σε αυτό το άρθρο, θα δείξουμε πώς να παρακάμψετε την απομακρυσμένη διαχείριση iPhone ή iPad χρησιμοποιώντας τέσσερις δωρεάν μεθόδους που υποστηρίζουν το πιο πρόσφατο iOS 18
Όταν αναζητάτε την καλύτερη μέθοδο για τη μεταφορά αρχείων βίντεο από το iPhone στο iPad, μπορείτε να βρείτε τη σωστή απάντηση εδώ από τους προαιρετικούς τρόπους 5.
Υπάρχουν πέντε αποτελεσματικές μέθοδοι για να μεταφέρετε φωτογραφίες από το iPhone στο Android χρησιμοποιώντας το Google Photos, το email, έναν υπολογιστή και άλλα.

