Πώς να μεταφέρετε φωνητικά μηνύματα από το iPhone σε υπολογιστή με/Χωρίς iTunes
Η μεταφορά φωνητικών σημειώσεων παίζει σημαντικό ρόλο στην καθημερινή μας ζωή. Πρέπει να λάβετε φωνητικά μηνύματα από το iPhone ειδικά όταν θέλουμε να επεξεργαστούμε ήχο στον υπολογιστή, όπως συμπίεση MP3, μεταγραφή του περιεχομένου κ.λπ.
Λοιπόν, ξέρετε πώς να μεταφέρετε εγγραφές φωνής από το iPhone; Ακολουθήστε μας για να έχετε μια λεπτομερή κατανόηση.
ΠΕΡΙΕΧΟΜΕΝΟ ΣΕΛΙΔΑΣ:
Μέρος 1: Μεταφορά φωνητικών σημειώσεων από το iPhone σε υπολογιστή χωρίς iTunes
Το iTunes μου δεν λειτουργεί στον υπολογιστή μου. Πώς μπορώ να λάβω φωνητικές σημειώσεις από το iPhone σε υπολογιστή χωρίς το iTunes; Εάν είναι το ίδιο πρόβλημα που σας προβληματίζει, μην ανησυχείτε. Εδώ, θα σας δώσουμε τη μέθοδο μεταφοράς εγγραφών φωνής από το iPhone παρακάμπτοντας το iTunes – Apeaksoft iPhone Transfer.
Apeaksoft iPhone Transfer είναι ένα ισχυρό εργαλείο για τη μεταφορά δεδομένων. Μπορείτε να το χρησιμοποιήσετε για να μεταφέρετε ηχογραφήσεις φωνής από το iPhone και να συγχρονίσετε αρχεία μεταξύ δύο συσκευών με ένα μόνο κλικ. Αυτό που αξίζει να αναφέρουμε είναι ότι υποστηρίζει τις πιο πρόσφατες συσκευές iOS και εκδόσεις iOS.
Με αυτό, μπορείτε:
Εξαγωγή εγγραφών από iPhone χωρίς απώλεια δεδομένων.
Μεταφέρετε φωνητικά σημειώματα επιλεκτικά
Σε αντίθεση με άλλα εργαλεία που μπορούν να μεταφέρουν μόνο μία ή όλες τις εγγραφές, μπορεί να μεταφέρει φωνητικές σημειώσεις σκόπιμα. Μπορείτε να επιλέξετε τις εγγραφές που επιθυμείτε ελέγχοντάς τις μόνο.
Ξεκινήστε εύκολα
Για να μεταφέρετε εγγραφές από το iPhone, απλά πρέπει να ακολουθήσετε μερικά απλά βήματα. Επίσης, υπάρχουν διαισθητικά κουμπιά καθοδήγησης στη διεπαφή, σε αντίθεση με άλλα εργαλεία όπου ενδέχεται να μην βρείτε σχετικά κουμπιά ακόμη και με το σεμινάριο.
Ασφαλής λήψη
Ασφαλής λήψη
Εδώ είναι τα βήματα στα οποία μπορείτε να ανατρέξετε:
Βήμα 1. Πατήστε το κουμπί παραπάνω για λήψη Apeaksoft iPhone Transfer στον υπολογιστή σας.
Βήμα 2. Συνδέστε το iPhone σας στον υπολογιστή για να διαχειριστείτε δεδομένα με ένα καλώδιο δεδομένων.
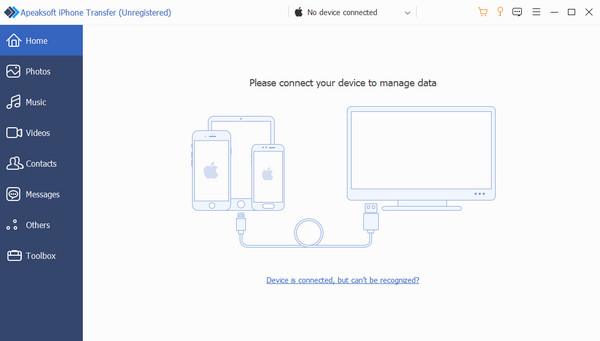
Βήμα 3. Μετά από μια επιτυχημένη σύνδεση, κάντε κλικ Μουσική στην αριστερή γραμμή πλοήγησης για εύρεση Φωνητικά μηνύματα. Στη συνέχεια, θα δείτε όλα τα φωνητικά σας σημειώματα στη σωστή διεπαφή.
Επιλέξτε τις εγγραφές που θέλετε να μεταφέρετε κάνοντας κλικ στο πλαίσιο στην επάνω αριστερή γωνία του αρχείου.
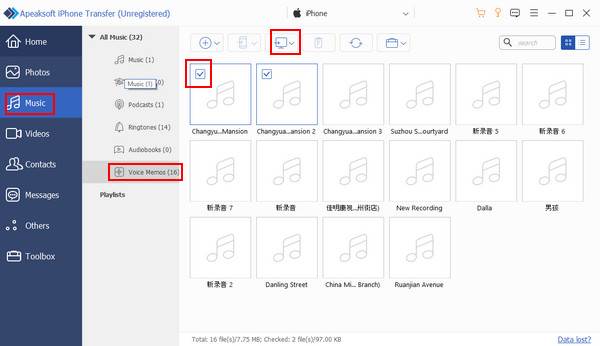
Βήμα 4. Εάν οι εγγραφές είναι ήδη, πατήστε το κουμπί που μοιάζει με υπολογιστή στην παραπάνω γραμμή πλοήγησης, επιλέξτε τη διαδρομή αποθήκευσης και, στη συνέχεια, μπορείτε να κάνετε κάτι όπως μετατροπή φωνητικού σημειώματος σε MP3Κ.λπ.
Μέρος 2: Πώς να μεταφέρετε φωνητικές σημειώσεις από το iPhone σε υπολογιστή στο iTunes
Όταν μιλάμε για τον τρόπο εισαγωγής φωνητικών σημειώσεων από το iPhone στον υπολογιστή, οι περισσότεροι από εμάς μπορεί να βρουν το iTunes. Αυτό το άρθρο θα σας παρέχει επίσης τα βήματα. Αυτό που πρέπει να προσέξετε είναι ότι πρέπει να μεταφέρετε τις ηχογραφήσεις σας ταυτόχρονα. Στη συνέχεια, πρέπει να μεταβείτε στη βιβλιοθήκη για να το κατεβάσετε επιλεκτικά. Χρειάζεται χρόνος.
Βήμα 1. Ανοίξτε το iTunes στον υπολογιστή σας και συνδέστε το iPhone σας με ένα καλώδιο δεδομένων.
Βήμα 2. Βρείτε τη συσκευή σας, επιλέξτε Μουσική στην αριστερή σελίδα και, στη συνέχεια, ελέγξτε Συγχρονίστε τη μουσική. Στη συνέχεια, στις ακόλουθες επιλογές, ελέγξτε Συμπεριλάβετε φωνητικά μηνύματα μόνο.
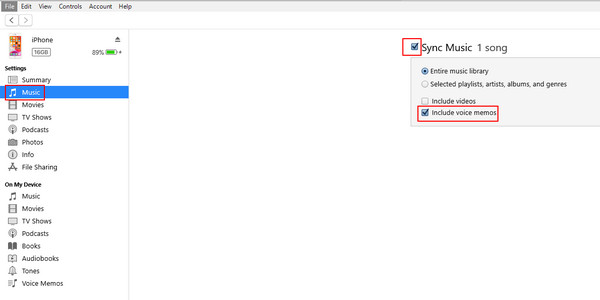
Βήμα 3. Πατήστε Εγγραφές στο κάτω μέρος της σελίδας για να ξεκινήσετε τη μεταφορά σας. Στη συνέχεια, μπορείτε να βρείτε τα φωνητικά σας σημειώματα στο iTunes.
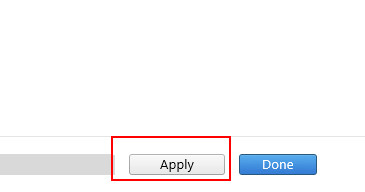
Μέρος 3: 3 τρόποι για να μεταφέρετε ηχογραφήσεις φωνής από το iPhone χωρίς λήψη εφαρμογών
Εάν θεωρείτε χρονοβόρες τις παραπάνω μεθόδους, ακολουθούν 3 τρόποι για να μεταφέρετε εγγραφές φωνής από το iPhone μέσω iCloud, AirDrop και Mail, κάτι που είναι βολικό και δεν απαιτεί εφαρμογές.
1.iCloud
Βήμα 1. Ανοικτό Ρυθμίσεις στο τηλέφωνό σας, κάντε κλικ το όνομα σου, επιλέξτε iCloudκαι, στη συνέχεια, κάντε κύλιση προς τα κάτω για εύρεση Φωνητικά μηνύματα. Ενεργοποιήστε το.
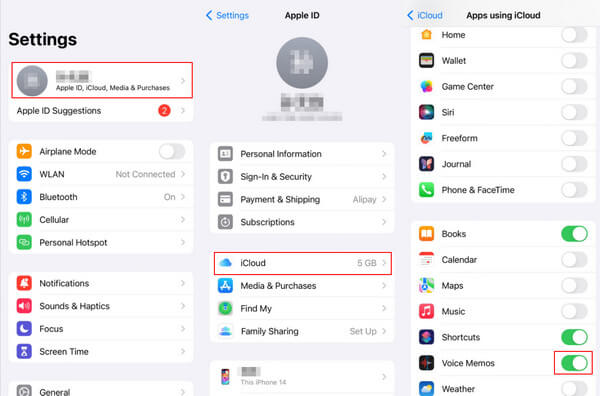
Βήμα 2. Πηγαίνετε στο δικό σας Φωνητικά μηνύματα, κάντε κλικ στην εγγραφή που θα μεταφερθεί και κάντε κλικ στο κουμπί στην επάνω δεξιά γωνία. Επιλέγω Αποθήκευση στα αρχεία λίγο κάτω από τη σελίδα και αποθηκεύστε την σε iCloud κίνησης.
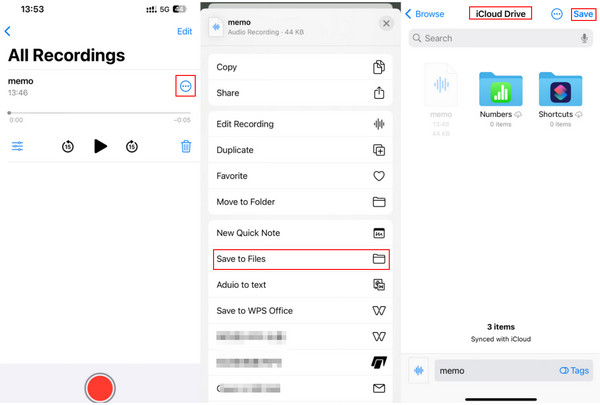
Βήμα 3. Πρόσβαση στο iCloud σας στο πρόγραμμα περιήγησής σας και συνδεθείτε με το Apple ID σας (το ίδιο με το iPhone σας). Στη συνέχεια, θα δείτε τα αρχεία σας στη διεπαφή. Κάντε κλικ για λήψη.
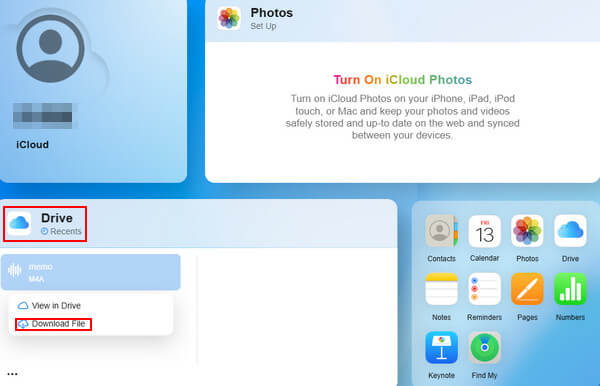
2. AirDrop
Βήμα 1. Αρχικά, θα πρέπει να τραβήξετε προς τα κάτω τη γραμμή μενού από την επάνω δεξιά γωνία της οθόνης του τηλεφώνου, να πατήσετε παρατεταμένα το πρώτο τετράγωνο και θα βρείτε προμήθεια με αλεξίπτωτα. Πατήστε παρατεταμένα το μοτίβο και θα υπάρχουν πολλές επιλογές. Επιλέξτε το τελευταίο - όλοι.
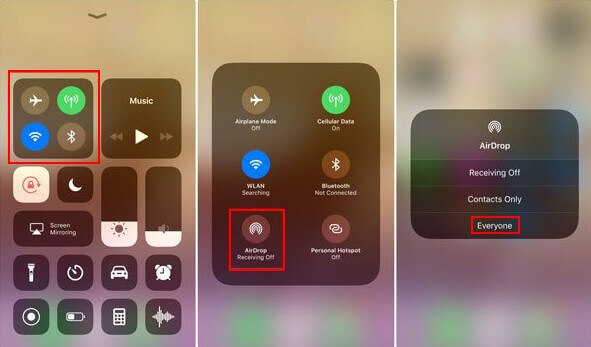
Βήμα 2. Δεύτερον, θα πρέπει να ενεργοποιήσετε το AirDrop στο Mac σας. Πηγαίνετε στο Finder για να βρείτε το AirDrop και, στη συνέχεια, να προσαρμόσετε την άδειά του σε όλοι.
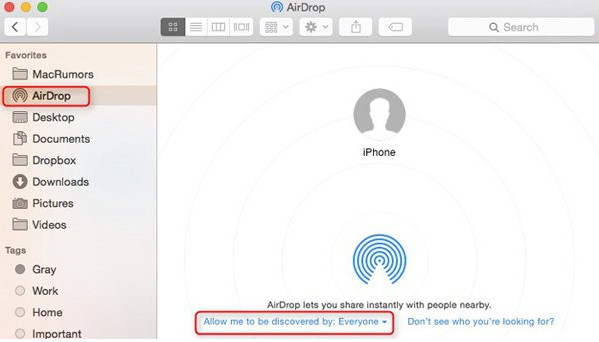
Βήμα 3. Τέλος, επιστρέψτε στο τηλέφωνό σας και κάντε κλικ στο φωνητικό υπόμνημα που θέλετε να μεταφέρετε. Κάντε κλικ στο κουμπί επάνω δεξιά, επιλέξτε Κοινοποίηση, Πάτα το προμήθεια με αλεξίπτωτα υπογράψτε, στη συνέχεια βρείτε τον λογαριασμό σας Mac και ξεκινήστε τη διαδικασία με ένα κλικ.
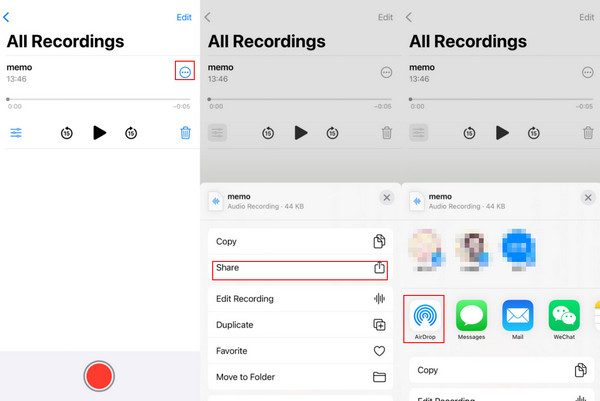
3. ταχυδρομείο
Βήμα 1. Επιλέξτε πρώτα τα στοχευμένα αρχεία και μετά κάντε κλικ στο κουμπί με τρεις κουκκίδες.
Βήμα 2. Πατήστε Κοινοποίηση Και επιλέξτε Ταχυδρομείο. Στη συνέχεια, θα δείτε μια λίστα με τους διαθέσιμους τύπους αλληλογραφίας. Επιλέξτε το πιο βολικό που σας αρέσει.
Βήμα 3. Συνδεθείτε στην αντίστοιχη διεύθυνση email για να λάβετε τις ηχογραφήσεις σας.
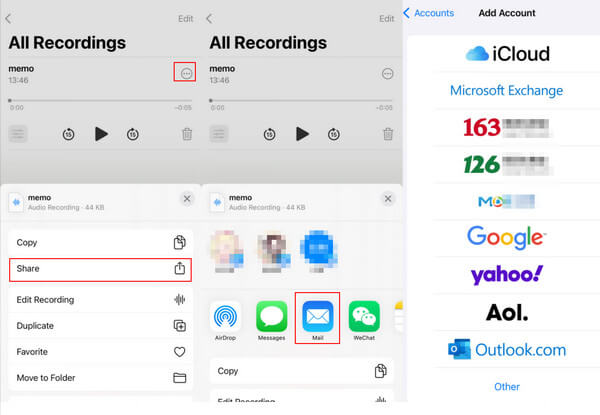
Συμπέρασμα
Τώρα ξέρετε πώς να το κάνετε μεταφορά ηχογραφήσεων φωνής από το iPhone. Ειλικρινά μιλώντας, προτείνουμε το Apeaksoft iPhone Transfer ως την πρώτη σας επιλογή για λήψη φωνητικών σημειώσεων από το iPhone επειδή είναι πραγματικά περιεκτικό. Ελπίζουμε ότι μπορείτε να βρείτε τη δίκαιη λύση στο τρέχον πρόβλημά σας.
Σχετικά άρθρα
Λάβετε οδηγίες βήμα προς βήμα για τη δημιουργία αντιγράφων ασφαλείας φωνητικών σημειώσεων εύκολα. Μπορείτε να αποκτήσετε την καλύτερη εφαρμογή δημιουργίας αντιγράφων ασφαλείας δεδομένων iOS για να δημιουργήσετε αντίγραφα ασφαλείας φωνητικών σημειώσεων στο iCloud και στον υπολογιστή με ευκολία.
Όταν χρειάζεται να προσθέσετε φωνητικές σημειώσεις στο iMovie σε iPhone ή Mac για περαιτέρω επεξεργασία, μπορείτε να μάθετε περισσότερες λεπτομέρειες σχετικά με τις δύο απλές μεθόδους από το άρθρο τώρα.
Μπορείτε να λάβετε τον αρχικό οδηγό για την εγγραφή φωνητικών σημειώσεων σε Mac με εργαλεία online και εκτός σύνδεσης σε αυτό το άρθρο και να μάθετε πώς να εγγράφετε εσωτερικό ήχο σε Mac.
Πώς να επεξεργαστείτε απευθείας μια φωνητική σημείωση στο iPhone; Ποια είναι η καλύτερη εναλλακτική λύση για την επεξεργασία και τη διαχείριση πολλαπλών περίπλοκων φωνητικών σημειώσεων; Μάθετε περισσότερες λεπτομέρειες από την ανάρτηση.

