Εξαγωγή σελιδοδεικτών Android Chrome: Ένας οδηγός βήμα προς βήμα
Ένας σελιδοδείκτης προγράμματος περιήγησης είναι ένα πολύ χρήσιμο εργαλείο για την αποθήκευση διευθύνσεων ιστού, το οποίο επιτρέπει στους χρήστες να επισκέπτονται γρήγορα τον ίδιο ιστότοπο χωρίς να τον έχουν υπόψη τους ή να τον σημειώνουν σε χαρτί. Μέσω σελιδοδεικτών, οι χρήστες μπορούν να εντοπίσουν γρήγορα σελίδες που έχουν επισκεφτεί στο παρελθόν ή ιστότοπους που χρησιμοποιούνται συχνά, γεγονός που παρέχει μεγάλη ευκολία.
Ωστόσο, μερικές φορές οι χρήστες μπορεί να χρειαστεί να εξάγουν τους σελιδοδείκτες για να έχουν συγχρονισμό σε άλλες συσκευές ή για κοινή χρήση με άλλους. Αυτό το άρθρο θα σας καθοδηγήσει πώς να εξάγετε σελιδοδείκτες από το Chrome στο Android.
ΠΕΡΙΕΧΟΜΕΝΟ ΣΕΛΙΔΑΣ:
Μέρος 1: Γιατί πρέπει να εξάγετε σελιδοδείκτες
Η εξαγωγή σελιδοδεικτών Chrome είναι απαραίτητη για διάφορους λόγους:
Μετανάστευση
Η εξαγωγή σελιδοδεικτών όταν οι χρήστες αλλάζουν σε νέο πρόγραμμα περιήγησης ή συσκευή τους επιτρέπει να μετεγκαταστήσουν τους σελιδοδείκτες από το παλιό στο νέο και να επισκέπτονται τους ίδιους σελιδοδείκτες χωρίς να τους προσθέτουν χειροκίνητα έναν προς έναν στο νέο πρόγραμμα περιήγησης.
Κοινή χρήση
Μπορείτε να μοιραστείτε τους σελιδοδείκτες σας με άλλους εξάγοντας τους σε αρχεία HTML και στέλνοντάς τους σε άλλους.
Δημιουργία αντιγράφων ασφαλείας και επαναφορά
Η εξαγωγή σελιδοδεικτών βοηθά τους χρήστες να δημιουργούν αντίγραφα ασφαλείας των σελιδοδεικτών τους. Αυτό επιτρέπει στους χρήστες να επαναφέρετε τους σελιδοδείκτες του Chrome εάν κάτι πάει στραβά, όπως κατά λάθος διαγραφή όλων των δεδομένων του προγράμματος περιήγησης ή απώλεια της συσκευής τους.
Κοινωνικών Δικτύων
Οι χρήστες μπορούν να διαχειρίζονται καλύτερα τους σελιδοδείκτες εξάγοντας τους σε συγκεκριμένες εφαρμογές και ταξινομώντας τους σε διαφορετικούς φακέλους, κάτι που είναι πιο λογικό και αποτελεσματικό να βρίσκουν τους αντίστοιχους σελιδοδείκτες από τεράστιους σελιδοδείκτες.
Μέρος 2: Οδηγός βήμα προς βήμα για την εξαγωγή σελιδοδεικτών Chrome στο Android
Βήμα 1. Εκκίνηση Google Chrome Στη συσκευή σας Android
Βήμα 2. Μεταβείτε στην επάνω αριστερή γωνία της κύριας διεπαφής και πατήστε το μενού κουμπί (τρεις λωρίδες συνήθως). Πατήστε στο Ρυθμίσεις.
Βήμα 3. Εάν δεν έχετε συνδεθεί με τον λογαριασμό σας Google, θα πρέπει να επιλέξετε ΕΙΣΟΔΟΣ ΣΤΟ CHROME πρώτα και μετά πληκτρολογήστε τη διεύθυνση του λογαριασμού και τον κωδικό πρόσβασής σας για να συνδεθείτε.
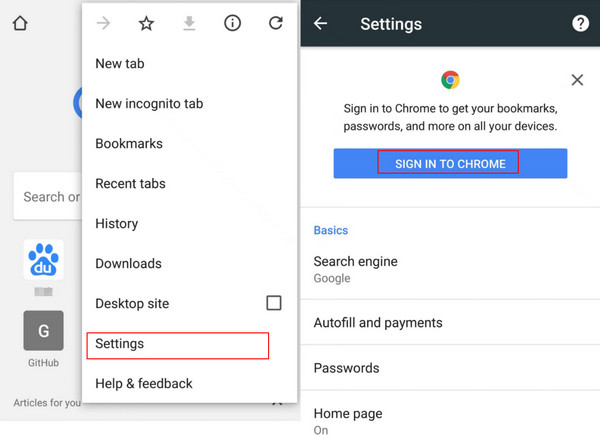
Εάν είστε μέσα, απλώς κάντε κλικ Συγχρονισμός και υπηρεσίες Google και βεβαιωθείτε ότι το Συγχρονισμός η επιλογή είναι ενεργοποιημένη.
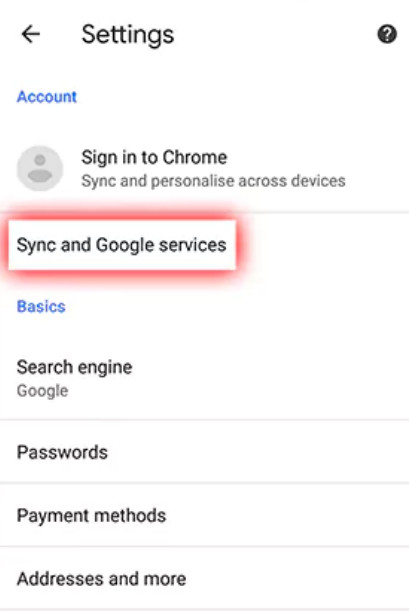
Βήμα 4. Μεταβείτε στον υπολογιστή σας και ανοίξτε το Chrome πρόγραμμα περιήγησης. Συνδεθείτε στον ίδιο λογαριασμό Google που χρησιμοποιείτε στη συσκευή σας Android.
Βήμα 5. Μεταβείτε στην επάνω δεξιά γωνία της σελίδας για να βρείτε μια γραμμή μενού με τρεις κουκκίδες. Κάντε κλικ σε αυτό και συνδέστε το ποντίκι σας σε Σελιδοδείκτες και λίστες. Στη συνέχεια, επιλέξτε Διαχειριστής σελιδοδεικτών. Στη συνέχεια, στην επόμενη σελίδα, θα δείτε όλους τους σελιδοδείκτες Chrome στο τηλέφωνό σας Android. Μπορείτε να κάνετε μια επιταγή.
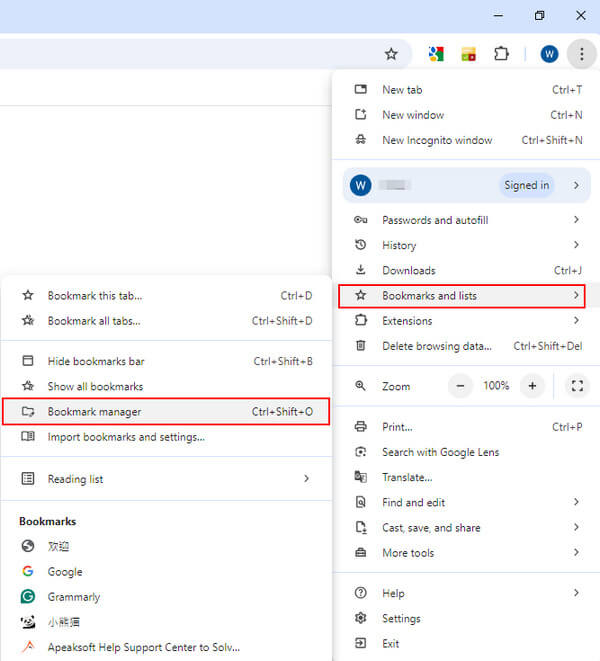
Βήμα 6. Εάν δεν υπάρχει τίποτα κακό με τους σελιδοδείκτες σας, μπορείτε να τους εξαγάγετε. Μεταβείτε επάνω δεξιά και κάντε κλικ στο μενού μπάρα (τρεις τελείες). Πατήστε στο Εξαγωγή σελιδοδεικτών στην παρακάτω λίστα. Επιλέξτε μια διαδρομή αποθήκευσης για τους σελιδοδείκτες σας. Στη συνέχεια, μπορείτε να εξάγετε σελιδοδείκτες Android Chrome σε HTML, οι οποίοι μπορούν εύκολα να αναγνωριστούν από όλα τα προγράμματα περιήγησης στον υπολογιστή σας.
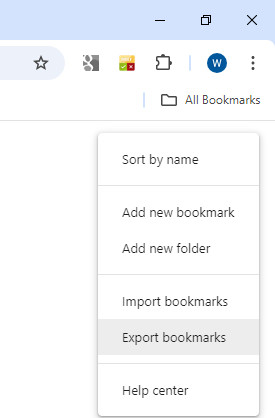
Μέρος 3: 2 Εναλλακτικές μέθοδοι για την εξαγωγή σελιδοδεικτών
1. Φάκελος σελιδοδεικτών
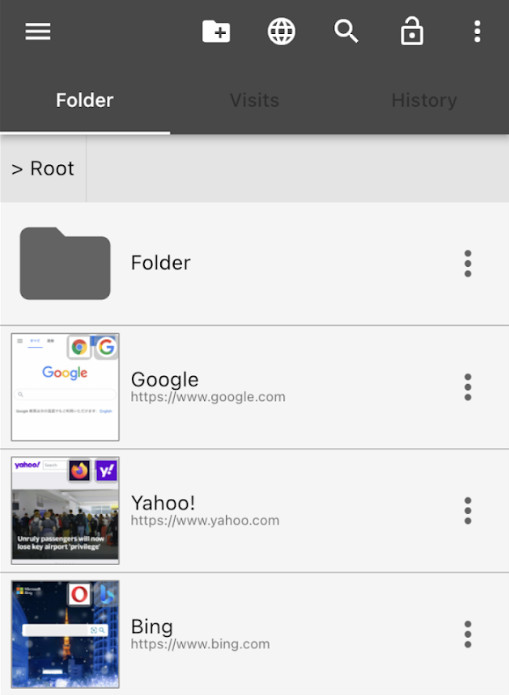
Ως ειδικό εργαλείο για σελιδοδείκτες, Bookmark Folder όχι μόνο σας επιτρέπει να εξάγετε σελιδοδείκτες Android Chrome, αλλά σας επιτρέπει επίσης να ταξινομήσετε τους σελιδοδείκτες και να προσαρμόσετε την εμφάνιση της εφαρμογής όπως θέλετε.
Βήμα 1. Μεταβείτε στο Google Play Store για λήψη και εγκατάσταση Bookmark Folder.
Βήμα 2. Στο Chrome, εισαγάγετε τον ιστότοπο που θέλετε να προσθέσετε ως σελιδοδείκτη. Κατευθείαν μερίδιο την ιστοσελίδα στο Bookmark Folder εφαρμογή που μόλις κατεβάσατε. Μπορείτε να τα διαχειριστείτε και να τα ταξινομήσετε με μη αυτόματο τρόπο σε έναν συγκεκριμένο φάκελο.
Βήμα 3. Στη συνέχεια, μεταβείτε στη γραμμή μενού για να επιλέξετε Εισαγωγή / Εξαγωγή. Εδώ, μπορείτε να ελέγξετε Αυτόματο αντίγραφο ασφαλείας για να δώσετε στους σελιδοδείκτες σας ένα αντίγραφο. Για να εξαγάγετε σελιδοδείκτες Android Chrome σε HTML, μπορείτε απλώς να πατήσετε Εξαγωγή αρχείου HTML σύμφωνα με το εξαγωγή επιλογή.
2. Σταγόνα βροχής.io
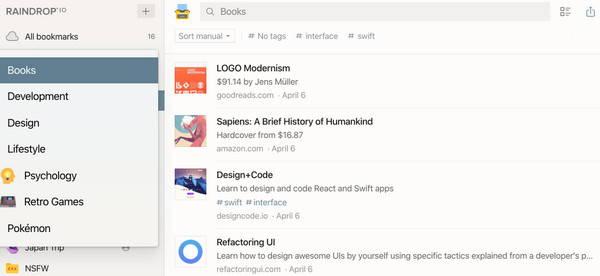
Raindrop.io είναι ένας διαχειριστής σελιδοδεικτών all-in-one. Μπορείτε να κατεβάσετε την εφαρμογή στο κινητό σας τηλέφωνο ή στον υπολογιστή σας. Εναλλακτικά, μπορείτε απλώς να το χρησιμοποιήσετε ως επέκταση προγράμματος περιήγησης. Τα βήματα για την εξαγωγή σελιδοδεικτών Chrome από το Android σε υπολογιστή είναι τα εξής:
Βήμα 1. Ανοικτό Raindrop.io στο Android σας, συνδεθείτε στον λογαριασμό σας και αποθηκεύστε τους σελιδοδείκτες του Chrome στην εφαρμογή.
Βήμα 2. Στη συνέχεια, ανοίξτε Σταγόνα βροχής io στον υπολογιστή σας. Συνδεθείτε με τον ίδιο λογαριασμό.
Βήμα 3. Βρείτε όλους τους επιθυμητούς σελιδοδείκτες του Chrome και ελέγξτε τους στην επάνω αριστερή γωνία. Κλικ εξαγωγή επάνω δεξιά και μπορείτε να επιλέξετε τη μορφή των σελιδοδεικτών που θα εξαχθούν, όπως HTML, CSV και Κείμενο.
Περισσότερες συμβουλές: Εξαγωγή δεδομένων σε άλλες συσκευές μέσω του Apeaksoft MobieTrans
Apeaksoft MobieTrans πρέπει να είναι η πρώτη σας επιλογή κατά την εξαγωγή και εισαγωγή δεδομένων σε διαφορετικές συσκευές. Μέσω αυτού, δεν χρειάζεται να κάνετε λήψη άλλων εφαρμογών, επειδή η λειτουργία του περιλαμβάνει πεδία φωτογραφιών, βίντεο, μουσικής, μηνυμάτων κ.λπ.
Είναι ένα πρακτικό εργαλείο που σας δίνει τη δυνατότητα να μεταφέρετε σημαντικά δεδομένα σε διαφορετικές συσκευές εύκολα. Συνδέστε τις συσκευές σας στον υπολογιστή και θα σας βοηθήσει να μεταφέρετε αρχεία σε άλλη συσκευή με ένα μόνο κλικ.
Ασφαλής λήψη
Ακολουθούν οι λεπτομερείς μέθοδοι μεταφοράς δεδομένων μέσω αυτού του εργαλείου:
Βήμα 1. Λήψη Apeaksoft MobieTrans πατώντας το κουμπί παραπάνω. Εγκαταστήστε το σύμφωνα με τις οδηγίες. Εκτελέστε το μετά την εγκατάσταση.
Βήμα 2. Συνδέστε τις συσκευές σας Android στον υπολογιστή με δύο καλώδια USB.
Βήμα 3. Κάντε κλικ στην επάνω στήλη για να επιλέξετε την παλιά σας συσκευή. Στη συνέχεια, κάντε κλικ στις αντίστοιχες λειτουργίες στην αριστερή γραμμή πλοήγησης (φωτογραφίες, μουσική, βίντεο κ.λπ.) και έλεγχος τα αρχεία που θέλετε να μεταφέρετε. Τέλος, κάντε κλικ στο σαν τηλέφωνο μοτίβο και επιλέξτε άλλο τηλέφωνο για να μεταφέρετε τα δεδομένα σας.
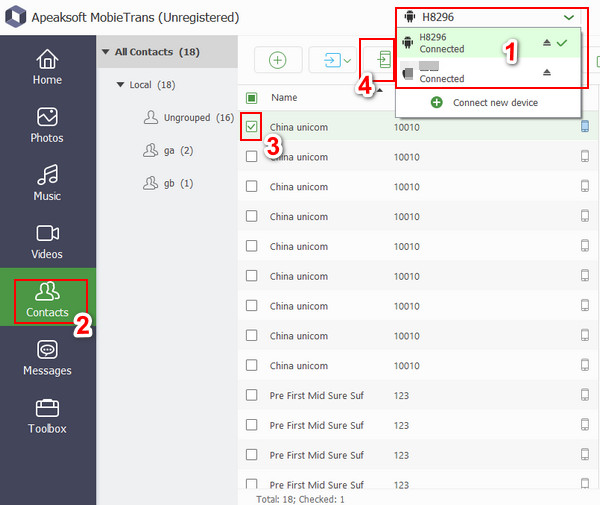
Συμπέρασμα
Μην μπείτε στον κόπο να προσθέσετε μη αυτόματα σελιδοδείκτες στο νέο σας πρόγραμμα περιήγησης/συσκευή. Δοκιμάστε τις μεθόδους που προτείνουμε παραπάνω εξαγωγή σελιδοδεικτών Chrome στο Android! Επιπλέον, αν χρειαστεί μεταφορά μουσικής από Android σε Android σε Android ή άλλους τύπους αρχείων, δοκιμάστε Apeaksoft MobieTrans!
Σχετικά άρθρα
Οι σελιδοδείκτες του Firefox ενδέχεται να χαθούν για κάποιους απροσδόκητους λόγους. Για να επαναφέρετε τους σελιδοδείκτες του Firefox, προσφέρουμε 3 μεθόδους ανάκτησης σελιδοδεικτών Firefox σε αυτήν την ανάρτηση.
Μπορούν να ανακτηθούν οι σελιδοδείκτες του Safari; Πώς ανακτάτε τους διαγραμμένους σελιδοδείκτες από το Safari; Μάθετε πώς να επαναφέρετε τους διαγραμμένους σελιδοδείκτες στο Safari στο iPhone και στο Mac σας.
Μάθετε πώς μπορείτε να εκκαθαρίσετε σελιδοδείκτες στο iPad και στο iPhone στο βήμα-βήμα μας. Θα σας διδάξουμε πώς να οργανώσετε σελιδοδείκτες στο iPhone και να παραμείνετε οργανωμένοι.
Πώς να αφαιρέσετε τα μη έγκυρα στοιχεία σελιδοδεικτών; Ακολουθεί ο οδηγός για να απαλλαγείτε από πολλούς σελιδοδείκτες και φακέλους σελιδοδεικτών από το Safari, το Firefox και το Chrome σε Mac.

