"Θέλω να μεταφέρω τα έγγραφά μου από μια μονάδα USB στον υπολογιστή μου, αλλά τα μηνύματα σφάλματος ανέφεραν ότι η συσκευή USB που δεν αναγνωρίζεται εμφανίζεται όταν εισάγω το USB στον υπολογιστή μου, πώς να διορθώσω αυτό το πρόβλημα και να επαναφέρω τα έγγραφά μου."

Πολλοί άνθρωποι μεταφέρουν δεδομένα με συσκευή USB κάθε μέρα, αλλά μόνο λίγοι καταλαβαίνουν πώς να το χρησιμοποιήσουν σωστά. Οποιαδήποτε ακατάλληλη λειτουργία μπορεί να οδηγήσει σε ασυνήθιστη λειτουργία του δίσκου USB. Λαμβάνοντας υπόψη ότι οι περισσότεροι άνθρωποι δεν ξέρουν πώς να διορθώσουν τη μονάδα δίσκου USB που δεν εμφανίζεται, θα μοιραστούμε πολλούς τρόπους για να διορθώσουμε αυτό το πρόβλημα και να λάβουμε πίσω τα δεδομένα USB σε αυτό το σεμινάριο.
- Μέρος 1: 8 αποτελεσματικοί τρόποι για να διορθώσετε τη συσκευή USB που δεν αναγνωρίζεται
- Μέρος 2: Πώς να βρείτε τα δεδομένα πίσω όταν δεν αναγνωρίζεται USB
Μέρος 1: 8 αποτελεσματικοί τρόποι για να διορθώσετε τη συσκευή USB που δεν αναγνωρίζεται
Σε αυτό το μέρος, μπορείτε να μάθετε τρόπους εργασίας 8 100% για να διορθώσετε τη μονάδα USB που δεν αναγνωρίζεται.
Τρόπος 1: Επανατοποθετήστε τη συσκευή USB
Βήμα 1: Αποσυνδέστε τη μονάδα USB από τον υπολογιστή σας.
Βήμα 2: Επανεκκινήστε τον υπολογιστή και περιμένετε να ολοκληρωθεί η εκκίνηση.
Βήμα 3: Στη συνέχεια τοποθετήστε ξανά τη συσκευή USB στη θύρα USB του υπολογιστή σας.

Way 2: Δοκιμάστε άλλη θύρα USB ή υπολογιστή
Εάν το πρόβλημα της μονάδας flash δεν εμφανίζεται, πρέπει να τοποθετήσετε ξανά μια άλλη θύρα USB στον υπολογιστή σας ή σε άλλο μηχάνημα. Λάβετε υπόψη ότι καλύτερα να απενεργοποιήσετε το λογισμικό προστασίας από ιούς όταν χρησιμοποιείτε συσκευή USB στον υπολογιστή.
Τρόπος 3: Ελέγξτε το ριζικό διανομέα USB
Βήμα 1: Αναπτύξτε το μενού Έναρξη και κάντε κλικ στο "Διαχείριση συσκευών" για να το ανοίξετε.
Βήμα 2: Αποεπιλέξτε την οντότητα "Universal Serial Bus Controllers", εντοπίστε και κάντε δεξί κλικ στην υποομάδα "USB Root Hub" και κάντε κλικ στο "Properties".
Βήμα 3: Καταργήστε την επιλογή με την ένδειξη "Να επιτρέπεται στον υπολογιστή να απενεργοποιεί αυτήν τη συσκευή για εξοικονόμηση ενέργειας". Κάντε κλικ στο OK για επιβεβαίωση και δεν αναγνωρίζεται η πλήρης διόρθωση της μονάδας flash.

Τρόπος 4: Το Fix USB δεν αναγνωρίζεται από το MicrosoftFixIt
Βήμα 1: Μεταβείτε στον ιστότοπο της Microsoft Fix it (support.microsoft.com/fixit), επιλέξτε το θέμα σας στην περιοχή "Επιλογή προβλήματος".
Βήμα 2: Ακολουθήστε τις οδηγίες στην οθόνη για να ξεκινήσετε τη διάγνωση και να διορθώσετε την τελευταία συσκευή USB που δεν λειτουργεί με Windows 10.
Το Microsoft Fix it είναι διαθέσιμο μόνο σε πιο πρόσφατες εκδόσεις των Windows. Και είναι ένα εργαλείο αντιμετώπισης προβλημάτων μέσω διαδικτύου.

Way 5: Ενημέρωση γενικού διανομέα USB
Βήμα 1: Ανοίξτε το παράθυρο "Device Manager" και αναπτύξτε "Universal Serial Bus Controllers".
Βήμα 2: Κάντε κύλιση προς τα κάτω για να βρείτε την υπο-οντότητα που ονομάζεται "Generic USB Hub", κάντε δεξί κλικ πάνω της και επιλέξτε "Ενημέρωση λογισμικού προγράμματος οδήγησης".
Βήμα 3: Επιλέξτε "Αναζήτηση στον υπολογιστή μου για λογισμικό προγράμματος οδήγησης" και, στη συνέχεια, κάντε κλικ στην επιλογή "Επιτρέψτε μου να επιλέξω από μια λίστα προγραμμάτων οδήγησης συσκευών στον υπολογιστή μου".
Βήμα 4: Επιλέξτε "Generic USB Hub" στη λίστα, κάντε κλικ στο "Next" και μετά κάντε κλικ στο "Close" για να απαλλαγείτε από το USB που δεν αναγνωρίζεται.

Εδώ μπορεί επίσης να θέλετε να ξέρετε: πώς να καθορίσει το κουμπί λειτουργίας Android δεν λειτουργεί
Way 6: Προς το παρόν οι οδηγοί USB μέχρι τώρα
Βήμα 1: Εκκινήστε το παράθυρο "Διαχείριση συσκευών" από το μενού "Έναρξη".
Βήμα 2: Κάντε κλικ στην επιλογή "Μονάδες δίσκου" για να την αναπτύξετε, κάντε δεξί κλικ στη μονάδα USB που δεν εμφανίζεται και επιλέξτε "Ενημέρωση λογισμικού μονάδας δίσκου".

Διαδρομή 7: Η επισκευή της συσκευής USB δεν αναγνωρίζεται με το εργαλείο ελέγχου σφαλμάτων
Βήμα 1: Κρατήστε πατημένο το "Win + E" για να ανοίξετε μια Εξερεύνηση αρχείων, βρείτε τη συσκευή USB στην περιοχή "Φορητή συσκευή", κάντε δεξί κλικ πάνω της και επιλέξτε "Ιδιότητες".
Βήμα 2: Μεταβείτε στην καρτέλα "Εργαλεία" και πατήστε το κουμπί "Έλεγχος" στην περιοχή Έλεγχος σφαλμάτων.
Βήμα 3: Κάντε κλικ στο "Σάρωση μονάδας δίσκου" για να ξεκινήσετε τον έλεγχο σφαλμάτων που προκαλούν την αναγνώριση της συσκευής USB των Windows 7.
Βήμα 4: Τέλος, κάντε κλικ στο "Σάρωση και επιδιόρθωση μονάδας δίσκου" για να διορθώσετε αυτό το πρόβλημα.
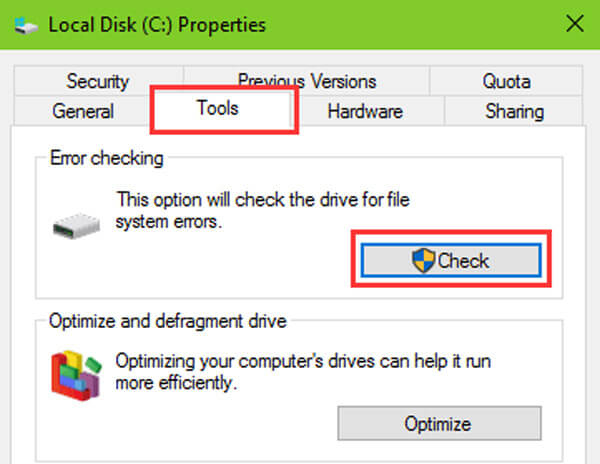
Διαδρομή 8: Αναμορφωμένη συσκευή USB
Βήμα 1: Ανοίξτε το παράθυρο Διαχείριση δίσκων από το μενού "Έναρξη".
Βήμα 2: Κάντε δεξί κλικ στη συσκευή USB και κάντε κλικ στο "Μορφή".
Βήμα 3: Επιλέξτε ένα κατάλληλο σύστημα αρχείων από την αναπτυσσόμενη λίστα, όπως "NTFS", επιλέξτε "Εκτέλεση γρήγορης μορφής" και κάντε κλικ στο "OK".
Η μορφοποίηση θα διαγράψει οριστικά όλα τα δεδομένα από τη συσκευή USB.
Μην χάσετε: Πώς να Διαγραφή Εφαρμογών στο Android.

Μέρος 2: Πώς να βρείτε τα δεδομένα πίσω όταν δεν αναγνωρίζεται το USB
Για να αποφύγετε την απώλεια δεδομένων, σας προτείνουμε να ανακτήσετε δεδομένα από τη συσκευή USB και να δημιουργήσετε αντίγραφα ασφαλείας στον υπολογιστή σας, όταν η αντιμετώπιση προβλημάτων σε USB δεν αναγνωρίζεται. Γι 'αυτό χρειάζεστε το Apeaksoft Αποκατάσταση USB. Βασικά χαρακτηριστικά του περιλαμβάνουν:
1. Ανάκτηση δεδομένων από συσκευές USB με ένα κλικ.
2. Η ανάκτηση αρχείων σε διάφορες καταστάσεις, συμπεριλαμβανομένης της μη αναγνώρισης USB.
3. Υποστηρίξτε μια ποικιλία τύπων δεδομένων και μορφών, όπως όλα τα αρχεία εικόνας, βίντεο, ήχου, εγγράφων, ηλεκτρονικού ταχυδρομείου, αρχειοθέτησης και πολλά άλλα.
4. Επαναφέρετε τα αρχεία στον υπολογιστή στις αρχικές συνθήκες, τη μορφή και την ποιότητα.
5. Προεπισκόπηση για επιλεκτική ανάκτηση.
6. Ταχύτερη, πιο ελαφριά και ασφαλέστερη.
7. Επιπλέον, η ανάκτηση δεδομένων είναι διαθέσιμη στα Windows 10 / 8.1 / 8 / Vista / XP και στα συστήματα αρχείων, όπως NTFS, FAT16, FAT32, exFAT, EXT κ.λπ.
Εν ολίγοις, είναι ο καλύτερος τρόπος για να βρείτε τα δεδομένα πίσω όταν η USB δεν αναγνωρίζεται.
Πώς να βρείτε τα δεδομένα από USB με ανάκτηση USB
Βήμα 1: Σάρωση ολόκληρης της συσκευής USB για αναζήτηση δεδομένων
Πραγματοποιήστε λήψη και εγκατάσταση του καλύτερου λογισμικού αποκατάστασης USB στον υπολογιστή σας και διατηρήστε τη συσκευή USB συνδεδεμένη στον υπολογιστή. Ξεκινήστε την ανάκτηση USB, μεταβείτε στην περιοχή Τύπος δεδομένων και επιλέξτε ποιοι τύποι δεδομένων θα ανακτηθούν. Στη συνέχεια, μεταβείτε στην ενότητα Τοποθεσία και επιλέξτε τη συσκευή USB στην περιοχή "Αφαίρεση μονάδων". Η ανάκτηση USB θα λειτουργήσει μόλις κάνετε κλικ στο κουμπί "Σάρωση".

Βήμα 2: Προεπισκόπηση πριν από την ανάκτηση USB
Μετά τη σάρωση, θα εμφανιστεί το παράθυρο αποτελεσμάτων. Εάν θέλετε να βρείτε πίσω εικόνες από USB που δεν αναγνωρίζονται, κάντε κλικ στην επιλογή "Εικόνα" στην αριστερή γραμμή πλοήγησης και, στη συνέχεια, μπορείτε να δείτε μικρογραφίες στο δεξί πλαίσιο. Η λειτουργία φίλτρου στην επάνω κορδέλα θα μπορούσε να εντοπίσει ένα αρχείο γρήγορα με τη λέξη κλειδί. Επιπλέον, εάν το τυπικό αποτέλεσμα σάρωσης δεν περιλαμβάνει τα επιθυμητά δεδομένα, κάντε κλικ στο κουμπί "Βαθιά σάρωση" για να λάβετε περισσότερα δεδομένα.

Βήμα 3: Ανάκτηση USB δεν εμφανίζεται με ένα κλικ
Τέλος, επιλέξτε όλα τα αρχεία που θέλετε να επιστρέψετε από τη συσκευή USB και κάντε κλικ στο κουμπί "Ανάκτηση". Το αναδυόμενο παράθυρο διαλόγου σάς επιτρέπει να επιλέξετε έναν άλλο σκληρό δίσκο για να αποθηκεύσετε τα δεδομένα.

Ελέγξτε αυτήν την ανάρτηση για να μάθετε πώς να fix αρχείο μεταφοράς αρχείων Android δεν λειτουργεί
Συμπέρασμα
Ανησυχείτε για την απώλεια δεδομένων όταν δεν αναγνωρίζεται η συσκευή USB; Με τους οδηγούς και τις προτάσεις μας, μπορείτε να διορθώσετε αυτό το πρόβλημα και να επαναφέρετε τα δεδομένα σας από τη συσκευή USB απλά. Εδώ αναφέρονται οι μέθοδοι εργασίας 8 100% που σας βοηθούν να απαλλαγείτε από τη συσκευή USB που δεν αναγνωρίζεται. Και η Apeaksoft USB Recovery είναι ο καλύτερος τρόπος για να αποφύγετε την απώλεια δεδομένων όταν δεν αναγνωρίζεται USB. Ελπίζουμε ότι το σεμινάριό μας είναι χρήσιμο για εσάς.




