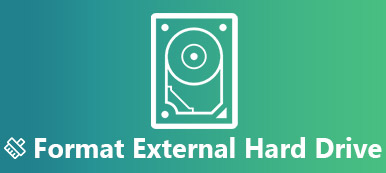Κατά την εναλλαγή αρχείων μεταξύ Windows και Mac, η φορητή εξωτερική μονάδα δίσκου είναι το πιο συχνά χρησιμοποιούμενο εργαλείο. Ωστόσο, όταν τοποθετείτε τη μονάδα δίσκου Windows NTFS σε Mac, πρέπει να έχετε διαπιστώσει ότι μπορείτε να διαβάσετε μόνο τη μονάδα δίσκου NTFS, αλλά δεν είναι δυνατή η εγγραφή δεδομένων στη μονάδα δίσκου.
Ναι, ο Mac δεν μπορεί να γράψει σε δισκέτα με μορφή NTFS.

Ως το προεπιλεγμένο σύστημα αρχείων στον υπολογιστή των Windows, δημιουργείται μορφή NTFS για γρήγορη μεταφορά συνδέσεων και αρχείων για χρήστες Windows. Ωστόσο, το ιδιόκτητο έχει σχεδιαστεί για να ανοίγει και να διαβάζει αρχεία για Mac, αντί για αντιγραφή αρχείων στη δισκέτα μορφής NTFS.
Σε αυτόν τον οδηγό, θα ανακαλύψετε 4 λύσεις για την αντιμετώπιση του διλήμματος και του επιτρέψτε στο NTFS να γράψει για Mac.
- Λύση 1. Μορφοποιήστε το NTFS για να ενεργοποιήσετε τη δημιουργία αρχείων NTFS σε Mac
- Λύση 2. Εγκατάσταση του προγράμματος οδήγησης Microsoft NTFS για Mac για πρόσβαση ανάγνωσης-εγγραφής
- Λύση 3. Γράψτε στο NTFS για Mac με το Apeaksoft Mac Cleaner Direct
- Λύση 4. Η πειραματική υποστήριξη NTFS-Write της Apple (δεν συνιστάται)
Λύση 1. Μορφοποιήστε το NTFS για να ενεργοποιήσετε τη δημιουργία αρχείων NTFS σε Mac
Ο βασικός λόγος για την μη εγγραφή σε NTFS σε Mac είναι το ασύμβατο σύστημα αρχείων. Έτσι, για την επίλυση του προβλήματος, η βασική λύση σε αυτό το πρόβλημα είναι η αλλαγή του συστήματος αρχείων από NTFS σε Mac συμβατές μορφές με τη μορφοποίηση NTFS.
Στη συνέχεια, ακολουθήστε τα παρακάτω βήματα για να διαμορφώσετε τη μονάδα δίσκου NTFS.
Βήμα 1 Τοποθετήστε τη δισκέτα NTFS στον υπολογιστή
Τοποθετήστε το δίσκο NTFS στον υπολογιστή σας και εκτελέστε το Disk Utility (Μεταβείτε στις Εφαρμογές> Βοηθητικά προγράμματα> Βοηθητικό πρόγραμμα δίσκου.).

Βήμα 2 Μορφοποίηση δίσκου NTFS
Επιλέξτε τον δίσκο NTFS από την αριστερή πλευρική γραμμή και κάντε κλικ στην καρτέλα "Διαγραφή" στο επάνω μενού> Στη συνέχεια θα εμφανιστεί ένα αναδυόμενο παράθυρο, όπου θα πρέπει να δώσετε ένα νέο όνομα του δίσκου NTFS προαιρετικά και να επιλέξετε τη μορφή από το drop- κάτω λίστα. Εδώ μπορείτε να επιλέξετε "ExFAT" ή "MS-DOS (FAT)".

Αφού το επιβεβαιώσετε, κάντε κλικ στο "Διαγραφή" για να μορφοποιήσετε αμέσως τη μονάδα δίσκου NTFS.
Εκτεταμένη ανάγνωση της μορφής δίσκου σε Mac

Mac OS Extended (Journaled) και Mac OS Extended (υπόθεση-ευαίσθητα, Journaled): Υπολογιστής Mac και ανάγνωση και εγγραφή αρχείων από το πρόγραμμα οδήγησης που έχει μορφοποιηθεί με αυτό τον τρόπο, αλλά οι υπολογιστές που λειτουργούν με Windows μπορούν να διαβάζουν μόνο αρχεία από αυτόν τον τύπο μονάδας δίσκου.
MS-DOS (FAT): Οι υπολογιστές με Windows και Mac μπορούν να διαβάζουν και να γράφουν αρχεία από αυτήν τη μονάδα συστήματος αρχείων, αλλά επιτρέπουν μόνο μεταφορά αρχείων μεγέθους 4GB και κάτω.
exFAT: Ο υπολογιστής με Windows και Mac μπορεί να διαβάσει και να γράψει μια τέτοια μονάδα συστήματος αρχείων και υποστηρίζει μέγεθος αρχείου μεγαλύτερο από 4 GB. Ωστόσο, το Mac που εκτελείται στο OS X 10.4 Tiger και πριν δεν υποστηρίζει αυτό το σύστημα αρχείων. Τα περισσότερα ηλεκτρονικά είδη ευρείας κατανάλωσης (κάμερες, βιντεοκάμερες, συστήματα βιντεοπαιχνιδιών) δεν υποστηρίζουν το exFAT.
Εάν θέλετε να γράψετε σε αρχεία NTFS σε Mac με μορφοποίηση, τότε το σύστημα αρχείων που σας συστήνεται είναι FAT και ExFAT.
Εάν θέλετε να απαλλαγείτε από τα όρια του μορφοποιημένου συστήματος αρχείων NTFS και δεν θέλετε να χάσετε δεδομένα από τη μορφοποιημένη μονάδα δίσκου NTFS, η επόμενη λύση είναι αυτό που θα χρειαστείτε.
Λύση 2. Εγκατάσταση του προγράμματος οδήγησης Microsoft NTFS για Mac για πρόσβαση ανάγνωσης-εγγραφής
Παρόλο που το Mac δεν γράφει στο NTFS, μπορείτε να εγκαταστήσετε το πρόγραμμα οδήγησης Microsoft NTFS για Mac για πρόσβαση γραφής.
Υπάρχουν διάφορα προγράμματα οδήγησης NTFS στην αγορά, τα οποία μπορούν να αποκτήσουν τη συμβατότητα ανάγνωσης-εγγραφής για υπολογιστές Mac. Microsoft NTFS για Mac από Tuxera, Microsoft NTFS για Mac από το λογισμικό Paragon, MOUNTY για NTFS, κι αλλα. Λειτουργούν ομοίως και μπορείτε να επιλέξετε ποια θέλετε.
| Χαρακτηριστικά | Paragon NTFS for Mac | Tux NTFS for Mac | MOUNTY NTFS για Mac |
|---|---|---|---|
| Λογότυπο |  |  |  |
| Τιμή | $21.93 | $15.00 | Δωρεάν |
| Δωρεάν δοκιμαστικές ημέρες | 10 ημέρες | 15 ημέρες | Πλήρη έκδοση |
| macOS | Mac OS X 10.10-11 | Mac OS X 10.4-11 | Mac OS X 10.9-11 |
| Γράψτε (MB / s) | 92 (σκληρός δίσκος) | 102 (σκληρός δίσκος) | 65 (σκληρός δίσκος) |
| Διεπαφή χρήστη | 9.5 | 8 | 8 |
Παρόλο που υπάρχουν δωρεάν προγράμματα οδήγησης NTFS για Mac, η δωρεάν έκδοση μεταφέρει την αργή ταχύτητα για εγγραφή στο NTFS και έχουν αναφερθεί κατεστραμμένα αρχεία NTFS από τους χρήστες.
Ως αποτέλεσμα, θα πάρουμε το Paragon NTFS για Mac ως παράδειγμα για να σας δείξουμε πώς να γράφετε στο NTFS.
Βήμα 1 Ελευθερώστε το Paragon NTFS για Mac
Δωρεάν λήψη αυτού του προγράμματος οδήγησης NTFS στο Mac σας. Κάντε διπλό κλικ στο πακέτο και ακολουθήστε τις οδηγίες στην οθόνη για να το εγκαταστήσετε και να το εκτελέσετε.
Προσφέρει δωρεάν δοκιμή χωρίς περιορισμό για 10 ημέρες και μπορεί να επεκταθεί σε 5 ακόμη ημέρες αν θα μοιραστείτε τις πληροφορίες του προϊόντος με τους φίλους σας στο Facebook.

Βήμα 2 Γράψτε στο NTFS σε Mac
Μετά την ενεργοποίηση, αυτό το λογισμικό θα επανεκκινηθεί. Στη συνέχεια, μπορείτε να αποκτήσετε την πλήρη πρόσβαση ανάγνωσης-εγγραφής σε οποιοδήποτε τύπο NTFS.
Απλά ανοίξτε τη δισκέτα NTFS σε Mac και μπορείτε εύκολα να γράψετε τα δεδομένα, όπως να τροποποιήσετε, να διαγράψετε και να μεταφέρετε δεδομένα απευθείας στο Mac.

Λύση 3. Γράψτε στο NTFS για Mac με το Apeaksoft Mac Cleaner Direct
Ένα άλλο εργαλείο τρίτου μέρους που μπορεί να σας βοηθήσει να γράψετε στη μονάδα δίσκου NTFS είναι Apeaksoft Mac Καθαριστικό.
Αυτό το λογισμικό είναι το all-in-one καθαριστής δεδομένων Mac και διαχειριστής. Όχι μόνο να γράφετε σε αρχεία NTFS, μπορείτε επίσης να επωφεληθείτε από τα εργαλεία του από το Toolkit, όπως τις εφαρμογές κατάργησης εγκατάστασης, να βελτιστοποιήσετε το σύστημα, να προστατεύσετε το απόρρητο, να εκτελέσετε αρχεία, να αποκρύψετε / κρυπτογραφήσετε αρχεία, να ελέγξετε την κατάσταση Wi-Fi, να συμπιέσετε / εξαγάγετε αρχεία από 7z και RAR.
Επιπλέον, μπορεί να είναι το ισχυρό εργαλείο καθαρισμού δεδομένων για τον καθαρισμό των ανεπιθύμητων αρχείων, των παλιών και μεγάλων αρχείων, των διπλότυπων φωτογραφιών, του διπλού Finder και άλλων.

4,000,000 + Λήψεις
Γράψτε σε αρχεία NTFS στο macOS X 10.11 στο macOS Sequoia.
Γράψτε αρχεία από HDD, SSD ή μια μονάδα δίσκου flash NT formatted.
Υποστήριξη δίσκου NTFS από Seagate, Western Digital, Buffalo, κλπ.
Καθαρίστε τα δεδομένα και παρακολουθήστε το σύστημα Mac με απλά κλικ.
Βήμα 1 Επιλέξτε ToolKit
Κατεβάστε δωρεάν αυτό το λογισμικό στον υπολογιστή σας Mac, εγκαταστήστε το και εκτελέστε το αμέσως.
Στην κύρια διεπαφή, θα πρέπει να επιλέξετε "ToolKit".

Βήμα 2 Επιλέξτε NTFS
Στο αναδυόμενο παράθυρο, θα πρέπει να επιλέξετε "NTFS".

Μετά από αυτό, εισαγάγετε το δίσκο NTFS σε Mac και κάντε κλικ στο "Εγγραφή".
Βήμα 3 Γράψτε στο NTFS
Επιλέξτε τον δίσκο NTFS και κάντε κλικ στην επιλογή "Εγγραφή" στην κάτω αριστερή γωνία και θα ανοίξει ένα παράθυρο όπου θα πρέπει να επιλέξετε τα αρχεία που θέλετε να μεταφέρετε σε αυτόν τον δίσκο NTFS.

Αφού ολοκληρώσετε τη σύνταξη του αρχείου, θα πρέπει να κάνετε κλικ στο "Eject" για έξοδο από τη μονάδα δίσκου MTFS.
Πολύ εύκολο, έτσι; Αυτό το λογισμικό αξίζει να έχει με περισσότερες λειτουργίες σε Mac.
Λύση 4. Η πειραματική υποστήριξη NTFS-Write της Apple (δεν συνιστάται)
Η τελευταία λύση για την εγγραφή στο NTFS είναι η δοκιμασμένη λύση, όχι η επίσημη λύση. Η λύση είναι ακόμα ασταθής και δεν μπορεί ποτέ να είναι πλήρως σταθερή.
Πρώτον, βεβαιωθείτε ότι η μονάδα σας διαθέτει ετικέτα μιας λέξης. Αν δεν συμβαίνει, αλλάξτε την ετικέτα του.
Βήμα 1 Εκτελέστε τερματικό πηγαίνοντας στο Εύρεση> Εφαρμογές> Βοηθητικά προγράμματα> Τερματικό.
Εναλλακτικά, πατήστε απλά Command + Διάστημα και τύπου Terminal και πατήστε το πλήκτρο εισάγετε.
Βήμα 2 Πληκτρολογήστε την ακόλουθη εντολή στο Terminal για να ανοίξετε το "/ etc / fstab file".
sudo nano / etc / fstab
Βήμα 3 Προσθέστε την ακόλουθη γραμμή στο nano, αντικαθιστώντας το "NAME" με την ετικέτα της μονάδας δίσκου NTFS:
LABEL = NAME δεν υπάρχει ntfs rw, auto, nobrowse
Βήμα 4 Τύπος Ctrl + A για να αποθηκεύσετε το αρχείο αφού τελειώσετε και, στη συνέχεια, πατήστε Ctrl + X για να κλείσετε το νανο.
Βήμα 5 Συνδέστε τη μονάδα NTFS στον υπολογιστή, αποσυνδέστε τη και συνδέστε την ξανά. Τότε θα το δείτε στον κατάλογο "/ Volume".
Σε ένα παράθυρο Finder, μπορείτε να κάνετε κλικ στο "Μετάβαση"> "Μετάβαση στο φάκελο" και να πληκτρολογήσετε "/ Τόμοι" στο πλαίσιο για να αποκτήσετε πρόσβαση σε αυτό, επειδή η μονάδα δίσκου NTFS δεν θα εμφανιστεί αυτόματα όπως άλλα προγράμματα οδήγησης κανονικά όχι στο Mac σας.

Η τελευταία λύση είναι η συνιστώμενη, δεν πρέπει να κατηγορείτε εμάς ή την Apple αν δεν λειτουργεί.
Συμπέρασμα
Ενώ είναι πολύ φυσιολογικό να γράφετε στο NTFS σε Windows, είναι δύσκολο να το κάνουμε αυτό στο Mac. Αυτή η ανάρτηση συγκεντρώνει τους κορυφαίους 4 τρόπους για να ενεργοποιήσετε τη δημιουργία αρχείων NTFS σε Mac, μορφοποιώντας το NTFS σε FAT ή ExFAT, τοποθετώντας το πρόγραμμα οδήγησης των Windows NTFS για Mac για να γράψετε σε αρχεία NTFS, χρησιμοποιήστε το λογισμικό τρίτων κατασκευαστών Apeaksoft Mac Cleaner για να γράψετε τα αρχεία σε NTFS άμεσα και να εκμεταλλευτεί την πειραματική λύση από την Apple.
Ποιος είναι ο αγαπημένος σας τρόπος;
Έχετε κάποια καλύτερη λύση;
Επιτρέψτε μου να ξέρω β αφήνοντας τα σχόλιά σας παρακάτω.