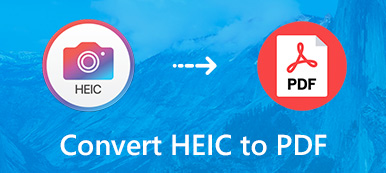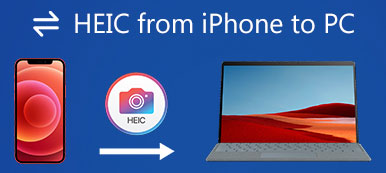Ίσως ανακαλύψετε ότι όλες οι εικόνες που λαμβάνονται με μια κάμερα iPhone αποθηκεύονται ως αρχεία HEIC στο iOS 11 ή νεότερη έκδοση. Το HEIC χρησιμοποιείται ευρέως σε προϊόντα της Apple, όπως iPhone, iPad και MacBook. Ωστόσο, το πρόβλημα με αυτή τη νέα μορφή φωτογραφίας είναι ότι δεν είναι συμβατή με άλλες πλατφόρμες ή συσκευές. Ως εκ τούτου, πολλοί άνθρωποι ρωτούν πώς να μετατρέψετε το HEIC σε JPG στα social media. Αυτός ο οδηγός παρουσιάζει τις πιο εύκολες μεθόδους για να ολοκληρώσετε την εργασία στο διαδίκτυο και εκτός σύνδεσης.
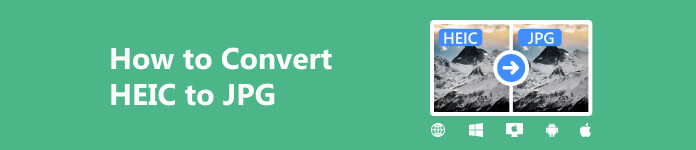
- Μέρος 1. Πώς να μετατρέψετε το HEIC σε JPG Online
- Μέρος 2. Πώς να μετατρέψετε το HEIC σε JPG σε Mac/Windows
- Μέρος 3. Πώς να μετατρέψετε το HEIC σε JPG σε Android/iPhone
- Μέρος 4. Συχνές ερωτήσεις σχετικά με τον τρόπο μετατροπής του HEIC σε JPG
Μέρος 1. Πώς να μετατρέψετε το HEIC σε JPG Online
Μια εφαρμογή μετατροπής εικόνας ιστού είναι ένας βολικός τρόπος για να μετατρέψετε το HEIC σε JPG στο διαδίκτυο. Ωστόσο, μόνο μερικά από αυτά είναι δωρεάν για χρήση χωρίς περιορισμούς, Apeaksoft Δωρεάν Μετατροπέας HEIC σε JPG Online, για παράδειγμα, είναι ένας δωρεάν μετατροπέας εικόνας στο διαδίκτυο. Δεν θα σας ζητήσει να εγγραφείτε με τα προσωπικά σας στοιχεία ή να προσθέσετε υδατογραφήματα στις εικόνες σας. Το πιο σημαντικό, η εφαρμογή ενσωματώνει τεχνολογία AI, η οποία προστατεύει την ποιότητα της εικόνας όσο το δυνατόν περισσότερο.
Βήμα 1 Επίσκεψη https://www.apeaksoft.com/heic-converter/ στο πρόγραμμα περιήγησής σας.

Βήμα 2 Κάντε κλικ στο Προσθήκη αρχείου HEIC / HEIF κουμπί για να προσθέσετε τις εικόνες HEIC από τον σκληρό δίσκο ή τη μνήμη σας. Η εφαρμογή Ιστού επεξεργάζεται έως και 10 εικόνες. Το μέγιστο μέγεθος αρχείου είναι 5 MB ανά αρχείο.
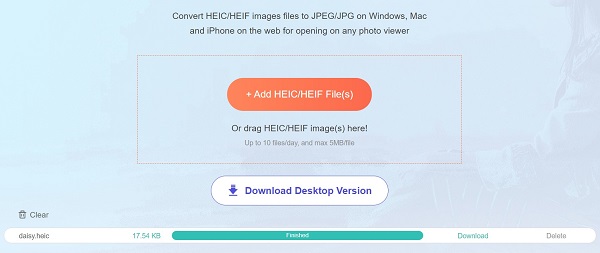
Βήμα 3 Στη συνέχεια, η εφαρμογή Ιστού θα κάνει τα υπόλοιπα. Όταν ολοκληρωθεί, κάντε κλικ στο κουμπί Λήψη κάθε εικόνας για να τις κατεβάσετε μία προς μία.
Μέρος 2. Πώς να μετατρέψετε το HEIC σε JPG σε Mac/Windows
Οι μετατροπείς Web HEIC σε JPG απαιτούν σύνδεση στο διαδίκτυο. Για να μετατρέψετε το HEIC σε JPG σε Mac ή Windows εκτός σύνδεσης, θα χρειαστείτε ένα πρόγραμμα επιτραπέζιου υπολογιστή. Επιπλέον, το λογισμικό μετατροπής εικόνας είναι πιο σταθερό.
Τρόπος 1: Πώς να μετατρέψετε το HEIC σε JPG με τον δωρεάν μετατροπέα HEIC
Apeaksoft Δωρεάν μετατροπέας HEIC είναι ο ευκολότερος τρόπος μετατροπής του HEIC σε JPG σε Windows 11/10/8/7 και Mac OS X 10.6 ή νεότερη έκδοση. Εάν έχετε πολλές εικόνες HEIC να χειριστείτε, είναι μια εξαιρετική επιλογή.

4,000,000 + Λήψεις
Εντελώς δωρεάν.
Μαζική μετατροπή εικόνων HEIC με ένα κλικ.
Διατηρήστε δεδομένα Exif κατά τη μετατροπή HEIC.
Υποστηρίξτε μια ποικιλία μορφών εξόδου, όπως JPG και PNG.
Βελτιστοποιήστε αυτόματα την ποιότητα της εικόνας.
Ακολουθούν τα βήματα για να μετατρέψετε το HEIC σε JPG δωρεάν:
Βήμα 1 Προσθέστε HEICΕκκινήστε το καλύτερο λογισμικό μετατροπής HEIC αφού το εγκαταστήσετε στον υπολογιστή σας. Υπάρχει μια άλλη έκδοση για χρήστες Mac. Κάντε κλικ στο Προσθέστε HEIC κουμπί για να εισαγάγετε τις εικόνες HEIC που θέλετε να επεξεργαστείτε.
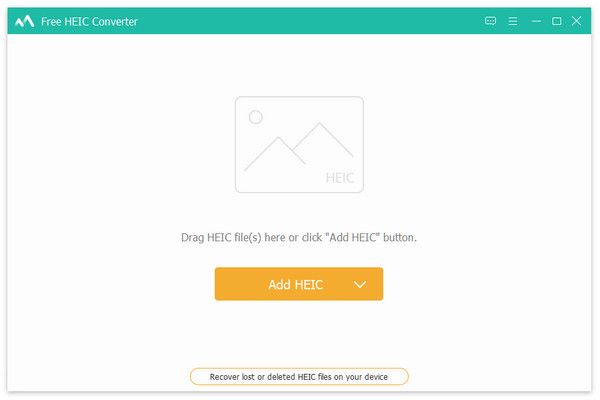 Βήμα 2 Ορίστε τη μορφή εξόδου
Βήμα 2 Ορίστε τη μορφή εξόδουΕντοπίστε το Ρυθμίσεις μετατροπής πίνακα στη δεξιά πλευρά. Τραβήξτε προς τα κάτω το Μορφή μενού και επιλέξτε μια σωστή μορφή εξόδου, όπως π.χ JPG / JPEG. Ορίστε το Ποιότητα ανάλογα με τις ανάγκες σας. Εάν θέλετε να διατηρήσετε δεδομένα EXIF, επιλέξτε το πλαίσιο ελέγχου του Διατηρείτε δεδομένα Exif. Στη συνέχεια ορίστε έναν φάκελο τοποθεσίας πατώντας το Ανοιχτός φάκελος κουμπί.
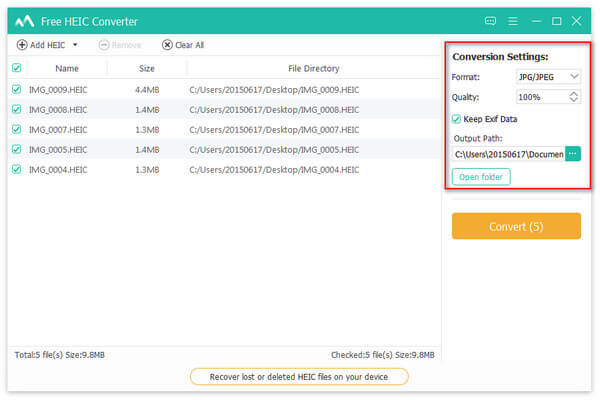 Βήμα 3 Μετατρέψτε το HEIC σε JPG
Βήμα 3 Μετατρέψτε το HEIC σε JPGΜόλις ολοκληρώσετε τις ρυθμίσεις, κάντε κλικ στο Μετατρέπω κουμπί στη δεξιά πλευρά. Περιμένετε να ολοκληρωθεί η διαδικασία και θα βρείτε τα αρχεία JPG στη συσκευή σας.
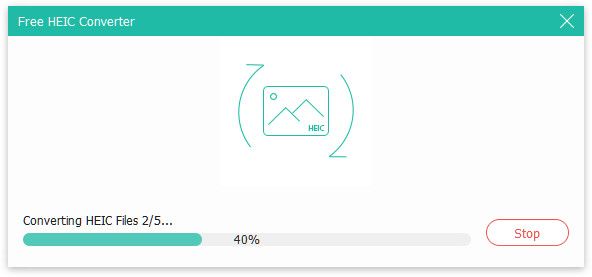
Τρόπος 2: Πώς να μετατρέψετε το HEIC σε JPG με το iMazing HEIC Converter
iMazing HEIC Converter είναι μια απλή εφαρμογή μετατροπέα HEIC για Mac και Windows. Μπορείτε να κάνετε λήψη της εφαρμογής από το Microsoft Store ή το Mac App Store δωρεάν, αλλά είναι συμβατή μόνο με παλαιότερες εκδόσεις macOS.
Βήμα 1 Εγκαταστήστε την εφαρμογή μετατροπέα HEIC στην επιφάνεια εργασίας σας και ξεκινήστε την.
Βήμα 2 Ανοίξτε ένα παράθυρο του Explorer στον υπολογιστή σας ή την εφαρμογή Finder στο Mac και εντοπίστε τις στοχευόμενες εικόνες HEIC.
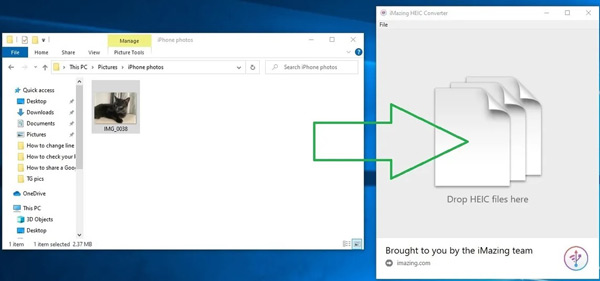
Βήμα 3 Σύρετε και αποθέστε τις εικόνες HEIF στο παράθυρο της εφαρμογής.
Βήμα 4 Επιλέξτε JPEG από το Μορφή μενού στο κάτω μέρος. Επιλέξτε το πλαίσιο του Διατηρήστε τα δεδομένα EXIF επιλογή για να αφήσετε τα δεδομένα EXIF. Ρυθμίστε το Ποιότητα ολισθητής.
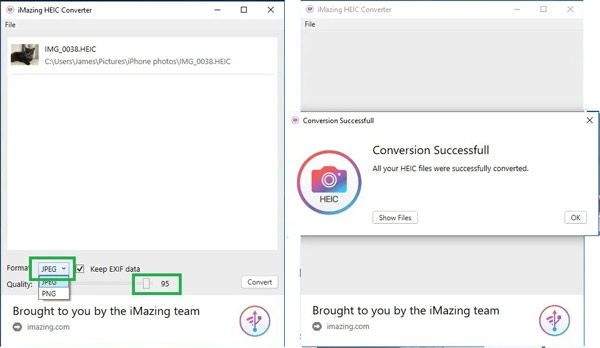
Βήμα 5 Κάντε κλικ στο Μετατρέπω κουμπί, επιλέξτε έναν συγκεκριμένο φάκελο για να αποθηκεύσετε τα αποτελέσματα και πατήστε το OK κουμπί για να ξεκινήσει η μετατροπή του HEIC σε JPG σε Mac ή Windows.
Σημείωση: Μερικοί άνθρωποι παραπονιούνται ότι η εφαρμογή μόλις άλλαξε την επέκταση αρχείου από .heic σε .jpg. Επιπλέον, μπορεί να διακοπεί εάν επεξεργαστείτε πολλές μεγάλες εικόνες HEIC.
Μέρος 3. Πώς να μετατρέψετε το HEIC σε JPG σε Android/iPhone
Πώς να μετατρέψετε το HEIC σε JPG στο Android
Το HEIC δεν είναι συμβατό με Android. Ακόμα κι αν κάνετε λήψη εικόνων HEIC στο smartphone σας, δεν μπορείτε να τις ανοίξετε ή να τις προβάλετε. Επιπλέον, το Android δεν συνοδεύεται από εφαρμογή μετατροπέα HEIC. Ευτυχώς, μπορείτε να βρείτε ένα στο Play Store. Το HEIC Converter, για παράδειγμα, είναι ένας δωρεάν τρόπος μετατροπής του HEIC σε JPG στο Android. Μπορείτε να το κατεβάσετε από το Play Store στο τηλέφωνό σας Android.
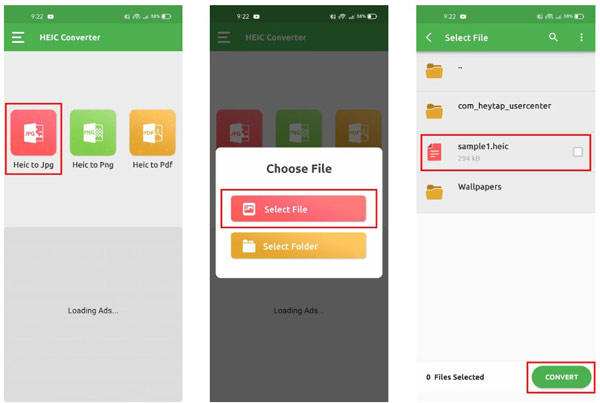
Βήμα 1 Εκτελέστε την εφαρμογή από το δίσκο εφαρμογών σας.
Βήμα 2 Τύπος Heic σε Jpg, και πατήστε το Επιλέξτε Αρχείο κουμπί για πρόσβαση στη μνήμη σας. Εάν θέλετε να χειριστείτε πολλές εικόνες HEIC, πατήστε το Επιλογή φακέλου κουμπί.
Βήμα 3 Επιλέξτε το αρχείο προορισμού και πατήστε το Μετατρέπω κουμπί. Όταν ολοκληρωθεί η διαδικασία, μπορείτε να βρείτε το αρχείο JPG στην εσωτερική σας αποθήκευση.
Πώς να αλλάξετε το HEIC σε JPG στο iPhone
Είναι πιο εύκολο να μετατρέψετε το HEIC σε JPG σε iPhone ή iPad. Η ενσωματωμένη εφαρμογή Αρχεία σάς επιτρέπει να αλλάζετε γρήγορα τις εικόνες HEIC σε μορφή JPG χωρίς επιπλέον εφαρμογές. Η εφαρμογή Αρχεία είναι διαθέσιμη σε iOS 11.0 και μεταγενέστερες εκδόσεις.
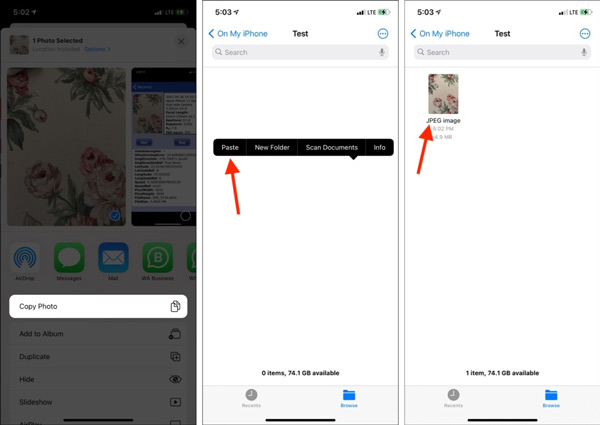
Βήμα 1 Εκτελέστε την εφαρμογή Φωτογραφίες και επιλέξτε την εικόνα HEIC. Εάν χρειάζεται να μετατρέψετε πολλές φωτογραφίες, επιλέξτε τις μαζί. Πατήστε το Κοινοποίηση κουμπί και επιλέξτε το Αντιγραφή φωτογραφίας επιλογή.
Βήμα 2 Επιστρέψτε στην αρχική οθόνη και ανοίξτε την εφαρμογή Αρχεία. Είτε επιλέξτε Στο iPhone μου ή έναν αποθηκευτικό χώρο cloud. Εάν επιλέξετε αποθήκευση cloud, οι φωτογραφίες σας δεν θα είναι διαθέσιμες εκτός σύνδεσης.
Βήμα 3 Αγγίξτε το Περισσότερο κουμπί και επιλέξτε Νέος φάκελος για να δημιουργήσετε έναν νέο φάκελο.
Βήμα 4 Πατήστε παρατεταμένα την κενή περιοχή και πατήστε ζυμαρικά. Κατά τη διαδικασία επικόλλησης, το iPhone σας μετατρέπει αυτόματα το HEIC σε JPG. Στη συνέχεια, μπορείτε να μοιραστείτε τις φωτογραφίες JPG με την εφαρμογή Φωτογραφίες ή άλλους προορισμούς.
Μέρος 4. Συχνές ερωτήσεις σχετικά με τον τρόπο μετατροπής του HEIC σε JPG
Γιατί οι φωτογραφίες μου έγιναν HEIC αντί για JPG;
Από το iOS 11.0 και το macOS High Sierra, οι φωτογραφίες ή τα στιγμιότυπα οθόνης που λαμβάνονται σε iPhone, iPad ή Mac θα αποθηκεύονται στο HEIC από προεπιλογή. Το HEIC παράγει εικόνες υψηλής ποιότητας με μικρότερα μεγέθη αρχείων. Η Apple αναπτύσσει το HEIC για να εξοικονομήσει χώρο.
Μπορώ να απενεργοποιήσω το HEIC στο iPhone μου;
Ναι, σε απενεργοποιήστε το HEIC στο iPhone σας, μεταβείτε στην εφαρμογή Ρυθμίσεις, επιλέξτε Κάμερα και πατήστε Μορφές. Εντοπίστε την ενότητα "Λήψη κάμερας" και μεταβείτε από την Υψηλή απόδοση στην Πιο συμβατή.
Μπορεί το Android να ανοίξει το HEIC;
Από το Android 9.0, μπορείτε να ανοίξετε το HEIC απευθείας σε smartphone. Εάν χρησιμοποιείτε Android 8.0 ή παλαιότερη έκδοση, χρειάζεστε μια εφαρμογή για το άνοιγμα εικόνων HEIC, όπως το Google Photos.
Συμπέρασμα
Αυτό το άρθρο έχει απαριθμήσει πέντε τρόπους για να μετατροπή HEIC σε JPG σε Windows, Mac, iPhone και Android. Μπορείτε να επιλέξετε την κατάλληλη μέθοδο ανάλογα με την κατάστασή σας. Apeaksoft Δωρεάν Μετατροπέας HEIC σε JPG Online, για παράδειγμα, είναι ο ευκολότερος τρόπος για να αλλάξετε το HEIC σε JPG στο διαδίκτυο. Μπορείτε να χρησιμοποιήσετε την εφαρμογή Ιστού σε οποιαδήποτε συσκευή με σύνδεση στο διαδίκτυο. Εάν έχετε άλλες ερωτήσεις σχετικά με αυτό το θέμα, γράψτε τις παρακάτω.