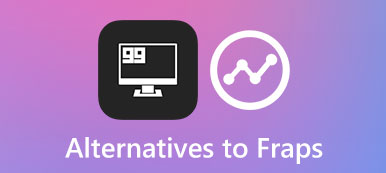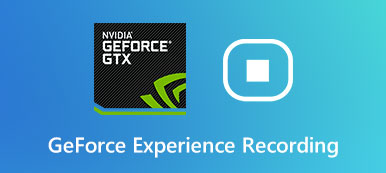Πώς να τραβήξετε ένα στιγμιότυπο οθόνης ολόκληρης της ιστοσελίδας ή του αρχείου PDF με το Snagit scrolling capture; Δεδομένου ότι τα προεπιλεγμένα εργαλεία αποκοπής των Windows και Mac δεν παρέχουν τη δυνατότητα λήψης κύλισης, το Snagit είναι μια από τις πιο δημοφιλείς μεθόδους. Απλώς μάθετε περισσότερες λεπτομέρειες σχετικά με τον τρόπο λήψης στιγμιότυπων οθόνης κύλισης μέσω του Snagit, καθώς και την καλύτερη εναλλακτική λύση. Επιπλέον, μπορείτε επίσης να βρείτε την αντιμετώπιση προβλημάτων για την καταγραφή κύλισης Snagit από το άρθρο.
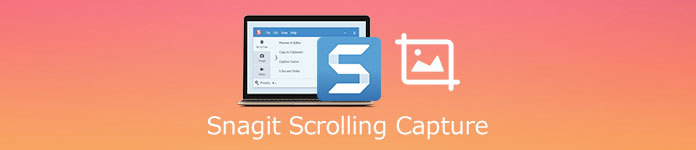
- Μέρος 1: Πώς να καταγράψετε το Scrolling Screenshot με το Snagit
- Μέρος 2: Η καλύτερη εναλλακτική λύση Snagit για λήψη στιγμιότυπου οθόνης με ευκολία
- Μέρος 3: Αντιμετώπιση προβλημάτων για το Snagit Scrolling Capture
Μέρος 1: Πώς να καταγράψετε το Scrolling Screenshot με το Snagit
Snagit είναι δημοφιλές πρόγραμμα αποκοπής και εγγραφής βίντεο για εύκολη λήψη, επεξεργασία και κοινή χρήση όλων των δραστηριοτήτων στην οθόνη. Έχει διαφορετικούς τρόπους λήψης στιγμιότυπων οθόνης, συμπεριλαμβανομένης της λήψης κύλισης Snagit. Απλώς μάθετε περισσότερες λεπτομέρειες σχετικά με τη διαδικασία όπως παρακάτω.
Επιλογή 1: Λήψη στιγμιότυπου Scrolling Screenshot με Snagit Direct
Βήμα 1Μόλις κατεβάσετε και εγκαταστήσετε το εργαλείο αποκοπής, μπορείτε να ξεκινήσετε το πρόγραμμα και να επιλέξετε το All-in-One μενού.
Βήμα 2Στη συνέχεια, μπορείτε να κάνετε κλικ στο κόκκινο σύλληψη κουμπί και κύλιση προς τα κάτω στην ιστοσελίδα σύμφωνα με το κίτρινο βέλος.
Βήμα 3Κάντε κλικ στο βέλος για να πάρετε μια οριζόντια περιοχή κύλισης, μια κατακόρυφη περιοχή κύλισης ή ολόκληρη την περιοχή κύλισης με το Snagit.
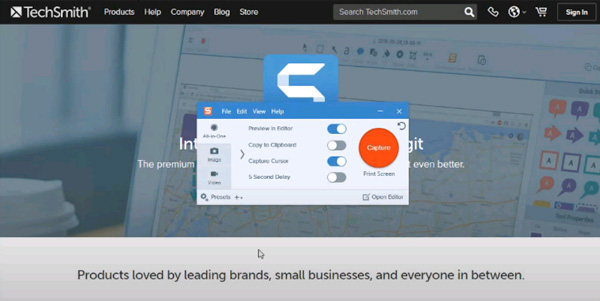
Επιλογή 2: Λήψη στιγμιότυπου οθόνης κύλισης με προεπιλογή μέσω Snagit
Βήμα 1Όταν πρέπει να καταγράφετε συχνά το στιγμιότυπο οθόνης κύλισης Snagit, μπορείτε να επιλέξετε μια προεπιλογή με εκδόσεις Snagit 13 ή παραπάνω.
Βήμα 2Κάντε κλικ στο Προεπιλογές επιλογή στην κάτω αριστερή γωνία και μετακινηθείτε προς τα κάτω για να επιλέξετε το Νέα προεπιλογή επιλογή στο πρόγραμμα.
Βήμα 3Επιλέξτε Εικόνα και επιλέξτε το Παράθυρο κύλισης επιλογή. Στη συνέχεια, αποθηκεύστε και ονομάστε την προεπιλογή για καταγραφή οθόνης.
Βήμα 4Επιπλέον, μπορείτε επίσης να ρυθμίσετε ένα πλήκτρο πρόσβασης για την καταγραφή κύλισης Snagit. Μπορείτε απλά να πατήσετε το πλήκτρο πρόσβασης για να λάβετε το επιθυμητό στιγμιότυπο οθόνης.
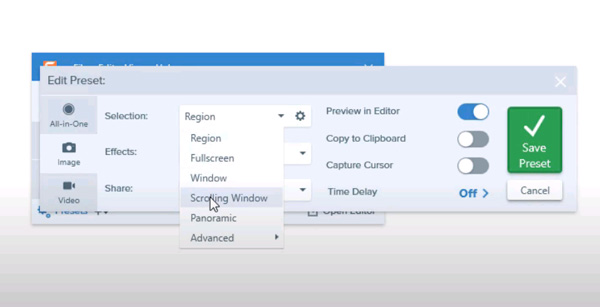
Μέρος 2: Η καλύτερη εναλλακτική λύση Snagit για λήψη στιγμιότυπου οθόνης με ευκολία
Ποια είναι η καλύτερη εναλλακτική λύση Snagit για λήψη στιγμιότυπων οθόνης; Είτε πρέπει να καταγράψετε το screencast με ήχο είτε να τραβήξετε / επεξεργαστείτε στιγμιότυπα με ευκολία, Apeaksoft οθόνη εγγραφής είναι η επιθυμητή ευέλικτη συσκευή εγγραφής οθόνης. Σας δίνει τη δυνατότητα να τροποποιήσετε τις ρυθμίσεις ήχου και βίντεο, να ρυθμίσετε πλήκτρα πρόσβασης/περιοχή εγγραφής και ακόμη και να διαχειρίζεστε τα αρχεία με ευκολία. Επιπλέον, μπορείτε να χρησιμοποιήσετε αυτήν τη συσκευή εγγραφής οθόνης για να τραβήξετε εύκολα το παράθυρο κύλισης.

4,000,000 + Λήψεις
Αποτυπώστε την πλήρη οθόνη, ένα συγκεκριμένο παράθυρο ή ένα προσαρμοσμένο στιγμιότυπο οθόνης εύκολα.
Ρυθμίστε τη μορφή φωτογραφίας, τις ρυθμίσεις βίντεο / ήχου και άλλες άλλες παραμέτρους.
Προσθέστε σχολιασμούς, σχήματα, υδατογραφήματα, μηνύματα, κείμενα, γραμμές, βέλη κ.λπ.
Διαχειριστείτε τα στιγμιότυπα οθόνης, τα βίντεο, τα αρχεία ήχου και άλλα μέσα στη βιβλιοθήκη πολυμέσων.
Βήμα 1Λήψη και εγκατάσταση της συσκευής εγγραφής οθόνης, μπορείτε να ξεκινήσετε το πρόγραμμα στον υπολογιστή σας. Επιλέξτε το Στιγμιότυπο και επιλέξτε Παράθυρο κύλισης από την αναπτυσσόμενη λίστα του Στιγμιότυπο.

Βήμα 2Στη συνέχεια, μπορείτε να επιλέξετε την περιοχή που θέλετε να εγγράψετε και να μετακινηθείτε προς τα κάτω με το ποντίκι, πατήστε Χώρος στο πληκτρολόγιό σας ή πατήστε το αριστερό κλικ του ποντικιού. Παρακέντηση esc εάν θέλετε να τερματίσετε τη διαδικασία.

Βήμα 3Κάντε κλικ στο Disk κουμπί για να αποθηκεύσετε την εικόνα που φτιάξατε. Θα εμφανιστεί ένα παράθυρο για να επιλέξετε τη διαδρομή αποθήκευσης. Μπορείτε να πάτε στο Εγγραφή ιστορικού επιλογή για προβολή και επεξεργασία των στιγμιότυπων σύμφωνα με τις απαιτήσεις σας.

Κάντε κλικ για να μάθετε περισσότερα σχετικά με πώς να εγγράψετε κλήση FaceTime
Σχετικά:
Τι πρέπει να είναι η επιλογή σας για καταγραφή οθόνης, Snagit ή Camtasia
VLC εγγραφή εγγραφής - Πώς να εγγραφή οθόνη με ήχο στα Windows με ευκολία
Μέρος 3: Αντιμετώπιση προβλημάτων για το Snagit Scrolling Capture
1. Γιατί δεν είναι δυνατή η κύλιση της καταγραφής για αρχεία PDF με Snagit;
Το Snagit δεν μπορεί να εντοπίσει σωστά τις γραμμές κύλισης στην οθόνη. Λόγω του ότι δεν είστε σε θέση να εντοπίσετε τα βέλη για λήψη σε κύλιση για αρχεία PDF. Για να καταγράψετε ένα PDF ή ένα πολυσέλιδο έγγραφο PDF, χρησιμοποιήστε τον εκτυπωτή Snagit για να τραβήξετε την κύλιση όπως επιθυμείτε.
2. Πώς να χρησιμοποιήσετε το Panoramic Capture μέσω Snagit;
Όταν πρέπει να κάνετε καταγραφή κάθετης κύλισης μέσω Snagit, μπορείτε επίσης να χρησιμοποιήσετε την πανοραμική λήψη. Απλώς ακολουθήστε την ίδια διαδικασία για να κάνετε κλικ στο σύλληψη και κάντε κλικ στο Πανοραμική λήψη , και στη συνέχεια κάντε κλικ στο κουμπί Αρχική κουμπί για να πραγματοποιήσετε κύλιση με το Snagit.
3. Γιατί το Snagit Scrolling Capture δεν λειτουργεί;
Υπάρχουν πολλοί λόγοι για τους οποίους η λήψη κύλισης Snagit δεν λειτουργεί, όπως ο ιστότοπος, το πρόγραμμα περιήγησης, το λειτουργικό σύστημα και άλλοι παράγοντες. Απλώς ελέγξτε τον λόγο σε διαφορετικές καταστάσεις, επιλέξτε την πανοραμική λήψη ή ακόμα και επιλέξτε Apeaksoft Screen Capture ως καλύτερη εναλλακτική λύση.
Συμπέρασμα
Όταν θέλετε να πραγματοποιήσετε λήψη με κύλιση με το Snagit, μπορείτε να μάθετε περισσότερες λεπτομέρειες από τον απόλυτο οδηγό. Δεν παρέχει μόνο τους δύο τρόπους λήψης με κύλιση Snagit που χρησιμοποιούνται συχνά, αλλά και την αντιμετώπιση προβλημάτων. Εάν έχετε απορίες σχετικά με τον τρόπο λήψης του κυλιόμενου στιγμιότυπου οθόνης μέσω του Snagit, μπορείτε να αφήσετε ένα σχόλιο στο άρθρο.