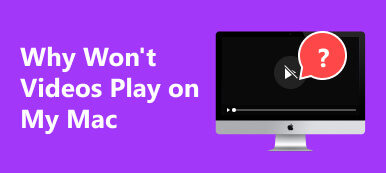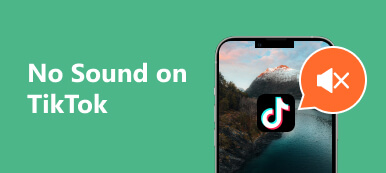Μπείτε στον μαγευτικό κόσμο του Photo Booth στο Mac, όπου η δημιουργικότητα βρίσκει τον ψηφιακό καμβά της. Αναπτύχθηκε από την Apple για macOS, το Photo Booth μετατρέπει το Mac σας σε έναν δυναμικό κόμβο λήψης φωτογραφιών και βίντεο, με πολλά εφέ και φίλτρα για μια καθηλωτική εμπειρία. Ωστόσο, ακόμη και στο κομψό περιβάλλον Mac, μπορεί να προκύψουν περιστασιακά τεχνικά προβλήματα, τα οποία απαιτούν αντιμετώπιση προβλημάτων για να διασφαλιστεί μια απρόσκοπτη εμπειρία Photo Booth. Η κατανόηση των συμβουλών αντιμετώπισης προβλημάτων είναι ζωτικής σημασίας για την αντιμετώπιση προβλημάτων κάμερας, την επίλυση διενέξεων λογισμικού ή τη βελτιστοποίηση της απόδοσης. Ελάτε μαζί μας καθώς εξερευνούμε τις αποχρώσεις της επίλυσης Το βίντεο του Photo Booth δεν λειτουργεί σε Mac.

- Μέρος 1. Γιατί δεν λειτουργεί το βίντεο My Photo Booth;
- Μέρος 2. Γιατί το Photo Booth δεν εγγράφει βίντεο
- Μέρος 3. Συχνές ερωτήσεις σχετικά με το Photo Booth
Μέρος 1. Γιατί δεν λειτουργεί το βίντεο My Photo Booth;
- • Ανεπαρκής χώρος στο δίσκο: Το Photo Booth χρειάζεται αρκετό χώρο στο δίσκο για την αποθήκευση των εγγεγραμμένων βίντεο. Εάν χρειάζεστε περισσότερο ελεύθερο χώρο στον υπολογιστή σας, το Photo Booth μπορεί να αποθηκεύσει σωστά τα βίντεο.
- • Άδειες κάμερας: Το Photo Booth χρειάζεται πρόσβαση στην κάμερα και το μικρόφωνό σας για την εγγραφή βίντεο. Βεβαιωθείτε ότι έχετε παραχωρήσει αυτά τα δικαιώματα στην εφαρμογή Προτιμήσεις συστήματος.
- • Διαφορές λογισμικού: Άλλες εφαρμογές που εκτελούνται στον υπολογιστή σας ενδέχεται να επηρεάσουν το Photo Booth. Δοκιμάστε να κλείσετε όλες τις άλλες εφαρμογές πριν εγγράψετε ένα βίντεο σε ένα Photo Booth.
- • Ξεπερασμένο λογισμικό: Βεβαιωθείτε ότι χρησιμοποιείτε τις πιο πρόσφατες εκδόσεις macOS και Photo Booth. Η Apple εκδίδει τακτικά ενημερώσεις για την επιδιόρθωση σφαλμάτων και τη βελτίωση της απόδοσης.
- • Προβλήματα υλικού: Εάν έχετε δοκιμάσει όλα τα παραπάνω βήματα αντιμετώπισης προβλημάτων και τα βίντεο του Photo Booth εξακολουθούν να μην λειτουργούν, ενδέχεται να υπάρχει πρόβλημα με το υλικό της κάμερας ή του μικροφώνου σας. Επικοινωνήστε με την Υποστήριξη της Apple για περαιτέρω βοήθεια.
Μπόνους: Διορθώστε το βίντεο που δεν λειτουργεί με το Apeaksoft Video Fixer
Apeaksoft Video Fixer είναι ένα λογισμικό υψηλής βαθμολογίας που έχει σχεδιαστεί για την αποτελεσματική επίλυση διαφόρων προβλημάτων βίντεο. Ειδικεύεται στην επιδιόρθωση κατεστραμμένων, κατεστραμμένων ή δυσλειτουργικών αρχείων βίντεο από διάφορες πηγές, συμπεριλαμβανομένων των εγγραφών Photo Booth. Μια φιλική προς το χρήστη διεπαφή προσφέρει πολλαπλές επιλογές επισκευής για την αντιμετώπιση προβλημάτων βίντεο όπως σφάλματα αναπαραγωγής, πάγωμα ή ελλιπείς εγγραφές. Αυτό το εργαλείο υποστηρίζει διάφορες μορφές βίντεο και χρησιμοποιεί προηγμένους αλγόριθμους για την αποκατάσταση της ποιότητας του βίντεο διατηρώντας παράλληλα το αρχικό περιεχόμενο. Το Apeaksoft Video Fixer εξασφαλίζει μια απροβλημάτιστη εμπειρία στην επισκευή και τη διάσωση πολύτιμων υλικών βίντεο, καθιστώντας το μια πρώτη λύση για τις ανάγκες αντιμετώπισης προβλημάτων βίντεο. Ακολουθήστε αυτά τα βήματα για να διορθώσετε το πρόβλημα:
Βήμα 1 Κατεβάστε και εγκαταστήστε το Apeaksoft Video Fixer
Ξεκινήστε κάνοντας λήψη του Apeaksoft Video Fixer από τον επίσημο ιστότοπο. Ακολουθήστε τις οδηγίες για να εγκαταστήσετε το λογισμικό στον υπολογιστή σας.
Βήμα 2 Εκκινήστε το Apeaksoft Video Fixer
Μόλις εγκατασταθεί, εντοπίστε την εφαρμογή Apeaksoft Video Fixer στον φάκελο των προγραμμάτων ή των εφαρμογών σας και ανοίξτε την. Εξερευνήστε το για να μπορείτε να ακολουθήσετε γρήγορα τα παρακάτω βήματα.

Βήμα 3 Προσθέστε το Προβληματικό βίντεο
Στη διεπαφή του Apeaksoft Video Fixer, κάντε κλικ στο + κουμπί. Επιλέξτε το συγκεκριμένο αρχείο βίντεο Photo Booth που αντιμετωπίζει προβλήματα και εισαγάγετε το στο λογισμικό.

Βήμα 4 Επιλέξτε Επιλογή επισκευής
Ανάλογα με τη φύση του προβλήματος του βίντεό σας, το Apeaksoft Video Fixer προσφέρει διάφορες επιλογές επισκευής. Επιλέξτε το επισκευή και αφήστε το λογισμικό να επεξεργαστεί το αρχείο βίντεο.
Βήμα 5 Προεπισκόπηση και αποθήκευση
Μόλις ολοκληρωθεί η διαδικασία επισκευής, το λογισμικό θα εμφανίσει μια προεπισκόπηση του σταθερού βίντεο. Αφιερώστε λίγο χρόνο για να το δείτε σε προεπισκόπηση. Εάν είστε ικανοποιημένοι με τις επισκευές, αποθηκεύστε το βίντεο στην τοποθεσία που προτιμάτε στον υπολογιστή σας.

Μέρος 2. Γιατί το Photo Booth δεν εγγράφει βίντεο
Διάφοροι παράγοντες μπορούν να συμβάλουν στο να μην εγγράφουν βίντεο οι Photo Booths. Ακολουθούν ορισμένοι συνήθεις λόγοι και βήματα αντιμετώπισης προβλημάτων για την αντιμετώπιση του προβλήματος:
- • Δικαιώματα κάμερας: Βεβαιωθείτε ότι το Photo Booth έχει πρόσβαση στην κάμερα του υπολογιστή σας. Μεταβείτε στο Προτιμήσεις συστήματος > Ασφάλεια και προστασία προσωπικών δεδομένων > Φωτογραφική μηχανήκαι βεβαιωθείτε ότι το Photo Booth είναι καταχωρημένο και ενεργοποιημένο.
- • Ξεπερασμένο λογισμικό: Ελέγξτε εάν το macOS και το Photo Booth είναι ενημερωμένα. Το ξεπερασμένο λογισμικό μπορεί να οδηγήσει σε προβλήματα συμβατότητας. Ενημερώστε το λειτουργικό σας σύστημα και την εφαρμογή Photo Booth στις πιο πρόσφατες εκδόσεις.
- • Αποθήκη: Ο ανεπαρκής αποθηκευτικός χώρος στο Mac σας μπορεί να αποτρέψει την εγγραφή βίντεο. Ελέγξτε τον διαθέσιμο αποθηκευτικό χώρο σας και ελευθερώστε χώρο εάν χρειάζεται. Μόλις έχετε αρκετό χώρο, μπορείτε επίσης να κάνετε ένα ανάκτηση φωτογραφιών διαδικασία.
- • Σύνδεση κάμερας: Εάν χρησιμοποιείτε εξωτερική κάμερα, βεβαιωθείτε ότι είναι σωστά συνδεδεμένη στον υπολογιστή σας. Για ενσωματωμένες κάμερες, επανεκκινήστε το Mac σας και δοκιμάστε ξανά.
- • Επαναφέρετε τις προτιμήσεις του Photo Booth: Κλείστε το Photo Booth και ανοίξτε το Terminal (μπορείτε να το βρείτε σε Εφαρμογές > Utilities). Πληκτρολογήστε την παρακάτω εντολή και πατήστε εισάγετε: προεπιλογές διαγραφή com.apple.PhotoBooth. Αυτό θα επαναφέρει τις προτιμήσεις Photo Booth. Επανεκκινήστε την εφαρμογή και προσπαθήστε ξανά να κάνετε εγγραφή.
- • Επανεγκαταστήστε το Photo Booth: Εάν το πρόβλημα παραμένει, εξετάστε το ενδεχόμενο επανεγκατάστασης του Photo Booth. Μετακινήστε την εφαρμογή Photo Booth στο σκουπίδια, καθαρίστε τον Κάδο απορριμμάτων και, στη συνέχεια, εγκαταστήστε ξανά την εφαρμογή από το Mac App Store.
- • Θέματα υλικού: Εάν κανένα από τα παραπάνω βήματα δεν επιλύσει το πρόβλημα, ενδέχεται να υπάρχει πρόβλημα με την κάμερα ή το υλικό σας. Δοκιμάστε την κάμερα με άλλες εφαρμογές για να διαπιστώσετε εάν πρόκειται για ευρύτερο πρόβλημα.
Μπόνους: Εγγραφή με το Apeaksoft Screen Recorder
Εάν η αντιμετώπιση προβλημάτων Photo Booth δεν επιλύσει τα προβλήματα εγγραφής βίντεο, σκεφτείτε να το χρησιμοποιήσετε Apeaksoft οθόνη εγγραφής ως εναλλακτική. Αποτελεί μια ευέλικτη και φιλική προς το χρήστη εφαρμογή που έχει σχεδιαστεί για να καταγράφει και να καταγράφει διάφορες δραστηριότητες επί της οθόνης στον υπολογιστή σας. Αυτό το λογισμικό προσφέρει απρόσκοπτες δυνατότητες εγγραφής, είτε συνεδρίες παιχνιδιών, διαδικτυακά σεμινάρια, βιντεοδιασκέψεις ή οποιοδήποτε άλλο περιεχόμενο στην οθόνη. Επιτρέπει στους χρήστες να επιλέξουν συγκεκριμένες περιοχές οθόνης για εγγραφή και επιτρέπει τη λήψη ήχου από τον ήχο του συστήματος ή από εξωτερικές πηγές όπως τα μικρόφωνα. Παρέχει επίσης επιλογές για επεξεργασία σε πραγματικό χρόνο κατά την εγγραφή και διευκολύνει την αποθήκευση των εγγεγραμμένων βίντεο σε διάφορες μορφές. Το Apeaksoft Screen Recorder αναδεικνύεται ως ένα αξιόπιστο εργαλείο, προσφέροντας μια ολοκληρωμένη λύση για όλες τις ανάγκες λήψης οθόνης με ακρίβεια και ευκολία.
Βήμα 1 Λήψη και εγκατάσταση του Apeaksoft Screen Recorder
Ξεκινήστε κάνοντας λήψη του Apeaksoft Screen Recorder από το ΔΩΡΕΑΝ Λήψη κουμπί παρακάτω. Ακολουθήστε τις οδηγίες για να ρυθμίσετε απρόσκοπτα το λογισμικό στον υπολογιστή σας.
Βήμα 2 Εκκινήστε το Apeaksoft Screen Recorder
Μόλις εγκατασταθεί, ανοίξτε την εφαρμογή και μεταβείτε στο Screen Recorder λειτουργία από την κύρια διεπαφή. Εξοικειωθείτε με αυτό για αναφορά και μετά χτυπήστε Εγγραφής βίντεο.

Βήμα 3 Επιλέξτε περιοχή εγγραφής
Μέσα στο Εγγραφής βίντεο mode, πατήστε Επιλέξτε Περιοχή για να ορίσετε τη συγκεκριμένη περιοχή της οθόνης σας που θέλετε να τραβήξετε. Σύρετε τον κέρσορα για να καλύψει την επιθυμητή περιοχή εγγραφής.

Βήμα 4 Ενεργοποιήστε τον ήχο και ξεκινήστε την εγγραφή
Εάν σκοπεύετε να τραβήξετε ήχο μαζί με το βίντεό σας, βεβαιωθείτε ότι Συσκευή εγγραφής ήχου ο διακόπτης ενεργοποιείται στις ρυθμίσεις της εφαρμογής. Το εργαλείο είναι ένα από τα καλύτερο ηχογράφηση στην αγορά. Στη συνέχεια, ξεκινήστε την εγγραφή κάνοντας κλικ στο REC κουμπί.

Βήμα 5 Διακοπή και αποθήκευση
Μόλις ολοκληρώσετε την εγγραφή, κάντε κλικ στο στάση κουμπί από την πλωτή γραμμή εργαλείων. Πριν την αποθήκευση, επωφεληθείτε από την επιλογή προεπισκόπησης για να ελέγξετε το βίντεο. Επεξεργαστείτε όπως χρειάζεται και μετά πατήστε εξαγωγή για να αποθηκεύσετε το εγγεγραμμένο βίντεο στην επιλεγμένη θέση στον υπολογιστή σας.

Μέρος 3. Συχνές ερωτήσεις σχετικά με το Photo Booth
Γιατί το Photo Booth σταματά να συγχρονίζει τα βίντεό μου;
Το Photo Booth ενδέχεται να σταματήσει τον συγχρονισμό των βίντεο λόγω ασταθούς διαδικτύου, χαμηλού αποθηκευτικού χώρου, εσφαλμένων ρυθμίσεων εφαρμογών, απαρχαιωμένου λογισμικού ή προσωρινών δυσλειτουργιών. Διασφαλίστε σταθερή σύνδεση, επαρκή χώρο αποθήκευσης και ενημερωμένο λογισμικό. Ελέγξτε και προσαρμόστε τις ρυθμίσεις της εφαρμογής, επανεκκινήστε το Photo Booth ή τη συσκευή εάν χρειάζεται και ελέγξτε για περιορισμούς δικτύου.
Τα νέα μοντέλα MacBook εξακολουθούν να διαθέτουν Photo Booth;
Ναι, όλα τα νέα μοντέλα MacBook διαθέτουν προεγκατεστημένο Photo Booth. Το Photo Booth είναι μια δημοφιλής εφαρμογή που επιτρέπει στους χρήστες να τραβούν φωτογραφίες και βίντεο με την ενσωματωμένη κάμερα του υπολογιστή τους. Περιλαμβάνει επίσης μια ποικιλία εφέ και φίλτρων που μπορούν να χρησιμοποιηθούν για φωτογραφίες και βίντεο.
Υπάρχει κάποιο πρόσφατα διαγραμμένο άλμπουμ για το Photo Booth σε Mac;
Ναι, υπάρχει ένα πρόσφατα διαγραμμένο άλμπουμ για το Photo Booth σε Mac. Αυτό το άλμπουμ περιέχει όλες τις φωτογραφίες και τα βίντεο που διαγράψατε από το Photo Booth τις τελευταίες 30 ημέρες. Για πρόσβαση στο πρόσφατα διαγραμμένο άλμπουμ, ανοίξτε το Photo Booth και κάντε κλικ στο Πρόσφατα διαγράφηκε καρτέλα στην πλαϊνή γραμμή.
Συμπέρασμα
Συμπερασματικά, η αντιμετώπιση προβλημάτων του Το βίντεο του Photo Booth είναι γκριζαρισμένο Το θέμα είναι ζωτικής σημασίας για τη διατήρηση μιας ευχάριστης εμπειρίας στην αποτύπωση και την κοινή χρήση αξέχαστων στιγμών. Είτε αντιμετωπίζετε προκλήσεις συγχρονισμού, προβλήματα εγγραφής βίντεο ή άλλες τεχνικές δυσλειτουργίες, η κατανόηση των αποχρώσεων επίλυσης προβλημάτων είναι απαραίτητη. Από τον έλεγχο των συνδέσεων στο Διαδίκτυο και την ενημέρωση του λογισμικού μέχρι τον έλεγχο των ρυθμίσεων εφαρμογών και άλλων, μια προληπτική προσέγγιση διασφαλίζει ότι το Photo Booth θα συνεχίσει να λειτουργεί ως αξιόπιστο εργαλείο για οπτική αφήγηση. Η υιοθέτηση αυτών των στρατηγικών αντιμετώπισης προβλημάτων δίνει στους χρήστες τη δυνατότητα να ξεπεράσουν τα εμπόδια. Αυτό τους βοηθά να επικεντρωθούν στη δημιουργία και στο να αγαπούν στιγμές που αποτυπώνονται μέσω του φακού αυτής της ευέλικτης εφαρμογής.