Το USB, που ονομάζεται επίσης μονάδα στυλό ή δίσκος U, είναι μια μικρή φορητή συσκευή αποθήκευσης που συνδέεται με έναν υπολογιστή και αποθηκεύει δεδομένα μέσω μνήμης flash. Σε σύγκριση με άλλες φορητές συσκευές αποθήκευσης, τα USB έχουν πολλά πλεονεκτήματα: καταλαμβάνουν λιγότερο χώρο με περισσότερα δεδομένα, έχουν μεγαλύτερες ταχύτητες ανάγνωσης και εγγραφής και δεν γίνονται άχρηστα λόγω γρατσουνιών ή μούχλας. Αλλά μπορούν επίσης να χάσουν δεδομένα για διάφορους λόγους, οπότε πώς μπορείτε ανάκτηση αρχείων από μονάδα USB σε αυτή την περίπτωση; Αυτό το άρθρο θα σας βοηθήσει να μάθετε την απάντηση, συμπεριλαμβανομένου λογισμικού ή χωρίς αυτό.
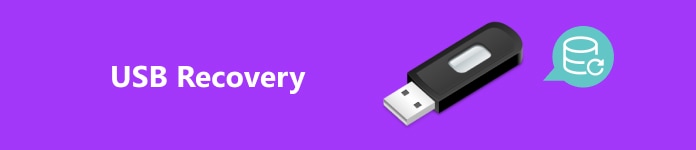
- Μέρος 1. Μπορείτε να ανακτήσετε αρχεία από κατεστραμμένο USB
- Μέρος 2. Το καλύτερο εργαλείο για την ανάκτηση αρχείων από τη μονάδα USB
- Μέρος 3. Πώς να ανακτήσετε τα διαγραμμένα αρχεία από τη μονάδα USB με την Ανάκτηση αρχείων των Windows
- Μέρος 4. Πώς να ανακτήσετε τα διαγραμμένα αρχεία από το USB χωρίς λογισμικό
Μέρος 1. Μπορείτε να ανακτήσετε αρχεία από κατεστραμμένο USB
Μην ανησυχείτε - η απάντηση είναι ναι. Η εμφάνιση του USB διευκολύνει τους χρήστες να αποθηκεύουν και να μεταφέρουν δεδομένα. Ωστόσο, συχνά εμφανίζονται προβλήματα ζημιάς και οδηγούν σε αδυναμία ανοίγματος και προβολής εγγράφων, φωτογραφιών, βίντεο κ.λπ.
Όταν το USB σας είναι κατεστραμμένο, το πρώτο πράγμα που πρέπει να κάνετε είναι να ελέγξετε τους λόγους. Εδώ είναι μερικές πιθανές αιτίες. Μπορείτε να τα συγκρίνετε και να μάθετε γιατί το USB σας είναι κατεστραμμένο.
Σωματική βλάβη: Συμβαίνει λόγω πτώσης, εξώθησης κ.λπ., με αποτέλεσμα την άμεση ζημιά στη μονάδα USB και ο υπολογιστής δεν μπορεί να την αναγνωρίσει.
Διαφθορά συστήματος: Εάν το σύστημα αρχείων είναι κατεστραμμένο, θα είναι απρόσιτο και θα εμφανιστούν σφάλματα όπως μη μορφοποιημένο. Μη φυσιολογική σύνδεση και αποσύνδεση της μονάδας USB, ξαφνικές διακοπές ρεύματος, κακοί τομείς κ.λπ., μπορεί να προκαλέσουν αυτό το πρόβλημα.
ΙΟΣ υπολογιστη: Η μονάδα USB είναι μια αφαιρούμενη συσκευή αποθήκευσης που μπορεί να χρησιμοποιηθεί συχνά σε διαφορετικούς υπολογιστές, καθιστώντας την πιο ευάλωτη σε ιούς υπολογιστών.
Αν και η συγκεκριμένη αιτία δεν μπορεί να προσδιοριστεί χωρίς πραγματικές δοκιμές, ο εντοπισμός της βασικής αιτίας μπορεί να σας βοηθήσει να λύσετε το πρόβλημα πιο εύκολα.
Μέρος 2. Το καλύτερο εργαλείο για την ανάκτηση αρχείων από τη μονάδα USB
Το πιο ισχυρό εργαλείο ανάκτησης δεδομένων που προτείνουμε είναι Apeaksoft Data Recovery. Προσφέρει ολοκληρωμένη λύση ανάκτησης δεδομένων με φιλική προς το χρήστη διεπαφή, ώστε να μπορείτε εύκολα να ξεκινήσετε ακόμα κι αν είστε αρχάριοι και γνωρίζετε λίγα για τεχνικά εργαλεία.

4,000,000 + Λήψεις
Υποστήριξη όλων των τύπων δεδομένων σε Windows και Mac, όπως έγγραφα, εικόνες, βίντεο, email κ.λπ.
Προσφέρετε επαγγελματικές λύσεις για όλες τις καταστάσεις χωρίς αντίγραφο ασφαλείας, όπως απώλεια δεδομένων λόγω αντικατάστασης δεδομένων, κατεστραμμένες κάρτες μνήμης, διαγραφή διαμερισμάτων κ.λπ.
Μπορεί να αποθηκεύσει τα αποτελέσματα σάρωσης και να ανακτήσει ανά πάσα στιγμή.
Εντοπίστε όλα τα αρχεία στη μονάδα USB με υψηλή ταχύτητα.
Βήμα 1 Λήψη Apeaksoft Data Recovery δωρεάν, τοποθετήστε τη μονάδα USB στον υπολογιστή σας, κάντε διπλό κλικ στο λογισμικό και ανοίξτε το.
Βήμα 2 Εισαγωγή του Home σελίδα, θα εμφανιστούν όλοι οι τύποι αρχείων και οι μονάδες δίσκου του υπολογιστή σας. Επιλέξτε τα πλαίσια δίπλα στους επιθυμητούς τύπους αρχείων και τη μονάδα USB. Κλικ σάρωση για να συνεχίσετε.
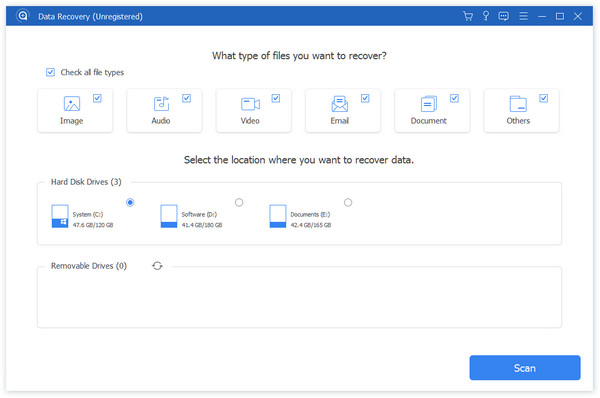
Βήμα 3 Η ταχύτητα σάρωσης εξαρτάται από το περιεχόμενο της μονάδας USB. Μετά τη σάρωση, μπορείτε να ελέγξετε το Λίστα διαδρομών or Λίστα τύπων στα αριστερά για να βρείτε τα συγκεκριμένα δεδομένα που θέλετε να ανακτήσετε. Εάν δεν βρεθεί, μπορείτε να κάνετε αναζήτηση απευθείας στη γραμμή αναζήτησης παραπάνω.
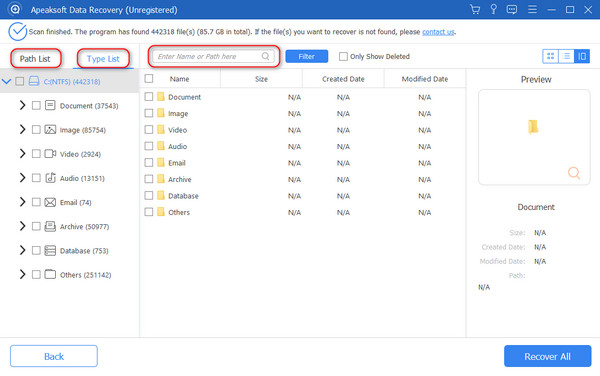
Εάν θέλετε να ανακτήσετε μόνο τα διαγραμμένα δεδομένα, επιλέξτε το πλαίσιο του Μόνο Εμφάνιση έχει διαγραφεί στην κορυφή του μενού. Μπορείτε επίσης να κάνετε προεπισκόπηση όλων αυτών πριν από την ανάκτηση. Μόλις τελειώσετε με την επιλογή, πατήστε στο Ανάκτηση καρτέλα για να ξεκινήσετε την ανάκτηση αρχείων από τη μονάδα USB.
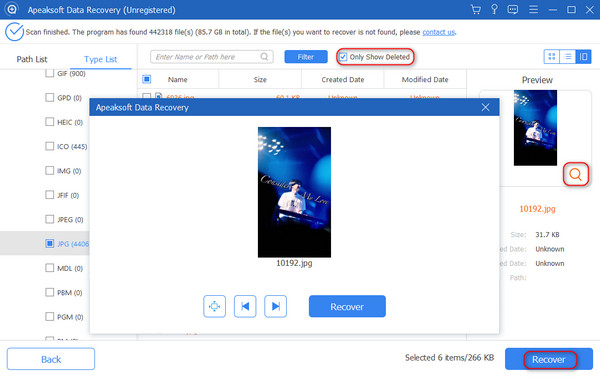
Βήμα 4 Περιμένετε υπομονετικά για την ανάρρωση. Μπορείτε να ελέγξετε τη μονάδα USB μετά την ολοκλήρωση της διαδικασίας.
Μέρος 3. Πώς να ανακτήσετε τα διαγραμμένα αρχεία από τη μονάδα USB με την Ανάκτηση αρχείων των Windows
Για να καλύψει την αυξανόμενη ανάγκη για ανάκτηση χαμένων δεδομένων χωρίς δημιουργία αντιγράφων ασφαλείας, η Microsoft ξεκίνησε Ανάκτηση αρχείου παραθύρου, το οποίο μπορεί να ανακτήσει τα διαγραμμένα ή χαμένα αρχεία μέσω της γραμμής εντολών.
Βήμα 1 Αναζήτηση και λήψη Αποκατάσταση αρχείων των Windows από το Microsoft Store. Συνδέστε τη μονάδα USB στον υπολογιστή, βεβαιωθείτε ότι αναγνωρίζεται.
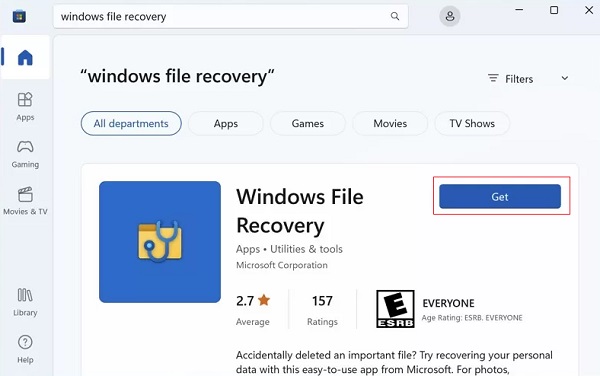
Βήμα 2 Μετά την επιτυχή εκκίνηση, θα ανοίξει μια γραμμή εντολών. Στη συνέχεια, πληκτρολογήστε την ακόλουθη εντολή: winfer E: C: /εκτεταμένη (e: αντιπροσωπεύει τη μονάδα USB και c: αντιπροσωπεύει τη συσκευή αποθήκευσης που θέλετε να αποθηκεύσετε) και πατήστε το εισάγετε κλειδί για να συνεχίσουμε.
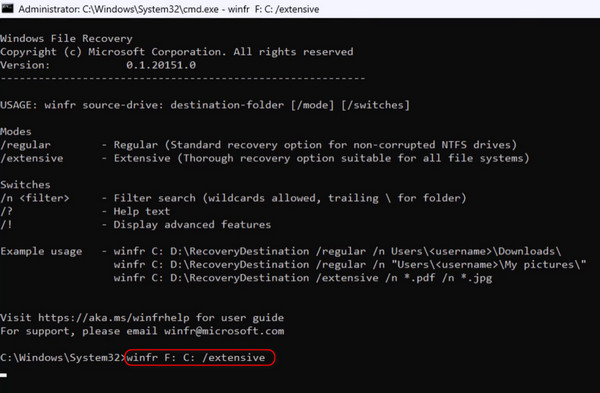
Στη συνέχεια, θα σας ρωτήσει αν θέλετε να συνεχίσετε. Τύπος y για να αφήσετε το πρόγραμμα να ξεκινήσει τη σάρωση και την επεξεργασία του δίσκου. Αυτό μπορεί να πάρει λίγο χρόνο, οπότε περιμένετε υπομονετικά.
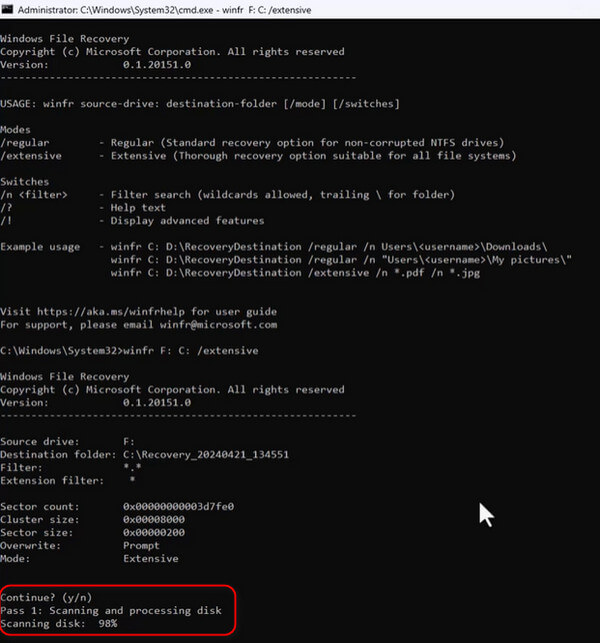
Βήμα 3 Η διεπαφή θα εμφανίσει όλα τα ανακτημένα αρχεία. Θα σας ζητηθεί να δείτε τα ανακτημένα αρχεία. Αν πληκτρολογήσετε y, θα ανοίξει ο φάκελος που αποθηκεύει τα ανακτημένα αρχεία σας.
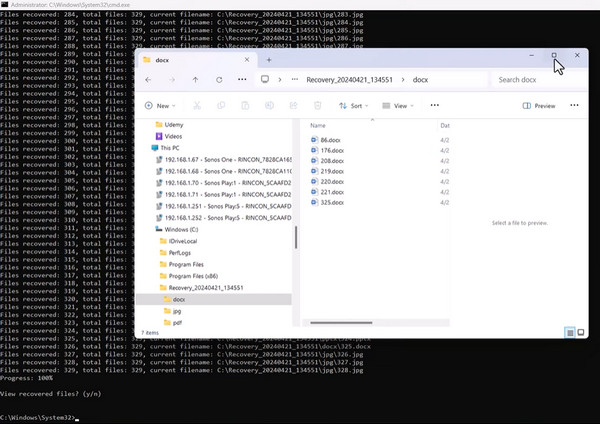
Υπάρχουν πολλά άλλα εξαιρετικά λογισμικά ανάκτησης δεδομένων, όπως π.χ Ανάκτηση δεδομένων Wondershare, αλλά ορισμένες λειτουργίες απαιτούν χρέωση.
Μέρος 4. Πώς να ανακτήσετε τα διαγραμμένα αρχεία από το USB χωρίς λογισμικό
Εάν δεν χρειάζεται να ανακτάτε τα δεδομένα πολύ συχνά, τότε το λογισμικό μπορεί να μην χρειάζεται πολύ. Έτσι, θα σας παρουσιάσω δύο μεθόδους για την ανάκτηση διαγραμμένων αρχείων από USB χωρίς λογισμικό.
Γραμμή εντολών (CMD)
CMD είναι ένα δωρεάν εργαλείο των Windows που σας δίνει τη δυνατότητα να διαχειρίζεστε προγράμματα υπολογιστή εισάγοντας διάφορες εντολές χωρίς να κάνετε λήψη λογισμικού τρίτων. Ωστόσο, μπορεί να είναι πολύ περίπλοκο και δεν μπορείτε να επιλέξετε συγκεκριμένα αρχεία για ανάκτηση.
Βήμα 1 Συνδέστε τη μονάδα USB στον υπολογιστή σας. Τύπος cmd στο πλαίσιο αναζήτησης στη γραμμή μενού, κάντε δεξί κλικ Γραμμή εντολών Και επιλέξτε Εκτέλεση ως διαχειριστής.
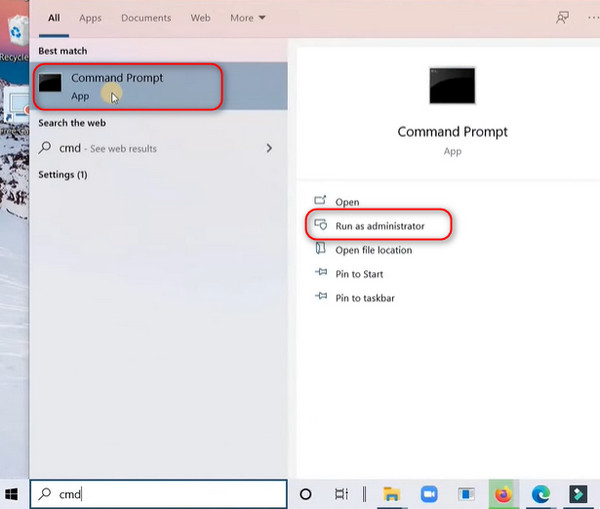
Βήμα 2 Στη συνέχεια, θα εμφανιστεί μια γραμμή εντολών. Εισαγάγετε την εντολή: chkdsk G: /f (G: αντιπροσωπεύει για τη μονάδα USB) και πατήστε το εισάγετε κλειδί.
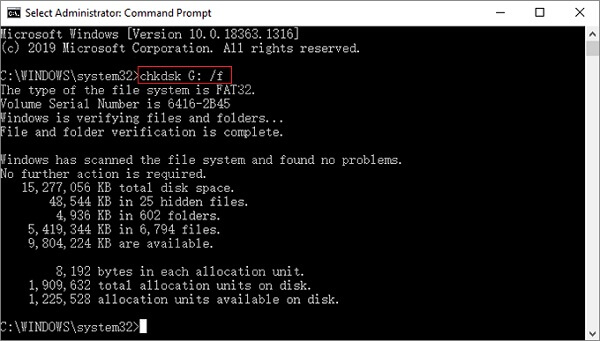
Βήμα 3 Αφού ολοκληρώσετε την πρώτη εντολή, πληκτρολογήστε την επόμενη εντολή: ATTRIB -H -R -S /S /DG:*.* (G: αντιπροσωπεύει τη μονάδα USB) και πατήστε εισάγετε ξανά για να ανακτήσετε τα διαγραμμένα αρχεία.

Βήμα 4 Περιμένετε να ολοκληρωθεί η ανάκτηση. Μετά την εκτέλεση, μπορείτε να ελέγξετε τα ανακτημένα αρχεία στη μονάδα USB.
Δημιουργία αντιγράφων ασφαλείας των Windows
Εάν έχετε συνηθίσει να δημιουργείτε αντίγραφα ασφαλείας δεδομένων στον υπολογιστή σας, ο ευκολότερος τρόπος είναι να ανακτήσετε από ένα τοπικό αντίγραφο ασφαλείας. Τα Windows έρχονται με μια λύση δημιουργίας αντιγράφων ασφαλείας μίας στάσης, Δημιουργία αντιγράφων ασφαλείας των Windows, το οποίο μπορεί να σας βοηθήσει να δημιουργήσετε αντίγραφα ασφαλείας όλων των αρχείων.
Βήμα 1 Μεταβείτε στον Πίνακα Ελέγχου στον υπολογιστή σας με Windows, επιλέξτε Σύστημα και Ασφάλεια στην κύρια διεπαφή και επιλέξτε Δημιουργία αντιγράφων ασφαλείας και επαναφορά.
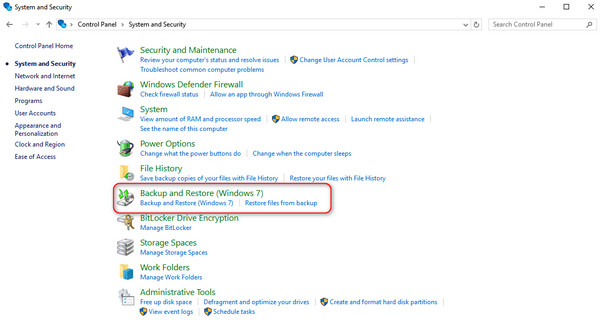
Βήμα 2 Πατήστε Επαναφέρετε τα αρχεία μου στο αναδυόμενο παράθυρο.
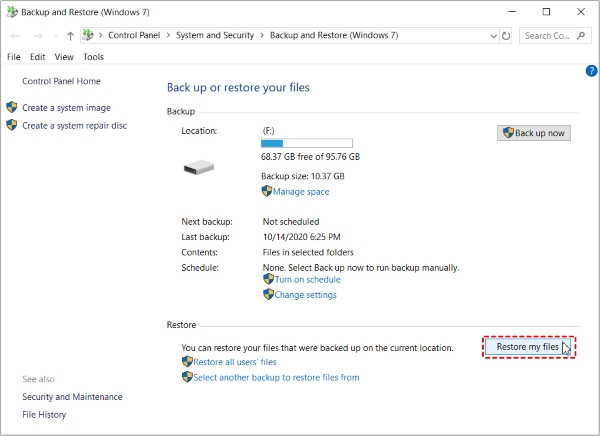
Βήμα 3 Στο παράθυρο Επαναφορά αρχείων, έχετε τρεις τρόπους για να προσθέσετε αρχεία που θέλετε να ανακτήσετε. Επιλέξτε τον πιο γρήγορο τρόπο για τον εαυτό σας και, στη συνέχεια, κάντε κλικ στο Επόμενο κουμπί.
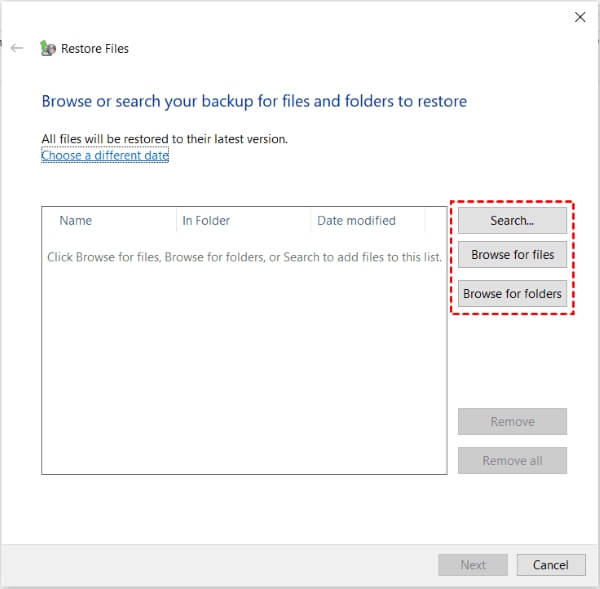
Βήμα 4 Επιλέξτε μια νέα τοποθεσία για τα ανακτημένα αρχεία. Τέλος, κάντε κλικ Επαναφορά για να κάνετε τα Windows να ανακτούν δεδομένα USB.
Εκτός από τις μεθόδους που αναφέρονται παραπάνω, υπάρχουν και πολλές online ανάκτηση δεδομένων εφαρμογές. Αυτές οι εφαρμογές δεν απαιτούν από εσάς να κάνετε λήψη προσθηκών τρίτων ή να ανησυχείτε για πολύπλοκους κωδικούς.
Συμπέρασμα
Τώρα ξέρετε την απάντηση Μπορείτε να ανακτήσετε αρχεία από κατεστραμμένο USB, και η διαδικασία δεν είναι πλέον πολύπλοκη ή χρονοβόρα. Εάν θέλετε να ανακτήσετε μια μονάδα USB με την καλύτερη λύση, απλώς εμπιστευτείτε και δοκιμάστε Apeaksoft Data Recovery!




