Πώς να αναιρέσετε το διαγραμμένο κείμενο στα Windows [Με εικόνες]
Έχετε επεξεργαστεί ποτέ ένα μεγάλο τμήμα κειμένου αλλά το διαγράψατε κατά λάθος όταν χρησιμοποιείτε το Σημειωματάριο ή το Word; Μην ανησυχείς! Αυτή η ανάρτηση θα παρουσιάσει 6 πρακτικές μεθόδους που θα σας βοηθήσουν να ανακαλύψετε πώς να αναιρέσετε το διαγραμμένο κείμενο στον υπολογιστήΕ Διαβάστε περισσότερα!
ΠΕΡΙΕΧΟΜΕΝΟ ΣΕΛΙΔΑΣ:
- Μέρος 1. Ο πιο αποτελεσματικός τρόπος για να ανακτήσετε διαγραμμένα κείμενα
- Μέρος 2. Πώς να αναιρέσετε το διαγραμμένο κείμενο με το πληκτρολόγιο
- Μέρος 3. Πώς να αναιρέσετε το διαγραμμένο κείμενο στον υπολογιστή από τον Κάδο Ανακύκλωσης
- Μέρος 4. Πώς να αναιρέσετε τη διαγραφή κειμένου στον υπολογιστή μέσω αρχείων Temp
- Μέρος 5. Πώς να ανακτήσετε τα διαγραμμένα κείμενα από την προηγούμενη έκδοση
- Μέρος 6. Πώς να ανακτήσετε το διαγραμμένο κείμενο με αντίγραφο ασφαλείας
Μέρος 1. Ο πιο αποτελεσματικός τρόπος για να ανακτήσετε διαγραμμένα κείμενα
Η διαγραφή αρχείων κειμένου σημαίνει μόνο ότι διαγράφετε πληροφορίες στη διαδρομή πρόσβασης. Το ίδιο το αρχείο δεδομένων παραμένει στο δίσκο μέχρι να αντικατασταθεί από το νέο αρχείο κειμένου στην ίδια θέση. Επομένως, μπορείτε να χρησιμοποιήσετε επαγγελματικό λογισμικό για την ανάκτηση διαγραμμένου κειμένου. Apeaksoft Data Recovery είναι ένα τόσο ισχυρό εργαλείο.
Ένα κλικ για ανάκτηση διαγραμμένων κειμένων
- Ανακτήστε αποτελεσματικά τα διαγραμμένα/χαμένα/κατεστραμμένα αρχεία κειμένου.
- Πλήρης σάρωση των διαγραμμένων αρχείων σας με τη λειτουργία βαθιάς σάρωσης.
- Προστατέψτε τα προσωπικά σας στοιχεία.
- Εύκολα βήματα και διαισθητική διεπαφή.
- Συμβατό με Windows και Mac.
Ασφαλής λήψη
Ασφαλής λήψη

Ακολουθούν τα βήματα για την αναίρεση του διαγραμμένου κειμένου στον υπολογιστή:
Βήμα 1. Δωρεάν λήψη του Apeaksoft Data Recovery από τον παραπάνω σύνδεσμο. Εκτελέστε το μετά την εγκατάσταση.
Βήμα 2. Επιλέξτε τη θέση των διαγραμμένων αρχείων κειμένου (Υπολογιστής, π.χ.) και κάντε κλικ στο έναρξη σάρωσης κουμπί στην κάτω δεξιά γωνία. Αυτό το λογισμικό ανάκτησης κειμένου θα αρχίσει να σαρώνει στον υπολογιστή σας για όλα τα αρχεία. Ο Βαθιά σάρωση θα ξεκινήσει αυτόματα όταν ολοκληρωθεί η Γρήγορη σάρωση.
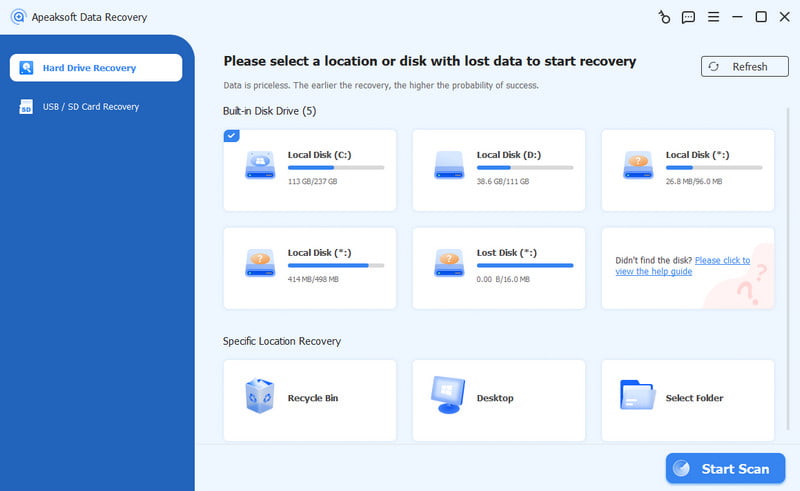
Βήμα 3. Μπορείτε να κάνετε κλικ στον αντίστοιχο τύπο αρχείου στον αριστερό πίνακα για να φιλτράρετε ή μπορείτε απλώς να εισαγάγετε το όνομα (αν το θυμάστε) του διαγραμμένου κειμένου σας στη γραμμή αναζήτησης στο επάνω μέρος.
Βήμα 4. Ελέγξτε το στοχευμένο αρχείο σας και κάντε κλικ στο Ανάκτηση όλων κουμπί κάτω δεξιά για να ανακτήσετε ένα διαγραμμένο κείμενο.
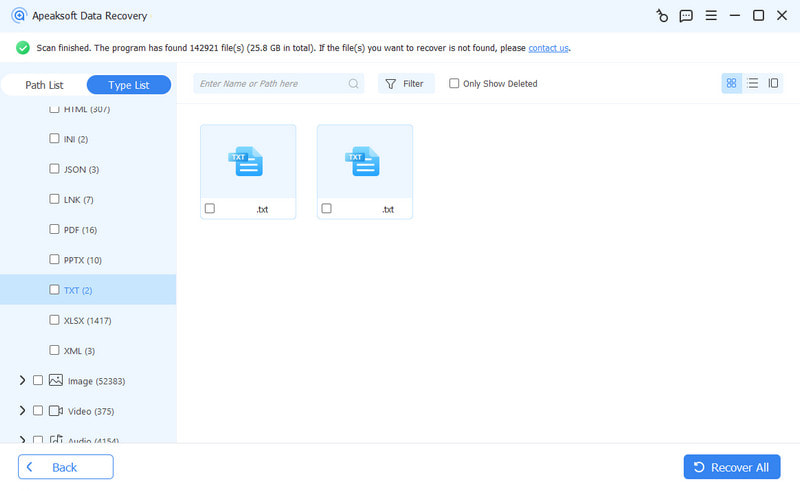
Συμβουλές: Αυτό το λογισμικό μπορεί επίσης να σας βοηθήσει να ανακτήσετε έγγραφα του Word, αρχεία Excel, σελίδες PowerPoint κ.λπ.
Μέρος 2. Πώς να αναιρέσετε το διαγραμμένο κείμενο με το πληκτρολόγιο
Υπάρχουν πολλές συντομεύσεις στον υπολογιστή που σας επιτρέπουν να εργάζεστε αποτελεσματικά, όπως οι πιο γνωστές Ctrl + C και Ctrl + V. Εν τω μεταξύ, υπάρχει επίσης μια χρήσιμη συντόμευση που χρησιμοποιείται συχνά στην καθημερινή μας εργασία. Ήτοι Ctrl + Z, που μας βοηθά να αναιρέσουμε την τελευταία επέμβαση που κάναμε.
Εάν μόλις διαγράψατε το αρχείο κειμένου σας κατά λάθος και δεν έχετε εκτελέσει καμία ενέργεια ακόμη, ο ευκολότερος τρόπος για να αναιρέσετε τα διαγραμμένα κείμενα είναι να χρησιμοποιήσετε Ctrl + Z στο πληκτρολόγιό σας. Αυτή η μέθοδος ισχύει ιδιαίτερα όταν αναρωτιέστε πώς να ανακτήσετε το διαγραμμένο κείμενο στο έγγραφο του Word.
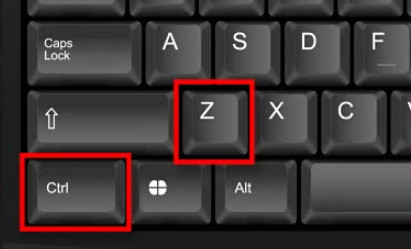
Φυσικά, Ctrl + Z ισχύει μόνο στα Windows. Εάν είστε χρήστης Mac, μπορείτε να χρησιμοποιήσετε το Command + Z για να επιτύχετε το ίδιο αποτέλεσμα.
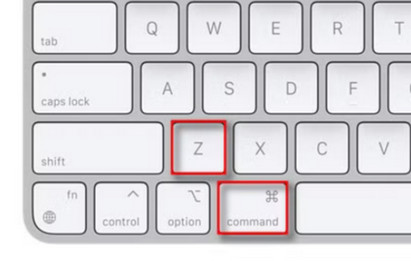
Μέρος 3. Πώς να αναιρέσετε το διαγραμμένο κείμενο στον υπολογιστή από τον Κάδο Ανακύκλωσης
Εάν τα Ctrl + Z δεν λειτουργούν για την ανάκτηση διαγραμμένων κειμένων, αυτό συμβαίνει επειδή έχετε εκτελέσει άλλες λειτουργίες μετά τη διαγραφή του αρχείου κειμένου. Σε αυτήν την περίπτωση, ο απλούστερος τρόπος είναι να μεταβείτε στον κάδο ανακύκλωσης του υπολογιστή σας και να λάβετε πίσω το διαγραμμένο κείμενο.
Ακολουθούν απλά βήματα για τον τρόπο ανάκτησης του διαγραμμένου κειμένου στον κάδο ανακύκλωσης:
Βήμα 1. Κάντε κλικ στο Recycle Bin μοτίβο στον υπολογιστή σας.
Βήμα 2. Κάντε κύλιση προς τα κάτω για να εντοπίσετε το διαγραμμένο κείμενο. Μπορείτε επίσης να εισαγάγετε το όνομα κειμένου στην επάνω δεξιά γραμμή αναζήτησης, εάν θυμάστε να το εντοπίσετε γρήγορα.
Βήμα 3. Κάντε διπλό κλικ ή κάντε δεξί κλικ στο αρχείο και επιλέξτε Επαναφορά.
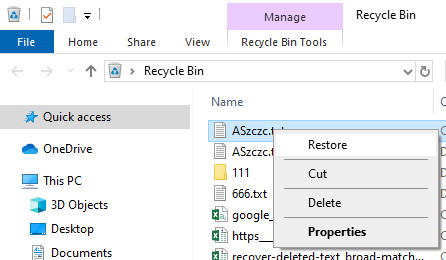
Εάν είστε χρήστης Mac, μπορείτε να ακολουθήσετε παρόμοια βήματα για να αναιρέσετε το διαγραμμένο κείμενο σκουπίδια σε Mac.
Μέρος 4. Πώς να αναιρέσετε τη διαγραφή κειμένου στον υπολογιστή μέσω αρχείων Temp
Ένας ακόμη τρόπος για να ανακτήσετε ένα διαγραμμένο κείμενο είναι από τα αρχεία Temp, όπου τα Windows αποθηκεύουν προσωρινά το διαγραμμένο κείμενο.
Ακολουθούν τα βήματα για να ανακτήσετε τα διαγραμμένα αρχεία κειμένου από τα Temp Files:
Βήμα 1. Ανοίξτε την ακόλουθη διαδρομή στον υπολογιστή σας: C:UsersUSERNAMEAppDataRoaming.
Βήμα 2. Εισαγάγετε το όνομα του διαγραμμένου αρχείου κειμένου στην επάνω δεξιά γωνία του φακέλου. Μπορείτε να ακολουθήσετε παρόμοια βήματα για να βρείτε Αρχεία Excel Temp.
Βήμα 3. Μόλις βρείτε το διαγραμμένο αρχείο κειμένου, κάντε διπλό κλικ σε αυτό και επιλέξτε Επαναφορά.
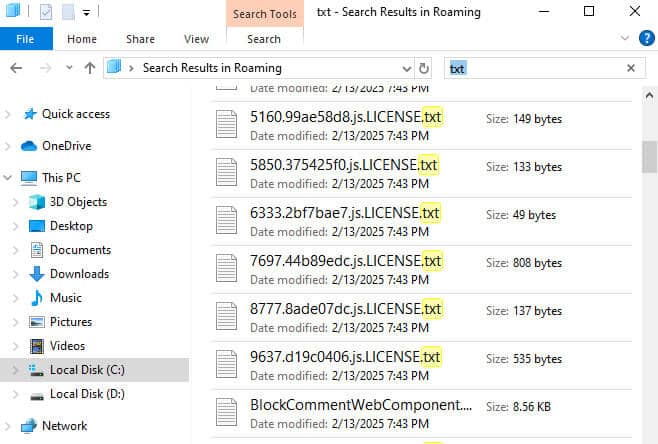
Μέρος 5. Πώς να ανακτήσετε τα διαγραμμένα κείμενα από την προηγούμενη έκδοση
Εάν έχετε ενεργοποιήσει τη δυνατότητα Επαναφορά προηγούμενων εκδόσεων στον υπολογιστή σας, μπορείτε να βασιστείτε σε αυτήν τη μέθοδο για να ανακτήσετε τα διαγραμμένα κείμενα με βάση τις ενσωματωμένες λειτουργίες δημιουργίας αντιγράφων ασφαλείας και επαναφοράς.
Βήμα 1. Μεταβείτε στο φάκελο που περιέχει τα χαμένα αρχεία κειμένου.
Βήμα 2. Κάντε δεξί κλικ στο φάκελο και επιλέξτε Επαναφορά προηγουμένων εκδόσεων.
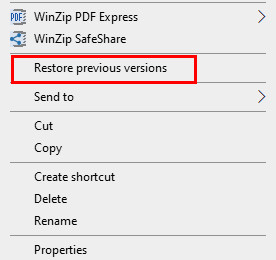
θα δείτε όλες τις διαθέσιμες προηγούμενες εκδόσεις του φακέλου. Κλικ Ανοικτό για να δείτε αν περιέχει το αρχείο που χρειάζεστε.
Βήμα 3. Κάντε κλικ στην έκδοση που θέλετε και μετά κάντε κλικ Επαναφορά.
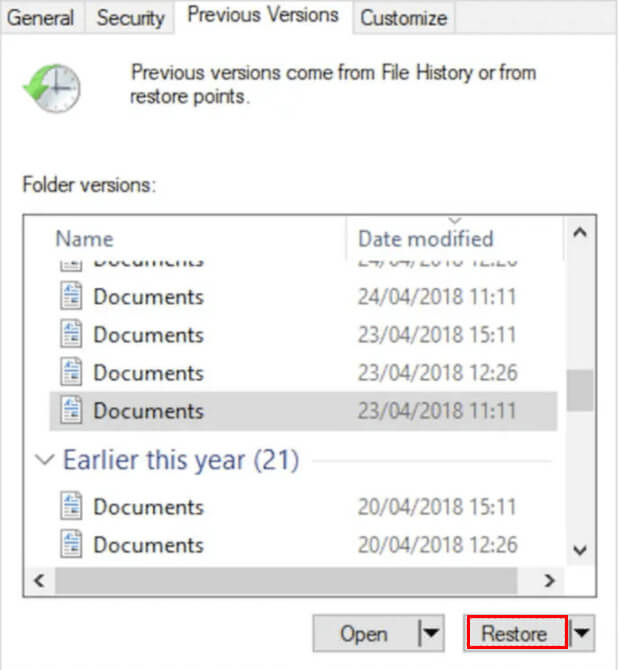
Μέρος 6. Πώς να ανακτήσετε το διαγραμμένο κείμενο με αντίγραφο ασφαλείας
Εάν έχετε τη συνήθεια να δημιουργείτε συχνά αντίγραφα ασφαλείας του υπολογιστή σας, μπορείτε να βρείτε και να αναιρέσετε τη διαγραφή κειμένου σε έναν υπολογιστή με την ενσωματωμένη δυνατότητα - Ιστορικό αρχείων.
Ακολουθούν τα βήματα για τον τρόπο λήψης διαγραμμένων κειμένων στα Windows 11.
Βήμα 1. Ανοικτό Ρυθμίσεις στον υπολογιστή σας και επιλέξτε το Επιλογή ενημέρωσης και ασφάλειας.
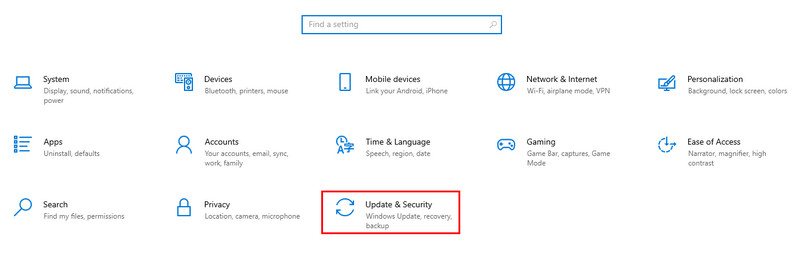
Βήμα 2. Πατήστε Αρχείο αντιγράφων ασφαλείας στην αριστερή γραμμή πλοήγησης και κάντε κλικ Περισσότερες επιλογές με μπλε χρώμα στη δεξιά σελίδα.
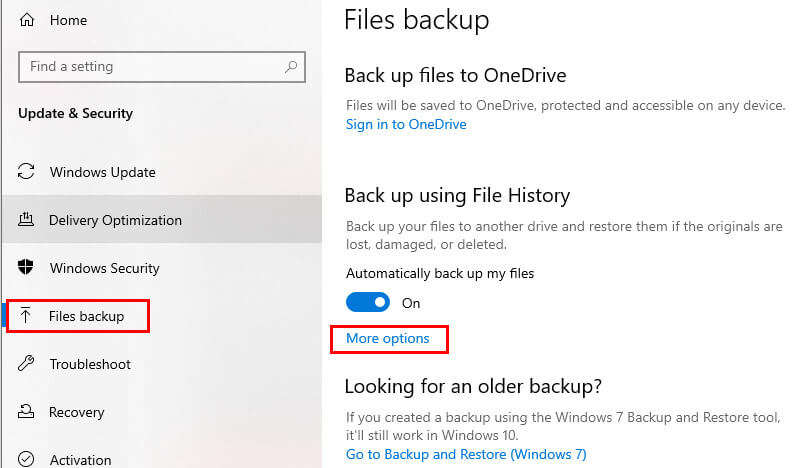
Βήμα 3. Κάντε κύλιση προς τα κάτω στο κάτω μέρος της επόμενης σελίδας και κάντε κλικ Επαναφορά αρχείων από ένα τρέχον αντίγραφο ασφαλείας σε μπλε.
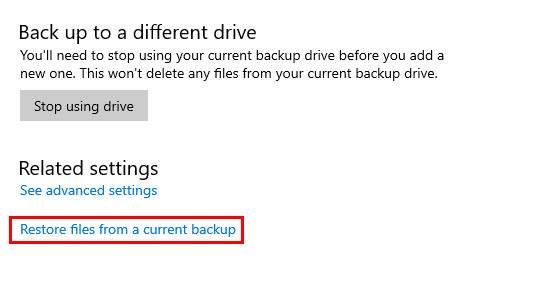
Βήμα 4. Εντοπίστε τον σωστό φάκελο που αποθηκεύει τα διαγραμμένα αρχεία κειμένου σας. Ανοίξτε το και αναζητήστε το διαγραμμένο αρχείο. Εάν το διαγράψετε μετά το τελευταίο αντίγραφο ασφαλείας, θα εμφανιστεί στη λίστα.
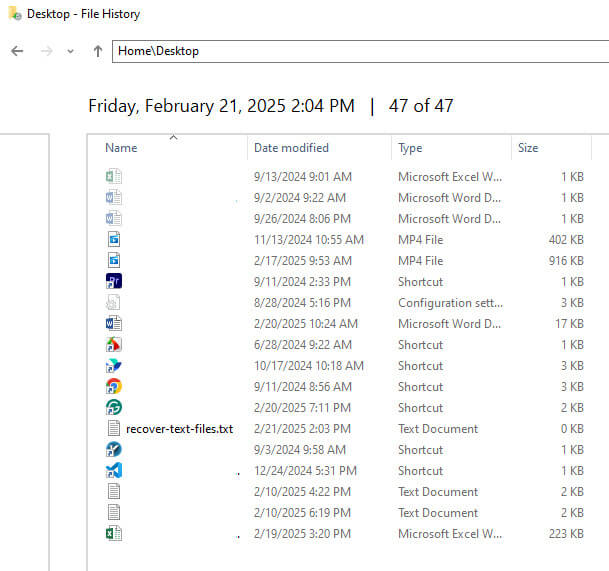
Βήμα 5. Κάντε κλικ στο πράσινο κουμπί στο κάτω μέρος της σελίδας για να επαναφέρετε το αρχείο κειμένου στην αρχική του θέση.
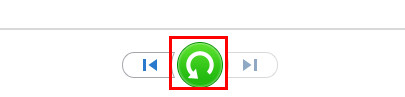
Συμπέρασμα
Μέχρι τώρα, έχετε δει 6 λεπτομερείς μεθόδους για Πώς να αναιρέσετε τη διαγραφή κειμένου στον υπολογιστή. Η βασική μέθοδος που μπορείτε να ακολουθήσετε είναι να χρησιμοποιήσετε Ctrl + Z ή να κάνετε επαναφορά από τον Κάδο Ανακύκλωσης. Εάν δεν λειτουργούν, μπορείτε να δοκιμάσετε να κάνετε επαναφορά από τα αρχεία Temp, τις προηγούμενες εκδόσεις ή το αντίγραφο ασφαλείας.
Ωστόσο, εάν επιδιώξετε τον πιο εύκολο και αποτελεσματικό τρόπο, μπορείτε πραγματικά να δοκιμάσετε Apeaksoft Data Recovery για να ανακτήσετε διαγραμμένα κείμενα με ένα κλικ!
Σχετικά άρθρα
Σε αυτήν την ανάρτηση, έχουμε παραθέσει 8 δωρεάν λύσεις ανάκτησης δεδομένων iPhone για εσάς όταν διαγράφετε κατά λάθος ή χάνετε τα αρχεία σας στο iPhone σας.
Η απώλεια σημαντικών αρχείων καταγραφής κλήσεων για καλές αναμνήσεις και σημαντικές πληροφορίες στα αρχεία πρέπει να είναι απογοητευτική. Μην ανησυχείτε. είναι ακόμα δυνατό να ανακάμψει.
Μάθετε πώς μπορείτε να ανακτήσετε γρήγορα τα διαγραμμένα αρχεία PDF ή να επαναφέρετε αποτελεσματικά την προηγούμενη έκδοση του χαμένου εγγράφου σε Windows και Mac.
Πώς να ανακτήσετε τα διαγραμμένα βίντεο όταν τα διαγράφετε κατά λάθος; Ακολουθήστε το αναλυτικό μας σεμινάριο για να επαναφέρετε τα διαγραμμένα βίντεο στο iPhone, ακόμη και χωρίς αντίγραφο ασφαλείας!

