Επαναφέρετε το iPhone από τη λειτουργία Backup ή Recovery & στο Factory Set
Θέλετε να επαναφέρετε το iPhone? Η λειτουργία ποικίλλει ανάλογα με τις διαφορετικές συνθήκες. Εάν έχετε αντίγραφο ασφαλείας iCloud ή iTunes, μπορεί να θέλετε να επαναφέρετε το iPhone από το αντίγραφο ασφαλείας και να επαναφέρετε το iPhone στην κατάσταση δημιουργίας αντιγράφων ασφαλείας. Μπορεί επίσης να εννοείτε την επαναφορά του iPhone στις εργοστασιακές ρυθμίσεις για ενημέρωση του iPhone και διαγραφή δεδομένων. Η τελευταία πιθανότητα είναι ότι το iPhone σας έχει κολλήσει στη λειτουργία ανάκτησης, αλλά το iTunes ή το Finder δεν μπορούν να αναγνωρίσουν το iPhone σας, επομένως η επαναφορά του iPhone σας βοηθά να βγείτε από αυτήν τη λειτουργία.
Ανεξάρτητα από την κατάσταση που αντιμετωπίζετε, αυτό το άρθρο θα σας βοηθήσει! Θα σας βοηθήσουμε να επαναφέρετε το iPhone σας από τη δημιουργία αντιγράφων ασφαλείας με/χωρίς διαγραφή του iPhone σας, να επαναφέρετε το iPhone στις εργοστασιακές ρυθμίσεις και να βγείτε από τη λειτουργία ανάκτησης ακόμα και αν το iTunes δεν μπορεί να αναγνωρίσει το iPhone σας.
ΠΕΡΙΕΧΟΜΕΝΟ ΣΕΛΙΔΑΣ:
Μέρος 1. Επαναφέρετε το iPhone από το iCloud Backup
Το iCloud είναι η επίσημη πλατφόρμα δημιουργίας αντιγράφων ασφαλείας των συσκευών Apple. Γιατί έχει σημασία η δημιουργία αντιγράφων ασφαλείας; Φανταστείτε όλες τις φωτογραφίες της ζωής σας και τα επαγγελματικά email σας να χάνονται ξαφνικά. Είναι μια τέτοια καταστροφή. Τα αντίγραφα ασφαλείας σας σώζουν από αυτό το δίλημμα και ανακτούν το 90% των δεδομένων σας εάν δημιουργείτε αντίγραφα ασφαλείας των δεδομένων σας τακτικά.
Επομένως, εάν είστε έτοιμοι να επαναφέρετε το iPhone σας από το iCloud backup, ακολουθήστε αυτά τα βήματα.
Βήμα 1. Πρώτα, βεβαιωθείτε ότι το iPhone σας δεν έχει ρυθμιστεί. Για να επιστρέψετε στις εργοστασιακές ρυθμίσεις του iPhone, μεταβείτε στο Ρυθμίσεις, πλοήγηση Γενικός , και πατήστε Διαγραφή όλου του περιεχομένου και ρυθμίσεων. Θα σας ζητηθεί να εισαγάγετε τον λογαριασμό σας Apple και τον κωδικό πρόσβασης iPhone. Τέλος, επιβεβαιώστε τη διαγραφή όλων των δεδομένων και συνεχίστε.
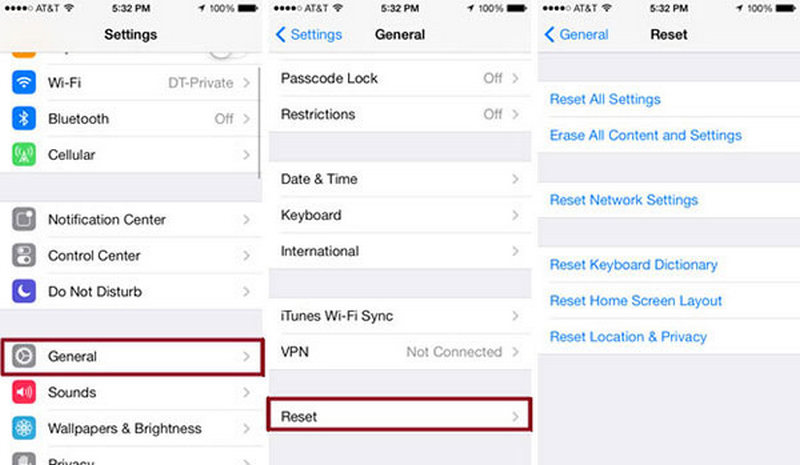
Βήμα 2. Σε λίγα λεπτά, το iPhone σας θα διαγραφεί. Ακολουθήστε τις οδηγίες που εμφανίζονται στην οθόνη για να ρυθμίσετε το iPhone σας μέχρι να δείτε το Μεταφέρετε τις εφαρμογές και τα δεδομένα σας οθόνη. Παρακέντηση Από το iCloud Backup.
Βήμα 3. Συνδεθείτε με το Apple ID σας και επιλέξτε ένα αντίγραφο ασφαλείας. Και τα δεδομένα θα αντιγραφούν από το iCloud σας σε αυτό το iPhone.
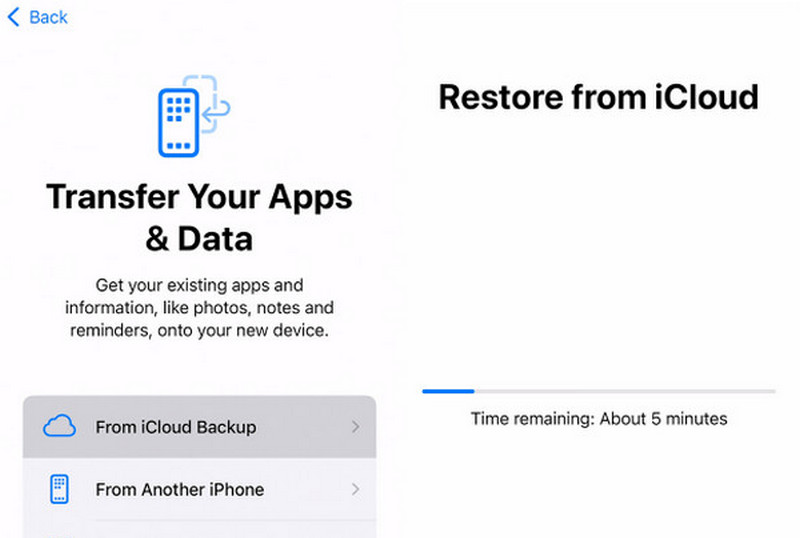
Μόλις όλα τα δεδομένα μεταφερθούν με επιτυχία, συνεχίστε να ρυθμίζετε το iPhone σας και όταν ολοκληρωθεί η ρύθμιση, μπορείτε να αποκτήσετε ξανά πρόσβαση στο iPhone σας. Παρεμπιπτόντως, αν έχετε ήδη ρυθμίσει το iPhone σας στο Βήμα 1, καλύτερα δημιουργήστε αντίγραφα ασφαλείας του iPhone σας πριν τη διαγραφή.
Μέρος 2. Επαναφέρετε το iPhone από το iTunes Backup χωρίς διαγραφή του iPhone
Εκτός από το iCloud, μπορούμε επίσης να δημιουργήσουμε αντίγραφα ασφαλείας των iPhone μας χρησιμοποιώντας το iTunes ή το Finder. Φυσικά, μπορούμε επαναφέρετε το iPhone από το iTunes backup. Ωστόσο, όπως το iCloud, πρέπει να διαγράψουμε το τρέχον iPhone και να το επαναφέρουμε στην προηγούμενη κατάστασή του.
Ωστόσο, είναι δυνατή η επαναφορά του iPhone από το αντίγραφο ασφαλείας του iTunes χωρίς διαγραφή του iPhone. Επιπλέον, μπορείτε επίσης να εξαγάγετε αρχεία από οποιοδήποτε αντίγραφο ασφαλείας και να τα προσθέσετε στο τρέχον iPhone σας. Ας δούμε πώς να το κάνουμε αυτό.
Επαναφέρετε το iPhone από τη δημιουργία αντιγράφων ασφαλείας και προβολή αρχείων αντιγράφων ασφαλείας
- Ανακτήστε το iPhone από το αντίγραφο ασφαλείας του iTunes χωρίς να διαγράψετε το iPhone.
- Εξαγωγή δεδομένων από το αντίγραφο ασφαλείας του iTunes απευθείας.
- Ανάκτηση διαγραμμένων δεδομένων iPhone από τη συσκευή.
- Επαναφέρετε το iPhone και αναγκάζετε την έξοδο από τη λειτουργία ανάκτησης ακόμα και αν η συσκευή δεν είναι αναγνωρίσιμη (βλ. Μέρος 4).
Ασφαλής λήψη
Ασφαλής λήψη

Ας δούμε πώς να επαναφέρετε το iPhone από το αντίγραφο ασφαλείας.
Βήμα 1. Πρώτα, βεβαιωθείτε ότι έχετε εγκαταστήσει το iTunes ή το Finder στον υπολογιστή σας και ότι έχετε δημιουργήσει αντίγραφα ασφαλείας του iPhone σας μία ή πολλές φορές, ώστε το πρόγραμμα να μπορεί να εντοπίσει το αρχείο αντιγράφου ασφαλείας στον υπολογιστή Mac ή Windows με επιτυχία.
Βήμα 2. Εκκινήστε αυτό το πρόγραμμα. Κλικ iPhone Data Recovery και επιλέξτε τη δεύτερη καρτέλα στα αριστερά: Ανάκτηση από το iTunes Backups. Επιλέξτε ένα αντίγραφο ασφαλείας και κατεβάστε το. Κλικ Αρχική στον πάτο.

Βήμα 3. Στη συνέχεια, το αντίγραφο ασφαλείας θα σαρωθεί τοπικά στον υπολογιστή σας. Μπορείτε να εξαγάγετε τυχόν αρχεία από το αντίγραφο ασφαλείας σας και να τα εξαγάγετε στον υπολογιστή σας.

Μέρος 3. Επαναφέρετε το iPhone στις εργοστασιακές ρυθμίσεις
Η επαναφορά του iPhone στις εργοστασιακές ρυθμίσεις είναι κατάλληλη για τη διόρθωση σφαλμάτων iPhone, καθώς επανεγκαθιστά το σύστημα iOS και το ενημερώνει στην πιο πρόσφατη έκδοση. Αυτό διαφέρει από τη διαγραφή όλων των ρυθμίσεων και των περιεχομένων στην εφαρμογή Ρυθμίσεις iPhone. Πρέπει να χρησιμοποιήσετε έναν υπολογιστή για να σας βοηθήσει να εγκαταστήσετε ξανά το σύστημα.
Βήμα 1. Ανοίξτε το Finder ή το iTunes στον υπολογιστή Mac ή Windows. Και συνδέστε τη συσκευή σας iPhone σε αυτόν τον υπολογιστή. Θα ερωτηθείτε εάν πρέπει να εμπιστευτείτε αυτόν τον υπολογιστή και πολλοί πρέπει να εισαγάγουν τον κωδικό πρόσβασης: εισαγάγετε τον κωδικό πρόσβασης iPhone και πατήστε Εμπιστευθείτε.
Βήμα 2. Επιλέξτε το όνομα της συσκευής σας στη διεπαφή του iTunes ή του Finder. Κλικ Επαναφορά iPhone σύμφωνα με το λογισμικό τμήμα.
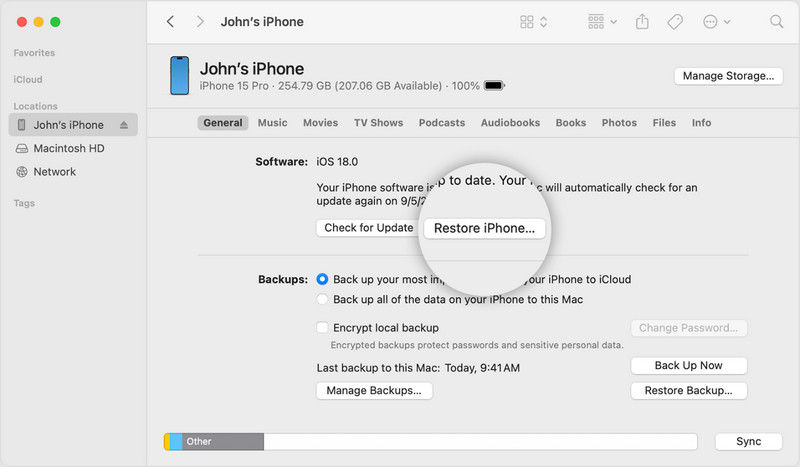
Βήμα 3. Επιβεβαιώστε το όνομα της συσκευής σας και διαγράψτε το iPhone σας στις εργοστασιακές ρυθμίσεις. Τέλος, κάντε κλικ Επαναφορά πάλι.
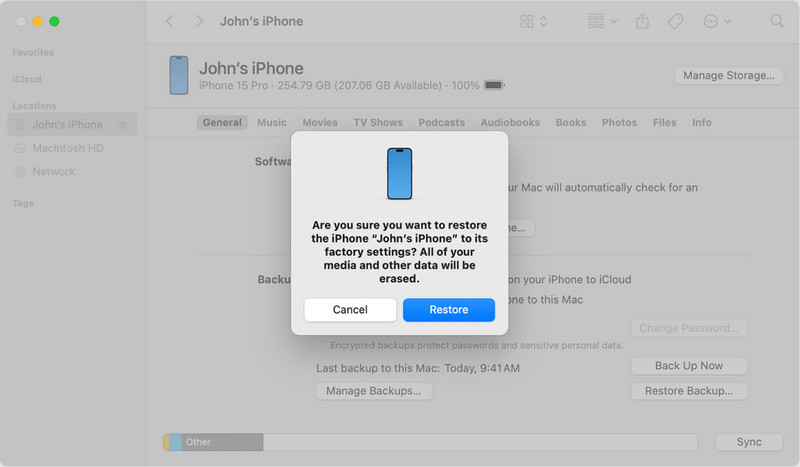
Μέρος 4. Πώς να επαναφέρετε το iPhone και να αναγκάσετε την έξοδο από τη λειτουργία ανάκτησης
Η τελευταία μέθοδος είναι να επαναφέρετε το iPhone σας και να βγείτε από τη λειτουργία ανάκτησης. Εάν το iPhone σας έχει κολλήσει στη λειτουργία ανάκτησης, μπορείτε ήδη να επισκεφτείτε αυτήν την ιστοσελίδα: support.apple.com/iphone/restore. Εάν το iTunes ή το Finder δεν μπορούν να αναγνωρίσουν το iPhone σας, αυτή η επίσημη μέθοδος δεν θα υποστηρίζει τη διόρθωση της λειτουργίας ανάκτησης.
Επομένως, αυτή η μέθοδος είναι η έξοδος από τη λειτουργία ανάκτησης στο iPhone δεν μπορεί να αναγνωριστεί.
Βήμα 1. Κατεβάστε το πρόγραμμα επιδιόρθωσης από τους παρακάτω συνδέσμους. Εγκαταστήστε το και εκκινήστε το. Επιλέγω Αποκατάσταση συστήματος iOS. Στη συνέχεια, συνδέστε τη συσκευή σας και κάντε κλικ Αρχική.

Βήμα 2. Μπορείτε να δοκιμάσετε Δωρεάν γρήγορη επιδιόρθωση για να δείτε εάν αυτή η λειτουργία μπορεί να διορθώσει το πρόβλημά σας. Ή κάντε κλικ στο Fix για να εισέλθετε στις άλλες δύο λειτουργίες στερέωσης.

Βήμα 3. Επιλέξτε μια λειτουργία και κάντε κλικ Επιβεβαιώνω.

Βήμα 4. Ελέγξτε την έκδοση και τη λειτουργία του iPhone και, στη συνέχεια, πραγματοποιήστε λήψη του αντίστοιχου υλικολογισμικού. Κλικ Επόμενο. Το πρόγραμμα θα αρχίσει να βγαίνει από τη λειτουργία ανάκτησης.

Συμπέρασμα
Πώς να επαναφέρετε το iPhone? Μπορείτε να κάνετε επαναφορά από το iCloud ή το iTunes backup, να επαναφέρετε τις εργοστασιακές ρυθμίσεις με τη βοήθεια υπολογιστή ή να βγείτε από τη λειτουργία ανάκτησης. Αυτό το άρθρο σάς παρέχει έναν πλήρη οδηγό σχετικά με τέσσερις μεθόδους επαναφοράς. Εάν βρίσκετε αυτή την ανάρτηση χρήσιμη, μην ξεχάσετε να τη μοιραστείτε με τους φίλους σας.
Σχετικά άρθρα
Θέλετε να επαναφέρετε το iPad Pro / Air / mini και να επαναφέρετε το iPad στις εργοστασιακές ρυθμίσεις. Μάθετε πώς μπορείτε να επαναφέρετε το iPad σε αυτήν την ανάρτηση.
Εάν διαγράφετε εσφαλμένα μηνύματα κειμένου σε Android ή iPhone, μπορείτε να βρείτε τον καλύτερο τρόπο για την αποκατάσταση των διαγραμμένων μηνυμάτων από αυτήν την ανάρτηση.
Αναζητάτε αντίγραφα ασφαλείας φωτογραφιών iPhone; Αυτό το άρθρο εισάγει τρεις πρακτικούς και οικονομικούς τρόπους, συμπεριλαμβανομένης μιας επιλεκτικής μεθόδου δημιουργίας αντιγράφων ασφαλείας.
Σε αυτό το άρθρο, μπορείτε να μάθετε για τη μεταφορά μηνυμάτων WhatsApp από την παλιά συσκευή iOS/Android σε νέο iPhone με το ίδιο Apple ID ή το εργαλείο WhatsApp Transfer.

