Πώς να ανακτήσετε τα διαγραμμένα αρχεία PDF σε Windows και Mac
Το PDF ή Portable Document Format είναι μια δημοφιλής μορφή εγγράφου που αναπτύχθηκε από την Adobe. Τόσο οι μικρές όσο και οι μεγάλες επιχειρήσεις προτιμούν αυτήν τη μορφή αρχείου για τη διαχείριση κειμένου, γραφημάτων, εικόνων, tablet και άλλων. Ωστόσο, είναι απογοητευτικό εάν διαγράψετε σημαντικά αρχεία PDF κατά λάθος ή τα αρχεία PDF σας είναι κατεστραμμένα. Τα καλά νέα είναι ότι μπορείτε ανάκτηση PDF αρχεία χρησιμοποιώντας τις κατάλληλες μεθόδους. Αυτός ο οδηγός μοιράζεται λεπτομερώς τέσσερις αποτελεσματικές μεθόδους.
ΠΕΡΙΕΧΟΜΕΝΟ ΣΕΛΙΔΑΣ:
Μέρος 1. Τρόπος επαναφοράς των διαγραμμένων αρχείων PDF χωρίς αντίγραφο ασφαλείας
Για τους απλούς ανθρώπους, είναι δύσκολο να ανακτήσουν κατεστραμμένα ή διαγραμμένα αρχεία PDF. Ευτυχώς, Apeaksoft Data Recovery μπορεί να σας βοηθήσει να επιλύσετε αυτό το πρόβλημα. Απλοποιεί τη ροή εργασίας της ανάκτησης PDF σε Windows και Mac. Οι αρχάριοι μπορούν να μάθουν το λογισμικό και να το χρησιμοποιήσουν χωρίς τεχνικές δεξιότητες.
- Επαναφέρετε τα διαγραμμένα αρχεία PDF χωρίς αντίγραφο ασφαλείας.
- Ανάκτηση εγγράφων PDF από τον Κάδο Ανακύκλωσης, τον σκληρό δίσκο και τη μονάδα flash.
- Προσφέρετε υψηλό ποσοστό επιτυχίας και γρήγορη ταχύτητα ανάκτησης.
- Προσφέρετε μια λειτουργία βαθιάς σάρωσης.
- Μαζική ανάκτηση πολλών αρχείων PDF.
- Εκτός από αρχεία PDF, μπορεί επίσης ανακτήσει ένα Excel/ Αρχείο Word.
Ασφαλής λήψη
Ασφαλής λήψη

Πώς να ανακτήσετε τα διαγραμμένα αρχεία PDF
Βήμα 1. Σαρώστε το διαγραμμένο PDF
Εκκινήστε το καλύτερο λογισμικό ανάκτησης PDF μόλις το εγκαταστήσετε στον υπολογιστή σας. Είναι συμβατό με Windows 11/10/8/7/Vista/XP και Mac OS X 10.7 ή νεότερη έκδοση. Επιλέγω Έγγραφο κάτω από την ενότητα τύπου αρχείου και επιλέξτε πού αποθηκεύονται τα αρχεία PDF σας κάτω από το Μονάδες σκληρού δίσκου Ενότητα. Κάνε κλικ στο σάρωση κουμπί για να ξεκινήσει η σάρωση των διαγραμμένων αρχείων PDF.
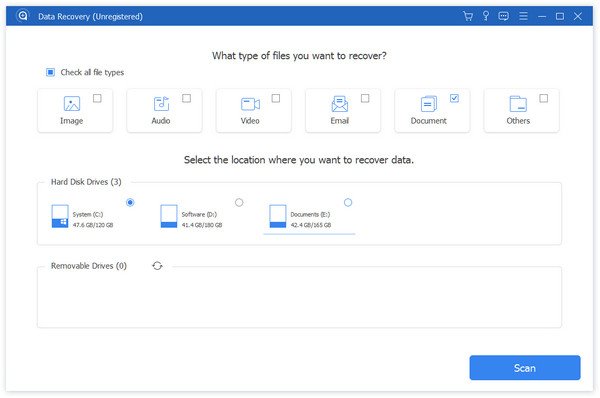
Βήμα 2. Προεπισκόπηση αρχείων PDF
Όταν ολοκληρωθεί η σάρωση δεδομένων, μπορείτε να κάνετε προεπισκόπηση των εγγράφων ανά τύπο από τον πίνακα Λίστα τύπων ή κατά τοποθεσία από το Λίστα διαδρομών πάνελ στην αριστερή πλευρά. Εάν δεν μπορείτε να βρείτε το επιθυμητό αρχείο, κάντε κλικ στο Βαθιά σάρωση κουμπί για να εκτελέσετε μια βαθιά σάρωση.
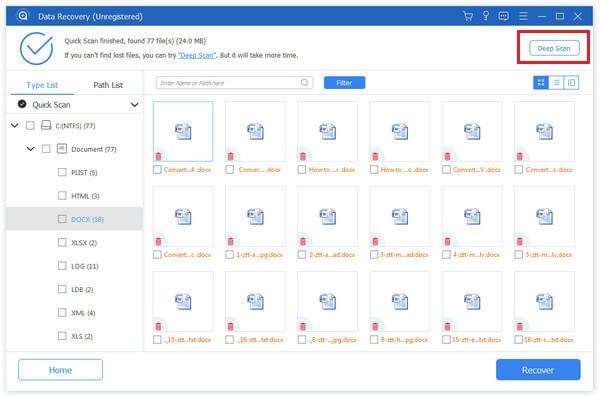
Βήμα 3. Ανάκτηση αρχείων PDF
Επιτέλους, επιλέξτε τα επιθυμητά αρχεία PDF και κάντε κλικ στο Ανάκτηση κουμπί στην κάτω δεξιά γωνία. Όταν σας ζητηθεί, επιλέξτε έναν φάκελο προορισμού και επιβεβαιώστε τον. Μπορείτε ακόμη, ανάκτηση διαγραμμένων συμβάντων του Ημερολογίου Google με αυτό το πρόγραμμα.
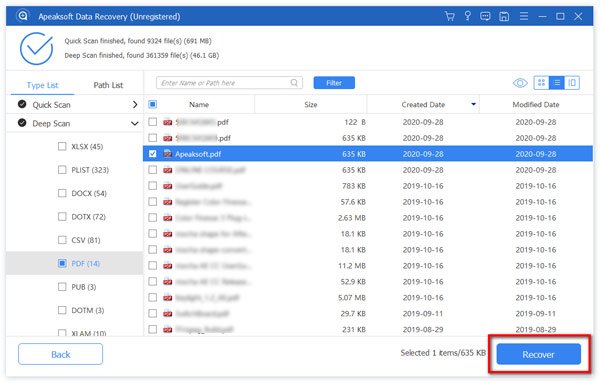
Συμβουλές: Αυτό το λογισμικό σας δίνει επίσης τη δυνατότητα να έχετε ένα Ανάκτηση PowerPoint.
Μέρος 2: Πώς να ανακτήσετε αρχεία PDF από τον Κάδο Ανακύκλωσης
Εάν απλώς διαγράψετε ένα αρχείο PDF κατά λάθος, το πιθανότερο είναι ότι το έγγραφό σας θα μετακινηθεί στο φάκελο του Κάδου Ανακύκλωσης. Μπορείτε να ανακτήσετε αρχεία PDF από τον Κάδο Ανακύκλωσης απευθείας πριν αδειάσετε το φάκελο του Κάδου Ανακύκλωσης.
Στα Windows
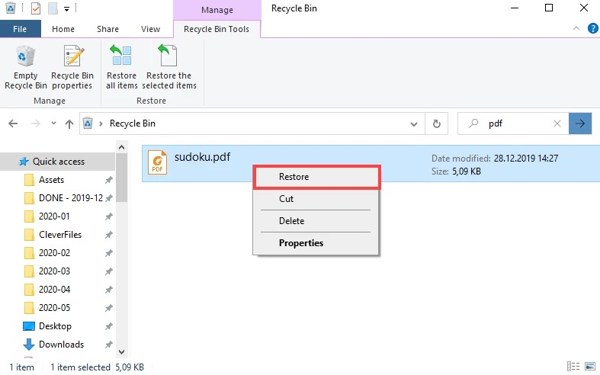
Βήμα 1. Ανοίξτε το Recycle Bin φάκελο πατώντας το εικονίδιο στην επιφάνεια εργασίας σας.
Βήμα 2. Βρείτε το αρχείο PDF που διαγράψατε και κάντε δεξί κλικ πάνω του.
Βήμα 3. Επιλέξτε Επαναφορά στο μενού περιβάλλοντος για να ανακτήσετε το αρχείο PDF.
Σε Mac
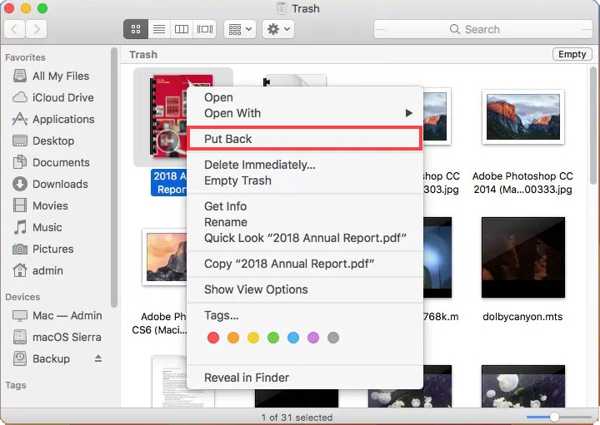
Βήμα 1. Πηγαίνετε στο σκουπίδια φάκελο από το Dock μπαρ.
Βήμα 2. Αναζητήστε το αρχείο PDF που θέλετε να ανακτήσετε.
Βήμα 3. Κάντε δεξί κλικ πάνω του και επιλέξτε Βάλε πίσω. Στη συνέχεια, μπορείτε να βρείτε το έγγραφο στον αρχικό κατάλογο.
Μέρος 3: Πώς να ανακτήσετε αρχεία PDF από τη δημιουργία αντιγράφων ασφαλείας
Τόσο τα Windows όσο και τα Mac δημιουργούν αντίγραφα ασφαλείας των εγγράφων στον σκληρό σας δίσκο τακτικά. Σας δίνει την ευκαιρία να επαναφέρετε κατεστραμμένα αρχεία PDF. Λάβετε υπόψη ότι αυτός ο τρόπος λειτουργεί μόνο για έγγραφα που διαγράφηκαν πρόσφατα.
Στα Windows
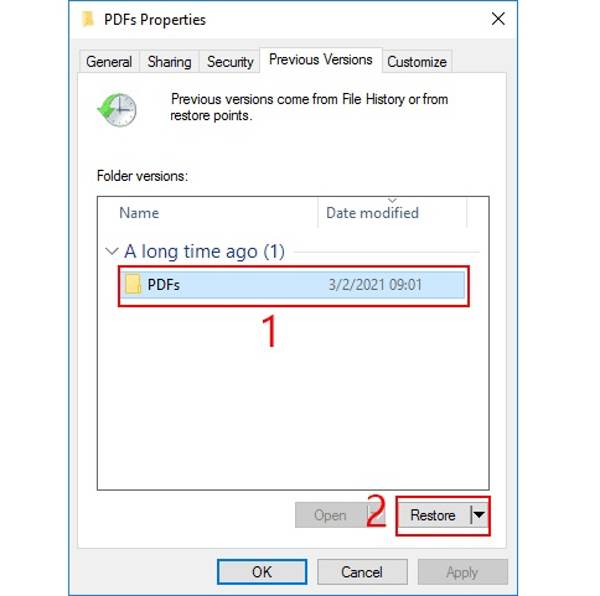
Βήμα 1. Ανοίξτε ένα παράθυρο Εξερεύνηση αρχείων πατώντας Win + E πλήκτρα στο πληκτρολόγιό σας.
Βήμα 2. Εντοπίστε το φάκελο που αποθηκεύσατε το αρχείο PDF, κάντε δεξί κλικ στον φάκελο και επιλέξτε Ιδιοκτησίες.
Βήμα 3. Πηγαίνετε στο Προηγούμενες εκδόσεις καρτέλα, επιλέξτε μια προηγούμενη έκδοση και κάντε κλικ στο Επαναφορά κουμπί.
Σε Mac
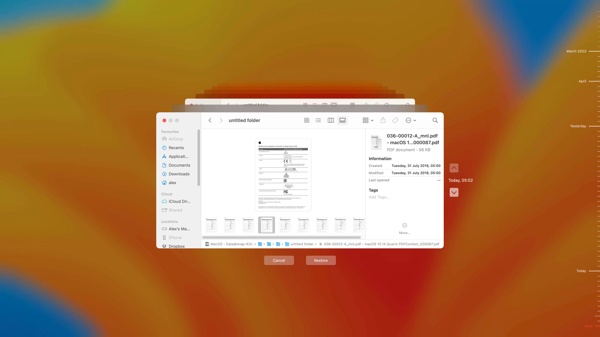
Βήμα 1. Συνδέστε τα μέσα αποθήκευσης αποθηκεύοντας το αντίγραφο ασφαλείας του Time Machine στο Mac σας.
Βήμα 2. Ανοίξτε το Finder, μεταβείτε στη θέση δημιουργίας αντιγράφων ασφαλείας και κάντε κλικ στο μηχανή του χρόνου μενού και επιλέξτε Περιηγηθείτε στα αντίγραφα ασφαλείας του Time Machine.
Βήμα 3. Βρείτε τα κατεστραμμένα αρχεία PDF για ανάκτηση χρησιμοποιώντας το Προς τα άνω και Πτωτική κουμπιά. Επιλέξτε το έγγραφο που θέλετε και κάντε κλικ στο Επαναφορά κουμπί.
Μέρος 4: Πώς να επαναφέρετε αρχεία PDF στο Adobe Acrobat Reader
Εάν χρησιμοποιείτε το Adobe Acrobat Reader για περιήγηση, διαχείριση και επεξεργασία των εγγράφων σας, μπορείτε να ανακτήσετε απευθείας κατεστραμμένα αρχεία PDF. Το λογισμικό ενσωματώνει τις χρήσιμες λειτουργίες Auto-Recovery και AutoSave που έχουν σχεδιαστεί για να προστατεύουν το έγγραφό σας, όπως ακριβώς μπορείτε ανακτήστε ένα έγγραφο του Word από το Office Auto-Save.
Πώς να χρησιμοποιήσετε τη λειτουργία αυτόματης ανάκτησης
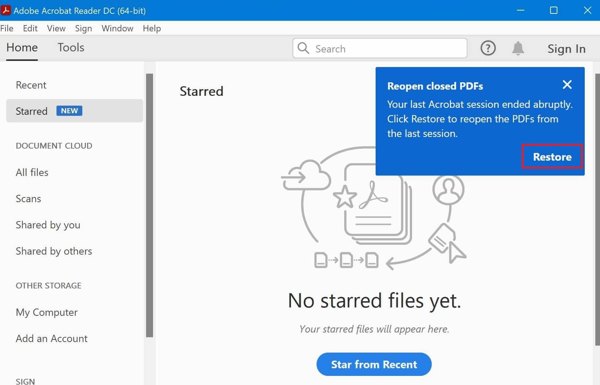
Βήμα 1. Εκτελέστε το Adobe Acrobat Reader μετά από απότομο τερματισμό.
Βήμα 2. Όταν σας ζητηθεί, κάντε κλικ στο κουμπί Επαναφορά, και επιλέξτε Ναι.
Βήμα 3. Στη συνέχεια, αποθηκεύστε το ανακτημένο αρχείο σε μια ασφαλή θέση.
Πώς να χρησιμοποιήσετε τη δυνατότητα αυτόματης αποθήκευσης
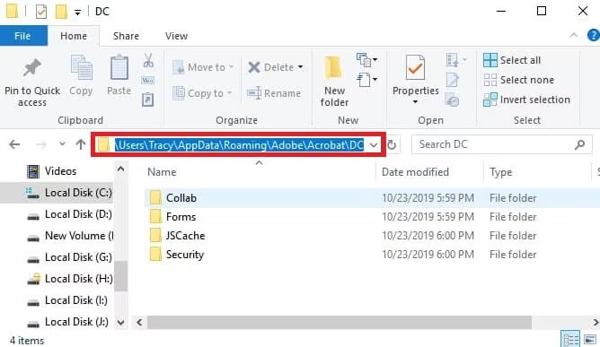
Βήμα 1. Εντοπίστε τον κατάλογο των προσωρινών αρχείων PDF:
C:UsersTracyAppDataLocalAdobeAcrobatDC
C:UsersTracyAppDataRoamingAdobeAcrobatDC
C:UsersTracyAppDataLocalTemp
Βήμα 2. Βρείτε τα προσωρινά αρχεία των κατεστραμμένων αρχείων PDF, αντιγράψτε τα σε άλλο φάκελο και αλλάξτε την επέκταση σε . Pdf.
Βήμα 3. Ανοίξτε το ανακτημένο αρχείο στο Adobe Reader.
Συμπέρασμα
Αυτός ο οδηγός σας είπε τέσσερις τρόπους ανάκτηση αρχείων PDF σε Windows και Mac σε διάφορες καταστάσεις. Μπορείτε να βρείτε γρήγορα διαγραμμένα έγγραφα στον Κάδο Ανακύκλωσης. Με ένα αντίγραφο ασφαλείας, είναι δυνατό να ανακτήσετε και τα αρχεία σας. Το Adobe Reader προσφέρει λειτουργίες που σας βοηθούν να ανακτήσετε αρχεία PDF. Το Apeaksoft Data Recovery είναι ο απόλυτος τρόπος ανάκτησης PDF. Εάν έχετε άλλες ερωτήσεις, γράψτε τις.
Σχετικά άρθρα
Πώς μπορώ να βρω το WordPad στον υπολογιστή μου; Πώς μπορώ να ανακτήσω ένα διαγραμμένο έγγραφο του WordPad; Αυτή η ανάρτηση κοινοποιεί 2 απλούς τρόπους για να σας βοηθήσει να ανακτήσετε ένα αρχείο εγγράφου WordPad.
Αυτή η σελίδα συλλέγει τους καλύτερους 3 τρόπους για να σας βοηθήσει να ανακτήσετε μη αποθηκευμένα αρχεία Excel σε Windows και Mac. Υποστηρίζονται Office Excel 2003, 2007, 2010, 2013, 2016 κ.λπ.
Γνωρίζετε τι είναι το αρχείο temp Excel και τη θέση του; Μάθετε όλα αυτά, καθώς και πώς να ανακτήσετε μη αποθηκευμένα αρχεία temp Excel από αυτήν την πολύτιμη ανάρτηση.
Η ανάκτηση δεδομένων από ένα χαλασμένο iPhone ακούγεται σαν καταστροφή. Ωστόσο, είναι πολύ εύκολο και εύχρηστο. Αυτό το άρθρο είναι ο απόλυτος οδηγός για αυτό.

