Ανακτήστε τους διαγραμμένους σελιδοδείκτες στο Chrome στον υπολογιστή/Mac σας
Χάνετε τους σημαντικούς σελιδοδείκτες σας όταν διαγράφετε το ιστορικό περιήγησης ή ενημερώνετε το Chrome στον υπολογιστή σας; Πολλοί άνθρωποι θα το αποθηκεύσουν ως σελιδοδείκτη και θα έχουν άμεση πρόσβαση σε αυτόν την επόμενη φορά, εάν βρουν έναν καταπληκτικό ιστότοπο. Οι σελιδοδείκτες μπορεί να χαθούν από λάθος λειτουργία, ενημέρωση ή άλλα προβλήματα.
πώς να ανάκτηση σελιδοδεικτών Chrome? Σε αυτό το σεμινάριο, θα σας πούμε πώς να ανακτήσετε τους διαγραμμένους σελιδοδείκτες στο Chrome.
ΠΕΡΙΕΧΟΜΕΝΟ ΣΕΛΙΔΑΣ:
- Μέρος 1. Ο ευκολότερος τρόπος για να ανακτήσετε τους σελιδοδείκτες του Chrome
- Μέρος 2. Καταργήστε τη διαγραφή σελιδοδεικτών Chrome από το Backup στον υπολογιστή
- Μέρος 3. Ανάκτηση διαγραμμένων σελιδοδεικτών στο Chrome μέσω του Ιστορικού Google
- Μέρος 4. Επαναφέρετε τους σελιδοδείκτες του Chrome με την προσωρινή μνήμη DNS
- Μέρος 5. Ανακτήστε τους σελιδοδείκτες του Chrome μέσω του Ιστορικού αρχείων/Μηχανής χρόνου
Μέρος 1. Ο ευκολότερος τρόπος για να ανακτήσετε τους σελιδοδείκτες του Chrome
Δεν είναι εύκολο να ανακτήσετε τους διαγραμμένους σελιδοδείκτες στο Chrome 100% με επιτυχία. Εάν θέλετε να βρείτε έναν τρόπο να ανακτήσετε εύκολα τους σελιδοδείκτες του Chrome, Apeaksoft Data Recovery είναι το καλύτερο εργαλείο ανάκτησης σελιδοδεικτών του Chrome. Θα σαρώσει γρήγορα τον υπολογιστή σας και θα συγκεντρώσει αυτούς τους διαγραμμένους σελιδοδείκτες του Chrome σε μια συγκεκριμένη ομάδα για εσάς. Επιπλέον, πολλοί άλλοι τύποι αρχείων, όπως αρχεία έργου, εικόνες, βίντεο και σπάνια δεδομένα εφαρμογών, μπορούν επίσης να ανακτηθούν.
Ανακτήστε εύκολα τους σελιδοδείκτες του Chrome
- Επιλέξτε έναν δίσκο στον υπολογιστή σας για να σαρώσετε γρήγορα τους διαγραμμένους σελιδοδείκτες του Chrome.
- Εμφάνιση όλων των διαγραμμένων αρχείων στον υπολογιστή σας, συμπεριλαμβανομένων σελιδοδεικτών, word, excel κ.λπ.
- Συλλέξτε χαμένους σελιδοδείκτες του Chrome σε μια συγκεκριμένη ομάδα.
- Επιλέξτε τους σελιδοδείκτες σας Chrome για να τους ανακτήσετε ομαδικά.
Ασφαλής λήψη
Ασφαλής λήψη

Βήμα 1. Εκκινήστε το εργαλείο ανάκτησης σελιδοδεικτών του Chrome
Δωρεάν λήψη και εγκατάσταση του καλύτερου λογισμικού ανάκτησης σελιδοδεικτών Chrome από τον παραπάνω σύνδεσμο.
Εντοπίστε το Αποκατάσταση σκληρού δίσκου επιλογή. Στη συνέχεια, επιλέξτε τη θέση που αποθηκεύει τους διαγραμμένους σελιδοδείκτες, για παράδειγμα, Τοπικός δίσκος C. Μετά τη ρύθμιση, μπορείτε να κάνετε κλικ στο έναρξη σάρωσης κουμπί για να ενεργοποιήσετε τη διαδικασία σάρωσης.
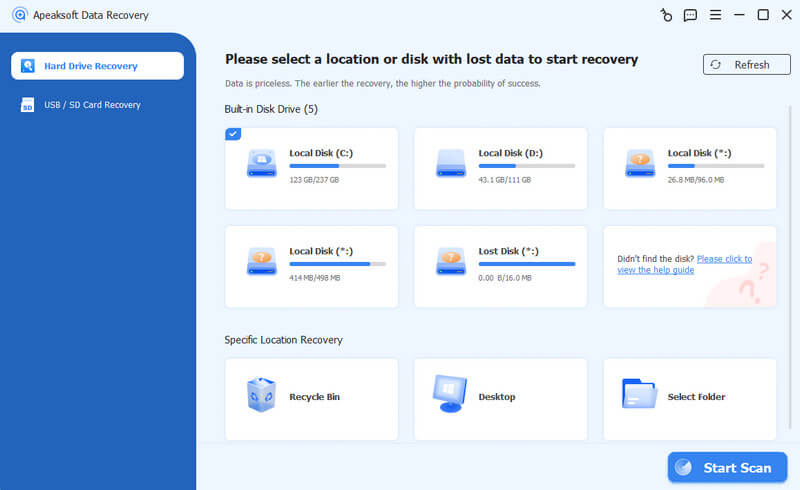
Βήμα 2. Σάρωση και εύρεση σελιδοδεικτών Chrome
Προεπισκόπηση σελιδοδεικτών πριν από την ανάκτηση. Όταν ολοκληρωθεί η σάρωση, μεταβείτε στο Άλλα καρτέλα από την αριστερή πλευρά και, στη συνέχεια, μπορείτε να δείτε το αρχείο σελιδοδεικτών στο δεξί παράθυρο.
Εάν υπάρχουν πάρα πολλά αρχεία, εισαγάγετε σελιδοδείκτες στο πλαίσιο στο επάνω μέρος του παραθύρου και κάντε κλικ στο Φίλτρα κουμπί για να το εντοπίσετε γρήγορα.
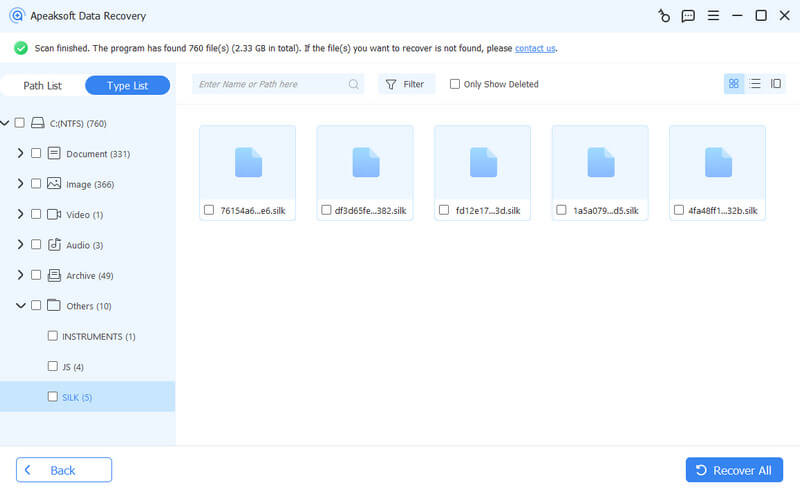
Βήμα 3. Επαναφορά των σελιδοδεικτών του Chrome
Βεβαιωθείτε ότι έχετε επιλέξει τα αρχεία με τίτλο σελιδοδείκτες και κάντε κλικ στο Ανάκτηση κουμπί. Στο αναδυόμενο παράθυρο διαλόγου, επιλέξτε έναν προορισμό και ξεκινήστε την επαναφορά σελιδοδεικτών στο Chrome. Όταν ολοκληρωθεί, αντιγράψτε και επικολλήστε το αρχείο Bookmarks.BAK στο C:User[name]AppDataLocalGoogleChromeUser DataDefaultκαι αλλάξτε το όνομά του σε Αποθηκευμένα. Τέλος, ανοίξτε το Chrome σας και ελέγξτε αν οι σελιδοδείκτες σας έχουν επιστρέψει. Μπορείτε επίσης να μεταφέρετε τους σελιδοδείκτες σε άλλον υπολογιστή.
Μέρος 2. Καταργήστε τη διαγραφή σελιδοδεικτών Chrome από το Backup στον υπολογιστή
Το Chrome αποθηκεύει τους σελιδοδείκτες σας σε ένα αρχείο που τελειώνει με BAK. Βρες το; μπορείτε να επαναφέρετε τους διαγραμμένους σελιδοδείκτες του Chrome και να περιηγηθείτε σε ιστορικά.
Ανακτήστε τους σελιδοδείκτες του Chrome σε υπολογιστές με Windows
Βήμα 1. Ανοικτό αυτό το PC και μεταβείτε στο C:User[name]AppDataLocalGoogleChromeUser DataDefault.
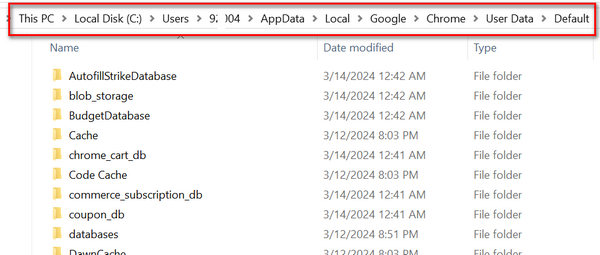
Βήμα 2. Πληκτρολογήστε σελιδοδείκτες στη γραμμή αναζήτησης και πατήστε το εισάγετε κλειδί. Θα λάβετε δύο αρχεία με τίτλο Αποθηκευμένα και Bookmarks.bak. Το αρχείο bak σελιδοδεικτών περιέχει τα τελευταία ιστορικά περιήγησης.
Βήμα 3. Βεβαιωθείτε ότι το Chrome σας είναι κλειστό, μετονομάστε το Αποθηκευμένα αρχείο στο Σελιδοδείκτες.1 και μετονομάστε το Bookmarks.bak προς την Αποθηκευμένα.
Βήμα 4. Μετά από αυτό, μπορείτε να εκτελέσετε το Chrome, οι σελιδοδείκτες σας θα είναι εκεί.
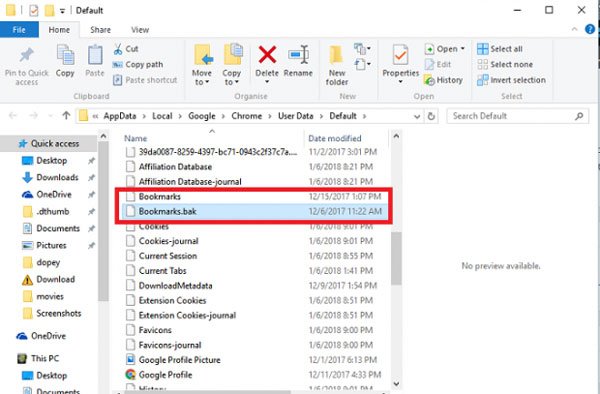
Ανάκτηση σελιδοδεικτών στο Chrome σε Mac
Βήμα 1. Ανοίξτε την εφαρμογή Finder, μεταβείτε στο Macintosh HD > Χρήστες > [όνομα] > Βιβλιοθήκη > Υποστήριξη εφαρμογών > Google > Chrome > Προεπιλογή. Θα δείτε τα αρχεία Bookmarks και Bookmarks.bak.
Βήμα 2. Αντιγράψτε και επικολλήστε τα δύο αρχεία σε άλλη θέση, διαγράψτε το αρχείο Σελιδοδεικτών και μετονομάστε το Bookmarks.bak σε Σελιδοδείκτες.
Βήμα 3. Τέλος, ανοίξτε ξανά το Chrome σας και ελέγξτε εάν επαναφέρατε με επιτυχία τους σελιδοδείκτες του Chrome.
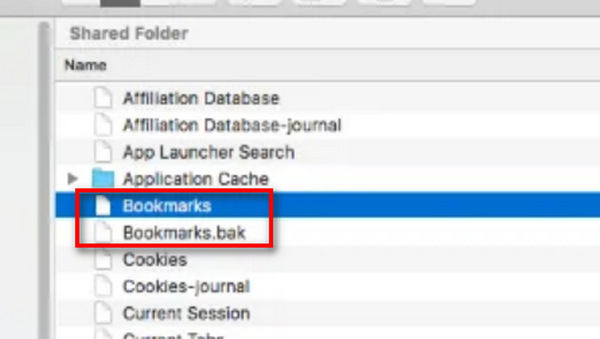
Μέρος 3. Ανάκτηση διαγραμμένων σελιδοδεικτών στο Chrome μέσω του Ιστορικού Google
Εάν συνδεθείτε στον λογαριασμό σας Google στο Chrome, οι σελιδοδείκτες σας θα μεταβούν στο Ιστορικό Google και μπορείτε να ανακτήσετε εύκολα τους σελιδοδείκτες στο Chrome.
Βήμα 1. Ανοίξτε την Αρχική σελίδα Google στο πρόγραμμα περιήγησής σας και συνδεθείτε στον λογαριασμό Google που χρησιμοποιήσατε για να αποθηκεύσετε το ιστορικό περιήγησής σας.
Βήμα 2. Κάντε κλικ στο μενού κουμπί στην επάνω δεξιά γωνία και, στη συνέχεια, θα δείτε μια ποικιλία υπηρεσιών Google.
Βήμα 3. Πατήστε Ιστορικό και περιμένετε να ανοίξει η σελίδα. Η ακόλουθη σελίδα θα εμφανίσει όλες τις διαδικτυακές σας δραστηριότητες στο πρόγραμμα περιήγησης Chrome.
Τώρα, μπορείτε να βρείτε τους ιστότοπους και να κάνετε κλικ στους συνδέσμους για να ανακτήσετε τους σελιδοδείκτες του Chrome.
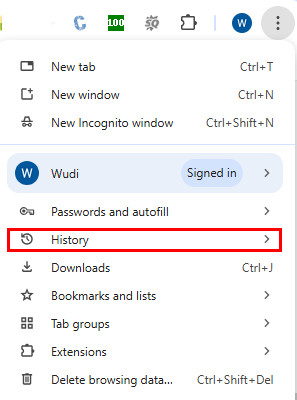
Σημείωση: Εφόσον αυτή η μέθοδος μπορεί να ανακτήσει τους διαγραμμένους σελιδοδείκτες του Chrome από τις δραστηριότητες του λογαριασμού σας, τότε εάν να διαγράψετε σελιδοδείκτες στο iOS φορητές συσκευές, μπορείτε επίσης να τις ανακτήσετε σε άλλες συσκευές.
Μέρος 4. Επαναφέρετε τους σελιδοδείκτες του Chrome με την προσωρινή μνήμη DNS
Ένας άλλος τρόπος επαναφοράς σελιδοδεικτών στο Chrome είναι η προσωρινή μνήμη DNS. Είναι γνωστό ότι όλες οι δραστηριότητές μας στον υπολογιστή αποθηκεύονται ως δεδομένα κρυφής μνήμης. Και η προσωρινή μνήμη DNS είναι αφιερωμένη στις δραστηριότητες περιήγησης στο πρόγραμμα περιήγησης ιστού. Φυσικά, μπορείτε να επαναφέρετε τους σελιδοδείκτες του Chrome μέσω της προσωρινής μνήμης DNS.
Βήμα 1. Κρατήστε winows + R για να ανοίξετε το παράθυρο διαλόγου Εκτέλεση, εισαγωγή cmd στο κουτί και πατήστε το εισάγετε κλειδί για να ξεκινήσει ένα παράθυρο γραμμής εντολών.
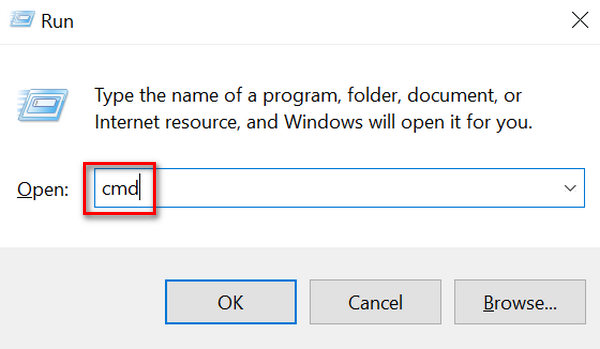
Βήμα 2. Στη συνέχεια πληκτρολογήστε ipconfig /dislaydns Και κάντε κλικ στο εισάγετε πλήκτρο στο πληκτρολόγιό σας. Στη συνέχεια, θα εμφανιστούν οι ιστότοποι στους οποίους προσπελάσατε πρόσφατα και μπορείτε να τους αποθηκεύσετε ως σελιδοδείκτες στο Chrome.
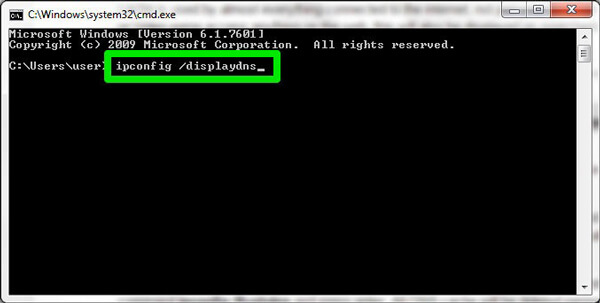
Μέρος 5. Ανακτήστε τους σελιδοδείκτες του Chrome μέσω του Ιστορικού αρχείων/Μηχανής χρόνου
Το File History και το Time Machine είναι οι δυνατότητες δημιουργίας αντιγράφων ασφαλείας και ανάκτησης που χρησιμοποιούνται κυρίως για τη δημιουργία αντιγράφων ασφαλείας αρχείων και φακέλων σε Windows και Mac. Ακολουθήστε τα παρακάτω βήματα για να ανακτήσετε δωρεάν τους σελιδοδείκτες του Chrome.
Πώς να ανακτήσετε σελιδοδείκτες στο Chrome στα Windows 11/10 χρησιμοποιώντας το Ιστορικό αρχείων:
Βήμα 1. Βεβαιωθείτε ότι έχετε ενεργοποιήσει αυτήν τη λειτουργία στον υπολογιστή σας ακολουθώντας τη διαδρομή: μενού έναρξης > Ρυθμίσεις > Ενημερώσεις και ασφάλεια > Δημιουργία αντιγράφων ασφαλείας αρχείων > ενεργοποίηση.
Βήμα 2. Μεταβείτε στο πλαίσιο αναζήτησης στην κάτω αριστερή γωνία της επιφάνειας εργασίας και πληκτρολογήστε Επαναφέρετε τα αρχεία σας με το Ιστορικό αρχείων.
Βήμα 3. Μεταβείτε στη διαδρομή αποθήκευσης σελιδοδεικτών του Chrome στο αρχείο αντιγράφου ασφαλείας (μπορεί να είναι Γ:Όνομα χρήστηAppDataLocalGoogleChromeUser DataDefault). Βρείτε το αρχείο με το όνομα Σελιδοδείκτες και κάντε κλικ Επαναφορά.
Σημειώσεις: Δημιουργήστε αντίγραφα ασφαλείας των τρεχόντων σελιδοδεικτών σας στο Chrome (εάν έχετε) επειδή θα αντικατασταθούν εάν εκτελέσετε τις λειτουργίες ανάκτησης.
Ανακτήστε τους διαγραμμένους σελιδοδείκτες στο Chrome σε Mac χρησιμοποιώντας το Time Machine:
Βήμα 1. Πατήστε Go στη γραμμή μενού και, στη συνέχεια, επιλέξτε Μετάβαση σε φάκελο.
Βήμα 2. Χαρακτηριστικά ~/Βιβλιοθήκη/Υποστήριξη εφαρμογών/Google/Chrome/Προεπιλογή και κάντε κλικ στο Go. Σε αυτόν τον φάκελο, θα δείτε ένα αρχείο με το όνομα Σελιδοδείκτες.
Βήμα 3. Πατήστε εντολή + Spacebar για να ανοίξετε το μηχανή του χρόνου εφαρμογή και επιλέξτε το χρονικό σημείο που θέλετε να επαναφέρετε. Εντοπίστε το Αποθηκευμένα αρχείο για το οποίο δημιουργήσατε αντίγραφο ασφαλείας νωρίτερα και επιλέξτε το. Κάντε κλικ στο Επαναφορά κουμπί για να το επαναφέρετε στην κατάλληλη θέση.
Συμπέρασμα
Έχετε μάθει 5 τρόπους για να ανάκτηση διαγραμμένων σελιδοδεικτών στο Chrome. Οι φάκελοι Chrome σάς βοηθούν να αποθηκεύσετε τα αρχεία σελιδοδεικτών. Μπορείτε επίσης να ανακτήσετε τους σελιδοδείκτες του Chrome με τις δραστηριότητες του λογαριασμού σας Google. Ωστόσο, εάν θέλετε να βρείτε τον ευκολότερο τρόπο ανάκτησης διαγραμμένων σελιδοδεικτών στο Chrome, θα πρέπει να καταφύγετε σε Apeaksoft Data Recovery. Είναι εύκολο στη χρήση και μπορεί να ανακτήσει σχεδόν όλους τους σελιδοδείκτες και πολλά άλλα είδη αρχείων στον υπολογιστή και τις φορητές συσκευές σας. Επιπλέον, είναι επίσης κατάλληλο για ανάκτηση σελιδοδεικτών Firefox.
Σχετικά άρθρα
Μπορούν να ανακτηθούν οι σελιδοδείκτες του Safari; Πώς ανακτάτε τους διαγραμμένους σελιδοδείκτες από το Safari; Μάθετε πώς να επαναφέρετε τους διαγραμμένους σελιδοδείκτες στο Safari στο iPhone και στο Mac σας.
Αναζητάτε αποτελεσματικούς τρόπους για να μετακινήσετε τους αγαπημένους σελιδοδείκτες από τον έναν υπολογιστή στον άλλο; Διαβάστε εδώ τρεις διαφορετικούς τρόπους εξαγωγής σελιδοδεικτών του προγράμματος περιήγησης.
Πώς να αφαιρέσετε τα μη έγκυρα στοιχεία σελιδοδεικτών; Ακολουθεί ο οδηγός για να απαλλαγείτε από πολλούς σελιδοδείκτες και φακέλους σελιδοδεικτών από το Safari, το Firefox και το Chrome σε Mac.
Οι σελιδοδείκτες είναι οι συντομεύσεις για αποθήκευση και γρήγορη πρόσβαση στους αγαπημένους σας ιστότοπους. Μάθετε περισσότερα σχετικά με τον τρόπο εξαγωγής σελιδοδεικτών Chrome Android.

