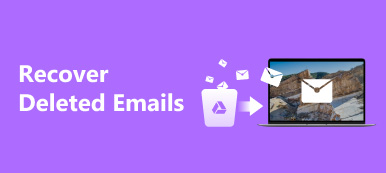Το MS Word εξακολουθεί να είναι το πιο δημοφιλές επίσημο λογισμικό στους χώρους εργασίας. Κατά τη χρήση του Word, πολλοί άνθρωποι μπορεί να βρεθούν σε ένα σενάριο όπου χρειάζεται ανακτήστε ένα μη αποθηκευμένο ή διαγραμμένο έγγραφο του Word. Τα καλά νέα είναι ότι έχετε πολλούς τρόπους για να επαναφέρετε τα αρχεία σας από τον Κάδο Ανακύκλωσης, προσωρινά αρχεία, αντίγραφα ασφαλείας και πολλά άλλα σε υπολογιστή και Mac, ανάλογα με την κατάστασή σας. Αυτός ο οδηγός εξηγεί τα συγκεκριμένα βήματα για κάθε τρόπο.
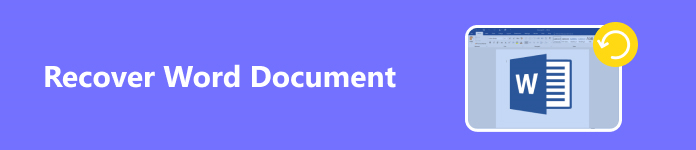
- Μέρος 1: 5 ενσωματωμένοι τρόποι για την ανάκτηση εγγράφων του Word
- Μέρος 2: Απόλυτος τρόπος για την ανάκτηση εγγράφων του Word
- Μέρος 3: Συχνές ερωτήσεις σχετικά με την ανάκτηση εγγράφων του Word
Μέρος 1: 5 ενσωματωμένοι τρόποι για την ανάκτηση εγγράφων του Word
Τρόπος 1: Πώς να ανακτήσετε το μη αποθηκευμένο έγγραφο του Word μέσω της αυτόματης ανάκτησης
Η Αυτόματη Ανάκτηση είναι μια ενσωματωμένη δυνατότητα στο MS Word Office 365. Με αυτήν τη δυνατότητα, όλες οι αλλαγές αποθηκεύονται σε πραγματικό χρόνο στο OneDrive. Ακόμα κι αν ο υπολογιστής σας χαλάσει, εξακολουθείτε να έχετε πρόσβαση στην εργασία σας.
Ανακτήστε ένα αποθηκευμένο έγγραφο του Word:
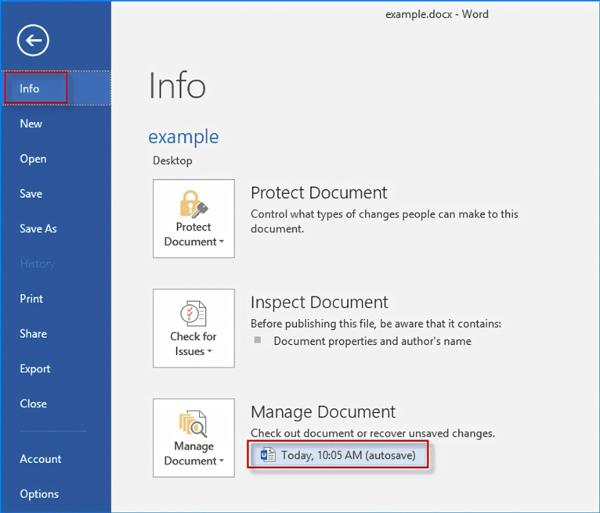
Βήμα 1Ανοίξτε το έγγραφο στο οποίο εργάζεστε.
Βήμα 2Πηγαίνετε στο Αρχεία μενού, επιλέξτε Πληροφορίεςκαι επιλέξτε το αρχείο με την ένδειξη παρακάτω Διαχείριση εγγράφου.
Βήμα 3Στη συνέχεια κάντε κλικ στο κουμπί Επαναφορά στην κορυφή του εγγράφου για να ανακτήσετε την προηγούμενη έκδοση του εγγράφου του Word.
Ανακτήστε ένα μη αποθηκευμένο έγγραφο του Word:
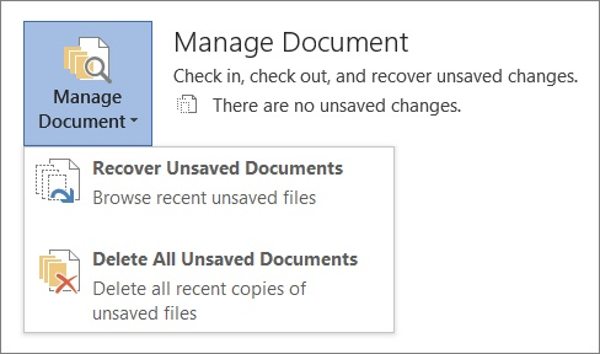
Βήμα 1Πλοηγηθείτε στο Αρχεία, Πληροφορίες, Διαχείριση εγγράφου, και επιλέξτε Ανάκτηση μη αποθηκευμένων εγγράφων στο Word.
Βήμα 2Επιλέξτε το έγγραφο που θέλετε και πατήστε Ανοικτό.
Βήμα 3Στη συνέχεια, κάντε κλικ στο Αποθήκευση ως κουμπί στο επάνω μέρος του εγγράφου.

Τρόπος 2: Πώς να ανακτήσετε τα διαγραμμένα έγγραφα του Word από τον Κάδο Ανακύκλωσης
Ο Κάδος Ανακύκλωσης είναι ένα άλλο μέρος για την ανάκτηση διαγραμμένων εγγράφων του Word. Όταν διαγράφετε έγγραφα, δεν θα αφαιρεθούν αμέσως από τον σκληρό σας δίσκο, αλλά μεταφέρονται στον Κάδο Ανακύκλωσης. Πριν αδειάσετε τον Κάδο Ανακύκλωσης, μπορείτε να ανακτήσετε τα αρχεία σας ανά πάσα στιγμή.
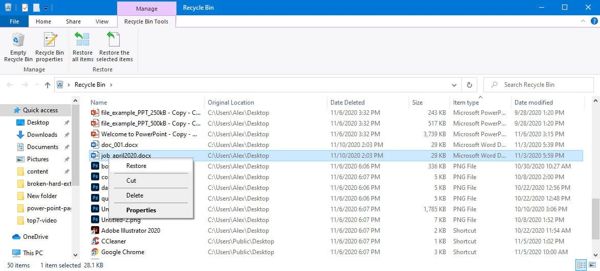
Βήμα 1Κάντε διπλό κλικ στον Κάδο Ανακύκλωσης στην επιφάνεια εργασίας σας.
Βήμα 2Περιηγηθείτε σε όλα τα διαγραμμένα αρχεία και επιλέξτε το έγγραφο που θέλετε. Για να επιλέξετε πολλά αρχεία, πατήστε το Ctrl πληκτρολογήστε και κάντε κλικ στα έγγραφα ένα προς ένα.
Βήμα 3Κάντε δεξί κλικ σε ένα επιλεγμένο έγγραφο και επιλέξτε Επαναφορά.
Τρόπος 3: Πώς να ανακτήσετε το Word Doc χρησιμοποιώντας αρχεία αντιγράφων ασφαλείας του Word
Εάν έχετε ενεργοποιήσει τη δυνατότητα δημιουργίας αντιγράφων ασφαλείας, το MS Word θα δημιουργήσει αρχεία αντιγράφων ασφαλείας με επέκταση .wbk. Θα έπρεπε λοιπόν να έχετε κάνει τέτοιες ρυθμίσεις προτού χάσετε τα έγγραφα του Word: Πλοηγηθείτε στο Αρχεία, Επιλογές, να Προηγμένη στο Word και επιλέξτε το πλαίσιο δίπλα Να δημιουργείτε πάντα αντίγραφο ασφαλείας σύμφωνα με το Αποθήκευση τμήμα.
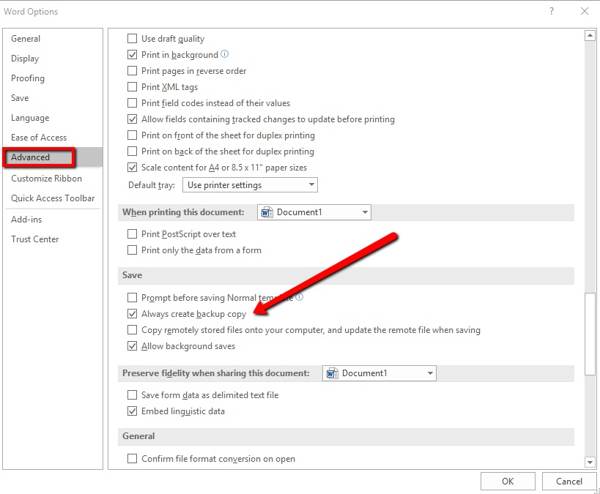
Στη συνέχεια, είναι εύκολο να ανακτήσετε τα χαμένα έγγραφα του Word τόσο σε Windows όσο και σε Mac. Εδώ είναι τα βήματα:
Βήμα 1Πηγαίνετε στο Αρχεία μενού, επιλέξτε Πληροφορίες, και κάντε κλικ στο κουμπί Ιστορία έκδοση.
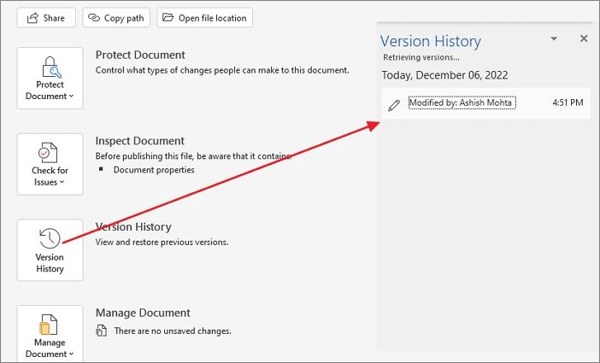
Βήμα 2Κάντε κλικ σε μια προηγούμενη έκδοση για να την ανοίξετε. Εάν είστε ικανοποιημένοι, κάντε κλικ στο Επαναφορά κουμπί στο επάνω μέρος του αρχείου.

Τρόπος 4: Πώς να ανακτήσετε έγγραφα του Word από προσωρινά αρχεία
Τα Windows δημιουργούν αυτόματα προσωρινά αρχεία. Αυτό παρέχει την ευκαιρία να ανακτήσετε ένα κατεστραμμένο ή μη αποθηκευμένο αρχείο Word. Τα προσωρινά ονόματα αρχείων έχουν επέκταση .tmp. Μπορείτε να τα αναζητήσετε στον σκληρό σας δίσκο και να ανακτήσετε τα αρχεία σας.
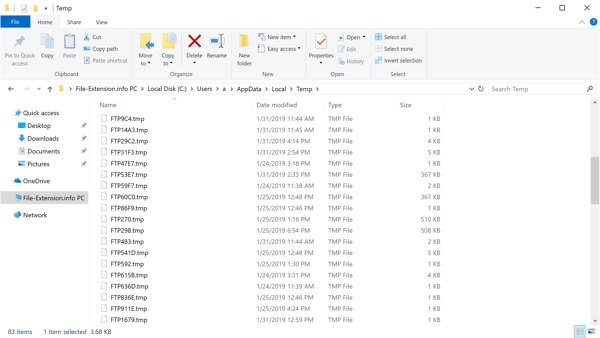
Βήμα 1Εισάγετε το Αρχική μενού, είσοδος . tmp, και πατήστε το εισάγετε πλήκτρο στο πληκτρολόγιό σας. Επιλέξτε το έγγραφα και βρείτε το αρχείο που ταιριάζει με την ημερομηνία και την ώρα που επεξεργαστήκατε το έγγραφο.
Βήμα 2Κατευθύνομαι προς Αρχεία, και επιλέξτε Ανοικτό στο Word. Επιλέξτε το Φάκελοι καρτέλα και μεταβείτε στο φάκελο όπου βρήκατε το αρχείο .tmp.
Βήμα 3Στη συνέχεια, ανοίξτε το προσωρινό αρχείο στο Word και αποθηκεύστε το ως έγγραφο.
Τρόπος 5: Πώς να ανακτήσετε ένα Έγγραφο Word που έχει καταστραφεί
Το MS Word μπορεί να διακοπεί για διάφορους λόγους, όπως ξαφνική απενεργοποίηση, σφάλματα λογισμικού, απροσδόκητα σφάλματα συστήματος, ιούς και άλλα. Για να ανακτήσετε ένα έγγραφο του Word που έχει καταρρεύσει, μπορείτε να δοκιμάσετε την παρακάτω μέθοδο:
Βήμα 1Ανοίξτε ξανά το MS Word και ανακτά αυτόματα τα μη αποθηκευμένα έγγραφα. Μπορείτε να ανοίξετε την πιο πρόσφατη έκδοση. Εάν όχι, πηγαίνετε στο Αρχεία μενού, επιλέξτε Επιλογέςκαι κατευθυνθείτε προς Αποθήκευση.
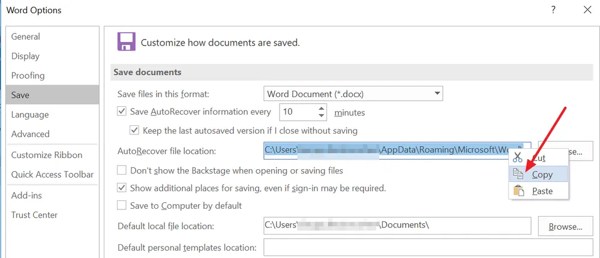
Βήμα 2Αντιγράψτε τον κατάλογο στο Θέση αρχείου αυτόματης ανάκτησης και ανοίξτε το σε ένα παράθυρο της Εξερεύνησης αρχείων. Ανοίξτε το φάκελο με το σωστό όνομα αρχείου και αντιγράψτε το αρχείο .asd.
Βήμα 3Επιστροφή στο Word, μεταβείτε στο Αρχεία, επιλέξτε Ανοικτό, και κάντε κλικ στο κουμπί Ανάκτηση μη αποθηκευμένων εγγράφων. Επικολλήστε το αρχείο .asd στο Μη αποθηκευμένα Αρχεία φάκελο και ανοίξτε το.
Μέρος 2: Απόλυτος τρόπος για την ανάκτηση εγγράφων του Word
Εάν δεν καταφέρατε να ανακτήσετε τα διαγραμμένα έγγραφα του Word με τις μεθόδους που κοινοποιήθηκαν παραπάνω, θα χρειαστείτε ένα ισχυρό πρόγραμμα ανάκτησης εγγράφων, όπως Apeaksoft Data Recovery.

4,000,000 + Λήψεις
Ανακτήστε μόνιμα διαγραμμένες φωτογραφίες από τη Samsung.
Ανακτήστε τα διαγραμμένα ή χαμένα έγγραφα του Word από υπολογιστή Windows ή Mac, σκληρό δίσκο, μονάδα flash, κάρτα μνήμης και άλλα.
Διατίθεται για ένα ευρύ φάσμα χαμένων εγγράφων, αρχείων και άλλων τύπων δεδομένων, συμπεριλαμβανομένων αρχεία excel, αρχεία WPS, αρχεία PDF, email, σελιδοδείκτες, φωτογραφίες, βίντεο, λείπουν φάκελοι επιφάνειας εργασίας, Και πολλά άλλα.
Ανάκτηση εγγράφων με την αρχική τους κατάσταση.
Υποστήριξη Windows 11/10/8/7/XP/Vista και Mac OS X 10.7 ή νεότερη έκδοση.
Πώς να ανακτήσετε έγγραφα του Word σε υπολογιστή
Βήμα 1Σάρωση εγγράφων
Εκτελέστε το καλύτερο λογισμικό ανάκτησης εγγράφων αφού το εγκαταστήσετε στον υπολογιστή σας. Υπάρχει μια άλλη έκδοση για Mac. Επιλέγω Έγγραφο στην ενότητα τύπου αρχείου, επιλέξτε πού αποθηκεύονται τα διαγραμμένα έγγραφά σας στο Μονάδες σκληρού δίσκου περιοχή και χτυπήστε το σάρωση κουμπί.

Βήμα 2Προεπισκόπηση εγγράφων
Όταν ολοκληρωθεί η σάρωση του αρχείου, θα εμφανιστεί η διεπαφή προεπισκόπησης. Επιλέγω DOCX υπό Έγγραφο στην αριστερή πλευρά και βρείτε τα ανακτήσιμα έγγραφα του Word. Εάν δεν μπορείτε να βρείτε τα αρχεία που θέλετε, κάντε κλικ στο Βαθιά σάρωση κουμπί.

Βήμα 3Ανάκτηση διαγραμμένων εγγράφων
Τέλος, επιλέξτε τα έγγραφα που θέλετε να ανακτήσετε και κάντε κλικ στο Ανάκτηση κουμπί. Ρυθμίστε το φάκελο εξόδου και πατήστε Ανάκτηση πάλι.
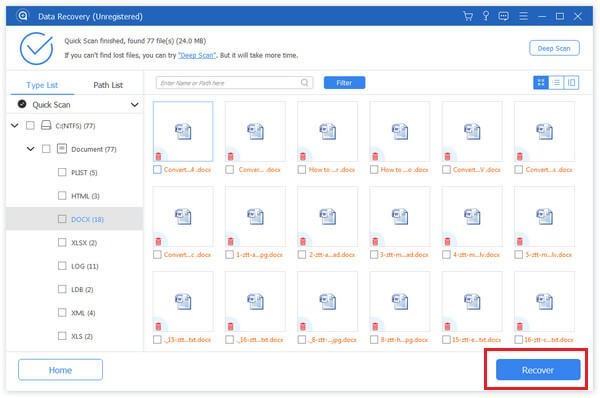
Μέρος 3: Συχνές ερωτήσεις σχετικά με την ανάκτηση εγγράφων του Word
Πώς να ανακτήσετε ένα διαγραμμένο Έγγραφο Google;
Μπορείτε να μεταβείτε στον φάκελο Κάδος απορριμμάτων στο Google Drive σας και να ανακτήσετε τα διαγραμμένα Έγγραφα Google.
Γιατί εξαφανίστηκε το έγγραφο Word μου;
Ένα έγγραφο μπορεί να εξαφανιστεί λόγω τυχαίας διαγραφής, σφάλματος συστήματος, σφαλμάτων λογισμικού, ιών και άλλων.
Έχει το OneDrive ιστορικό εκδόσεων;
Ναι, το OneDrive έχει ιστορικό εκδόσεων για όλους τους τύπους αρχείων, συμπεριλαμβανομένων των αρχείων Microsoft 365, των PDF, των φωτογραφιών και άλλων.
Συμπέρασμα
Τώρα, θα πρέπει να καταλάβετε πώς να ανακτήσετε έγγραφα λέξεων σε Windows και Mac. Οι ενσωματωμένες μέθοδοι είναι διαθέσιμες τόσο για αποθηκευμένα όσο και για μη αποθηκευμένα έγγραφα. Μπορείτε να τα εκτελέσετε ένα προς ένα. Εξάλλου, Apeaksoft Data Recovery αξίζει να δοκιμάσετε εάν αυτές οι μέθοδοι δεν λειτουργούν. Περισσότερες ερωτήσεις; Μη διστάσετε να αφήσετε ένα μήνυμα παρακάτω.