3 τρόποι για να ανακτήσετε τις διαγραμμένες φωτογραφίες στην κάρτα μνήμης SD
Είναι γνωστό ότι όταν διαγράφετε ένα αρχείο στον υπολογιστή σας, αυτό θα πάει στο φάκελο του Κάδου Ανακύκλωσης. Αν δεν αδειάσετε το φάκελο, μπορείτε να τον ανακτήσετε ανά πάσα στιγμή. Ωστόσο, εάν αφαιρέσετε εικόνες από μια κάρτα SD, δεν θα τις βρείτε στο φάκελο του Κάδου Ανακύκλωσης. Τα καλά νέα είναι ότι τα αρχεία εικόνας εξακολουθούν να βρίσκονται στη μνήμη πριν αντικατασταθούν από νέα δεδομένα. Αυτός ο οδηγός σας λέει τρεις τρόπους ανάκτηση διαγραμμένων φωτογραφιών από κάρτα SD σε υπολογιστή και Mac.
ΠΕΡΙΕΧΟΜΕΝΟ ΣΕΛΙΔΑΣ:
- Μέρος 1: Ο ευκολότερος τρόπος για να ανακτήσετε φωτογραφίες από την κάρτα SD
- Μέρος 2: Πώς να ανακτήσετε φωτογραφίες από την κάρτα SD χρησιμοποιώντας το ιστορικό αρχείων των Windows
- Μέρος 3: Πώς να ανακτήσετε φωτογραφίες από κάρτες SD χρησιμοποιώντας το Time Machine
- Μέρος 4: Συχνές ερωτήσεις για την ανάκτηση φωτογραφιών από την κάρτα SD
Μέρος 1: Ο ευκολότερος τρόπος για να ανακτήσετε φωτογραφίες από την κάρτα SD
Όπως αναφέρθηκε προηγουμένως, οι διαγραμμένες εικόνες στην κάρτα SD δεν θα αποθηκευτούν στο φάκελο του Κάδου Ανακύκλωσης. Ωστόσο, οι πιθανότητες είναι ότι μπορείτε να λάβετε διαγραμμένες εικόνες από κάρτες SD προτού αντικατασταθούν χρησιμοποιώντας ένα εργαλείο ανάκτησης δεδομένων, όπως π.χ. Apeaksoft Data Recovery. Χρησιμοποιεί προηγμένη τεχνολογία για την ανάκτηση διαγραμμένων εικόνων από κάρτες SD τόσο σε Windows όσο και σε Mac.
- Ανακτήστε τις διαγραμμένες φωτογραφίες από μια κάρτα SD με εύκολα κλικ.
- Προεπισκόπηση φωτογραφιών για επιλεκτική ανάκτηση.
- Διατηρήστε τις φωτογραφίες στην αρχική τους κατάσταση.
- Εκτός από ανάκτηση διαγραμμένων αρχείων από κάρτα SD, υποστηρίζει επίσης την ανάκτηση δεδομένων από υπολογιστή, κάδο ανακύκλωσης, σκληρό δίσκο, μονάδα flash και πολλά άλλα.
- Διατίθεται σε Windows 11/10/8/7/XP/Vista και Mac OS X 10.7 ή νεότερη έκδοση.
Ασφαλής λήψη
Ασφαλής λήψη

Πώς να ανακτήσετε τις διαγραμμένες εικόνες από την κάρτα SD
Βήμα 1. Σαρώστε την κάρτα SD
Εγκαταστήστε το καλύτερο Λογισμικό αποκατάστασης κάρτας SD στον υπολογιστή σας μόλις διαπιστώσετε ότι έχετε διαγράψει σημαντικές φωτογραφίες από την κάρτα SD σας. Εκκινήστε το λογισμικό και τοποθετήστε την κάρτα SD στον υπολογιστή σας. Επιλέγω εικόνες κάτω από την ενότητα τύπου αρχείου και επιλέξτε την κάρτα SD σας κάτω από το Αφαιρούμενα παράγωγα Ενότητα. Κάντε κλικ στο σάρωση κουμπί για να ξεκινήσει η σάρωση των διαγραμμένων φωτογραφιών στην κάρτα SD.
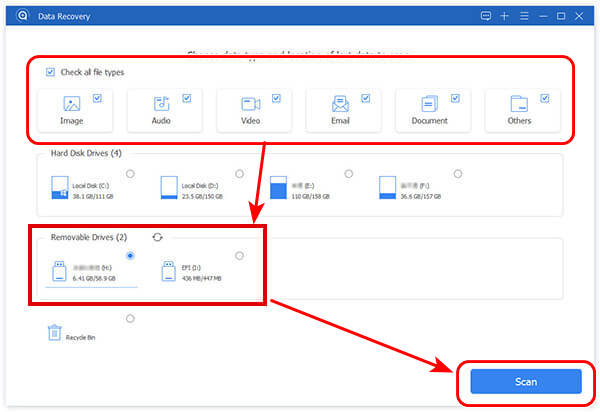
Βήμα 2. Προεπισκόπηση φωτογραφιών
Όταν ολοκληρωθεί η σάρωση δεδομένων, μπορείτε να περιηγηθείτε και να αναζητήσετε τις φωτογραφίες κατά μορφή, όνομα αρχείου και άλλα. Εάν δεν μπορείτε να βρείτε τις επιθυμητές εικόνες, κάντε κλικ στο Βαθιά σάρωση κουμπί για να εκτελέσετε μια βαθιά σάρωση. Στη συνέχεια, μπορείτε να κάνετε προεπισκόπηση των εικόνων με μικρογραφίες.
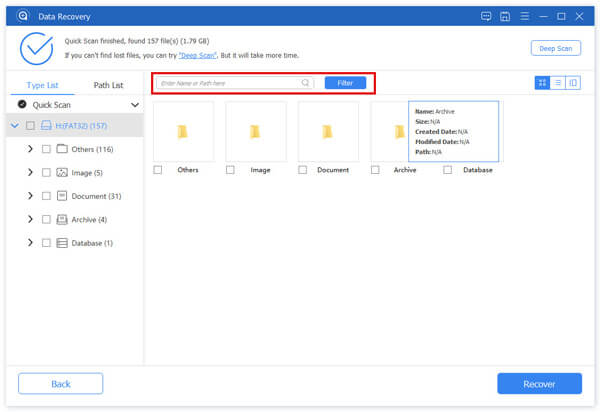
Βήμα 3. Ανάκτηση φωτογραφιών από κάρτα SD
Επιλέξτε τις φωτογραφίες που θέλετε να ανακτήσετε και κάντε κλικ στο Ανάκτηση κουμπί στην κάτω δεξιά γωνία. Στη συνέχεια επιλέξτε έναν φάκελο εξόδου και πατήστε Ανάκτηση πάλι. Λίγα δευτερόλεπτα αργότερα, θα λάβετε τις διαγραμμένες εικόνες από την κάρτα SD.
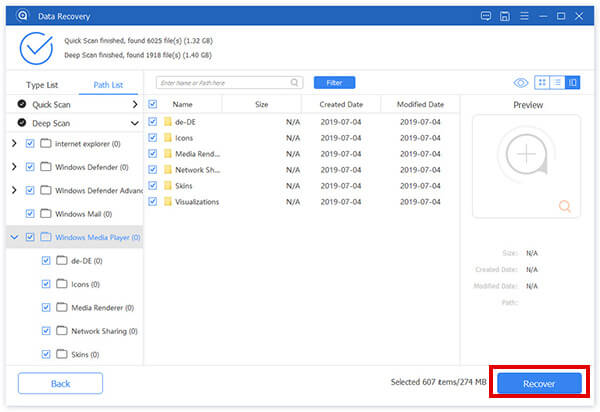
Μέρος 2: Πώς να ανακτήσετε φωτογραφίες από την κάρτα SD χρησιμοποιώντας το ιστορικό αρχείων των Windows
Στα Windows 11/10, υπάρχει ένα ενσωματωμένο βοηθητικό πρόγραμμα δημιουργίας αντιγράφων ασφαλείας που ονομάζεται Ιστορικό αρχείων. Μπορεί να δημιουργήσει αντίγραφα ασφαλείας των αρχείων σας, συμπεριλαμβανομένων των φωτογραφιών σε μια κάρτα SD, εάν έχετε ενεργοποιήσει το βοηθητικό πρόγραμμα. Παρέχει την ευκαιρία να ανακτήσετε τις διαγραμμένες φωτογραφίες από μια κάρτα SD σε έναν υπολογιστή.
Βήμα 1. Πατήστε το κουμπί Νίκη + R πλήκτρα στο πληκτρολόγιό σας για να ανοίξετε το τρέξιμο διαλόγου, πληκτρολογήστε ιστορία αρχείων, και πατήστε το εισάγετε κλειδί για να ανοίξετε το παράθυρο Ιστορικό αρχείων. Ή αναζητήστε το ιστορικό αρχείων στο Αρχική μενού και ανοίξτε το από το αποτέλεσμα. Αν δεις Το Ιστορικό αρχείων είναι ενεργοποιημένο, μεταβείτε στο επόμενο βήμα. Διαφορετικά, θα πρέπει να αναζητήσετε λογισμικό ανάκτησης δεδομένων τρίτων.
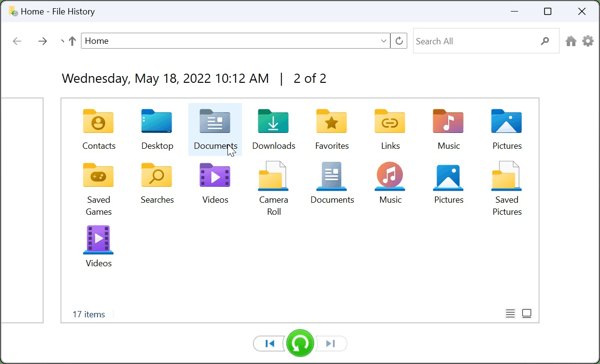
Βήμα 2. Πατήστε Επαναφορά προσωπικών αρχείων από την αριστερή πλαϊνή γραμμή για να εισέλθετε σε νέο παράθυρο. Εδώ εμφανίζονται όλα τα αντίγραφα ασφαλείας σας. Επιλέξτε έναν κατάλληλο φάκελο, όπως Εικόνες. Στη συνέχεια, μπορείτε να προβάλετε τις φωτογραφίες στο φάκελο.
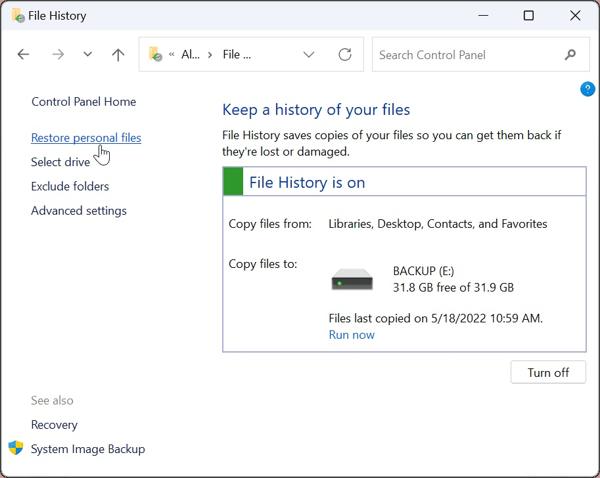
Βήμα 3. Τοποθετήστε την κάρτα SD στον υπολογιστή σας, επιλέξτε μία ή πολλές εικόνες που θέλετε να επαναφέρετε και κάντε κλικ στο Επαναφορά κουμπί στο κάτω μέρος και επιλέξτε Επαναφορά πάλι. Στη συνέχεια, οι διαγραμμένες φωτογραφίες θα επιστρέψουν στην αρχική τους θέση. Εάν δεν τοποθετήσετε την κάρτα SD, επιλέξτε Επαναφορά να και ορίστε έναν κατάλογο για να αποθηκεύσετε τις φωτογραφίες.
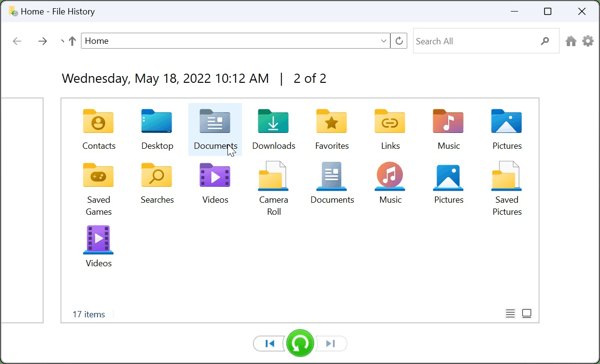
Σημείωση:
Το Ιστορικό αρχείων των Windows είναι διαθέσιμο μόνο στα Windows 11/10. Επιπλέον, πρέπει να το ενεργοποιήσετε χειροκίνητα.
Μέρος 3: Πώς να ανακτήσετε φωτογραφίες από κάρτες SD χρησιμοποιώντας το Time Machine
Το Time Machine είναι το εγγενές βοηθητικό πρόγραμμα στο Mac για τη δημιουργία αντιγράφων ασφαλείας αρχείων σε Mac. Σας δίνει τη δυνατότητα να προβάλετε τα αντίγραφα ασφαλείας σε στιγμιότυπα και να ανακτήσετε τις διαγραμμένες φωτογραφίες από μια κάρτα SD χρησιμοποιώντας ένα MacBook. Εδώ είναι τα βήματα για να ολοκληρώσετε την εργασία.
Βήμα 1. Πηγαίνετε στο Apple μενού, επιλέξτε Προτιμήσεις συστήματος, και ανοίξτε μηχανή του χρόνου.
Βήμα 2. Βεβαιωθείτε ότι έχετε ενεργοποιήσει Δημιουργία αντιγράφων ασφαλείας αυτόματα, και ελέγξτε Εμφάνιση του μηχανήματος ώρας στη γραμμή μενού.
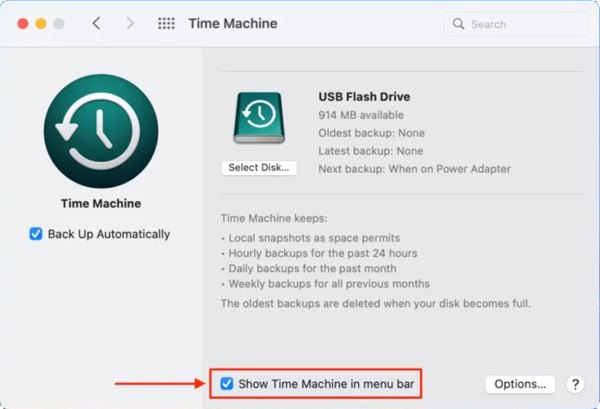
Βήμα 3. Εάν έχετε σκουπίσει μερικές εικόνες σε μια κάρτα SD κατά λάθος, ανοίξτε το Finder app, κατευθυνθείτε στο Go μενού και επιλέξτε υπολογιστή. Μεταβείτε στο φάκελο της κάρτας SD όπου αποθηκεύτηκαν αρχικά οι χαμένες φωτογραφίες.
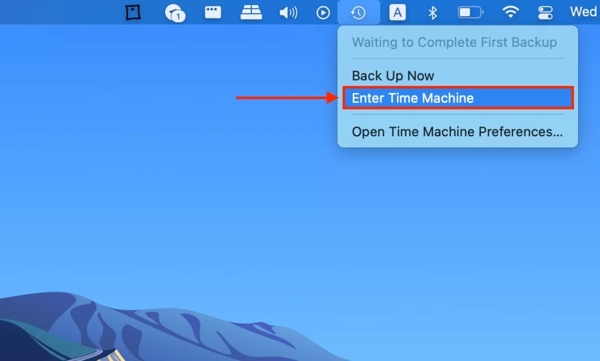
Βήμα 4. Κάντε κλικ στο μηχανή του χρόνου μενού στην επάνω γραμμή και επιλέξτε Εισάγετε το Time Machine. Στη συνέχεια, κάντε κλικ στο Προς τα άνω και Πτωτική κουμπιά στη δεξιά πλευρά για να βρείτε το στιγμιότυπο του αντιστοιχισμένου φακέλου ή της κάρτας SD σας.
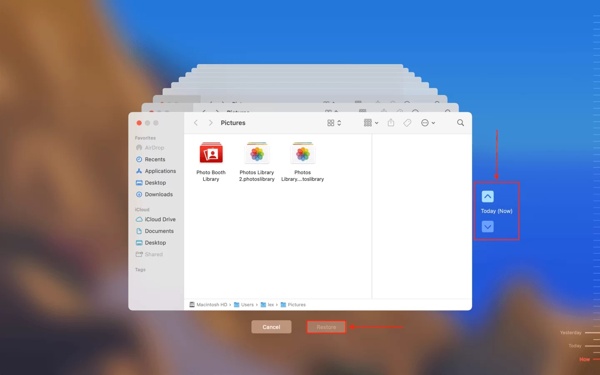
Βήμα 5. Τέλος, επιλέξτε τις διαγραμμένες φωτογραφίες που θέλετε να ανακτήσετε και κάντε κλικ στο Επαναφορά κουμπί.
Μέρος 4: Συχνές ερωτήσεις για την ανάκτηση φωτογραφιών από την κάρτα SD
Μπορώ να ανακτήσω φωτογραφίες μετά τη διαμόρφωση της κάρτας SD;
Ναι, είναι δυνατή η ανάκτηση των διαγραμμένων αρχείων από μια διαμορφωμένη κάρτα SD, επειδή η κοινή μέθοδος μορφοποίησης επισημαίνει μόνο την αποθήκευση της κάρτας ως διαθέσιμη χωρίς να διαγράφει τα αρχεία σας.
Πού πηγαίνουν τα αρχεία όταν διαγράφονται από την κάρτα SD;
Τα διαγραμμένα αρχεία στην κάρτα SD δεν θα μεταβούν στο φάκελο του Κάδου Ανακύκλωσης. Ωστόσο, συνήθως βρίσκονται ακόμα στη μνήμη της κάρτας SD πριν αντικατασταθούν από νέα δεδομένα. Αυτό σας δίνει ευκαιρίες να τα ανακτήσετε.
Πώς να ανακτήσετε εικόνες από μια κάρτα SD στο Android;
Αρχικά, μπορείτε να ελέγξετε τον φάκελο Κάδος απορριμμάτων στο τηλέφωνό σας Android εάν το ακουστικό σας διαθέτει αυτήν τη δυνατότητα. Μια άλλη λύση είναι η αναζήτηση μιας εφαρμογής ανάκτησης δεδομένων Android, όπως π.χ Apeaksoft Android Data Recovery, για να ανακτήσετε τις φωτογραφίες σας από μια κάρτα SD στο Android.
Συμπέρασμα
Αυτός ο οδηγός σας είπε τρεις τρόπους ανάκτηση διαγραμμένων φωτογραφιών από κάρτα SD. Το ιστορικό αρχείων των Windows σάς δίνει τη δυνατότητα να ανακτήσετε χαμένα αρχεία στα Windows 11/10 αφού ρυθμίσετε τις παραμέτρους του βοηθητικού προγράμματος. Το Time Machine είναι η δυνατότητα δημιουργίας αντιγράφων ασφαλείας στο Mac, η οποία σας επιτρέπει να επαναφέρετε τις φωτογραφίες σας από μια κάρτα SD στο MacBook σας. Εάν δεν είναι διαθέσιμα, Apeaksoft Data Recovery είναι η απόλυτη λύση. Περισσότερες ερωτήσεις; Αφήστε ένα μήνυμα κάτω από αυτήν την ανάρτηση.
Σχετικά άρθρα
Γιατί δεν μπορώ να διαγράψω την κάρτα SD στο Mac μου; Πώς διαγράφετε όλα τα δεδομένα από μια κάρτα SD σε Mac; Λάβετε έναν λεπτομερή οδηγό για τη διαμόρφωση της κάρτας SD και τη διαγραφή όλων των δεδομένων της σε Mac.
Έχετε παγιδευτεί με μια κενή ή μη υποστηριζόμενη κάρτα SD στο Android; Τώρα, μπορείτε να βρείτε πολλές συμβουλές για να διορθώσετε το πρόβλημα και να ανακτήσετε τα δεδομένα σας από αυτήν την ανάρτηση.
Μπορείτε να μάθετε τρεις αποτελεσματικές προσεγγίσεις για να βλέπετε τα διαγραμμένα μηνύματά σας στο Discord στον υπολογιστή ή στο iPhone σας χωρίς τεχνικές δεξιότητες.
Είναι μορφοποιημένος ή κατεστραμμένος ο σκληρός σας δίσκος; Διασώστε τα αρχεία σας αμέσως. Αυτό το άρθρο σας δείχνει 4 τρόπους για να ανακτήσετε εύκολα έναν σκληρό δίσκο.

