Πώς να ανακτήσετε τα διαγραμμένα iMessages στο iPhone (με & χωρίς δημιουργία αντιγράφων ασφαλείας)
"Έσβησα κατά λάθος τα παλιά iMessages από τη γυναίκα μου, τα οποία ήταν πολύ σημαντικά για μένα. Μπορώ να ανακτήσω τα διαγραμμένα iMessages; Πώς μπορώ να ανακτήσω τα iMessages;"
Φυσικά μπορείτε να!
Σημαντικά iMessages διαγράφηκαν στο iPhone; Μην κλαις! Εάν υποφέρετε επίσης πολύ από τα διαγραμμένα iMesaages, τότε έρχεστε στο σωστό μέρος. Αυτή η ανάρτηση εστιάζει σε 6 τρόπους που λειτουργούν για τους αρχάριους για να σας βοηθήσουν ανακτήστε τα διαγραμμένα iMessages στο iPhone με ή χωρίς αντίγραφο ασφαλείας.
ΠΕΡΙΕΧΟΜΕΝΟ ΣΕΛΙΔΑΣ:
Μέρος 1. Πώς να ανακτήσετε τα διαγραμμένα iMessages χωρίς αντίγραφο ασφαλείας
Μπορείτε να ανακτήσετε τα διαγραμμένα iMessages στο iPhone χωρίς δημιουργία αντιγράφων ασφαλείας;
Η απάντηση είναι ναι!
Η δημιουργία αντιγράφων ασφαλείας του iPhone σας είναι μια καλή συνήθεια σε περίπτωση απώλειας δεδομένων. Ωστόσο, εάν ξεχάσετε να δημιουργήσετε αντίγραφο ασφαλείας πριν χάσετε σημαντικές πληροφορίες, είναι δυνατή η ανάκτηση του iMessages; Πώς μπορώ να ανακτήσω τα iMessages;
Μην ανησυχείς! Αυτό που χρειάζεστε είναι λογισμικό ανάκτησης δεδομένων iPhone όπως Apeaksoft iPhone ανάκτηση δεδομένων, το οποίο σας δίνει τη δυνατότητα να ανακτήσετε τα διαγραμμένα δεδομένα με ασφάλεια και γρήγορα χωρίς αντίγραφο ασφαλείας.
Ανάκτηση διαγραμμένων iMessages χωρίς αντίγραφο ασφαλείας
- Ανακτήστε τα διαγραμμένα iMessages απευθείας με ένα κλικ.
- Υποστήριξη όλων των συσκευών iOS όπως iPhone, iPad, iPod touch κ.λπ.
- Ανακτήστε τα χαμένα iMessages από το iTunes και το iCloud backup.
- Επαναφέρετε άλλους τύπους δεδομένων όπως επαφές, φωτογραφίες, σημειώσεις κ.λπ. στο iPhone.
Ασφαλής λήψη
Ασφαλής λήψη

Τώρα, ας αναλύσουμε τη διαδικασία για το πώς μπορείτε να δείτε τα διαγραμμένα iMessages χωρίς δημιουργία αντιγράφων ασφαλείας βήμα προς βήμα.
Βήμα 1. Σάρωση iPhone
Κατεβάστε και εγκαταστήστε Apeaksoft iPhone ανάκτηση δεδομένων στον υπολογιστή σας χρησιμοποιώντας τον παραπάνω σύνδεσμο. Κλικ iPhone Data Recovery Και επιλέξτε το Ανάκτηση από τη συσκευή iOS επιλογή.
Χρησιμοποιήστε ένα καλώδιο USB για να συνδέσετε το iPhone σας στον υπολογιστή σας. Πατήστε το έναρξη σάρωσης κουμπί.
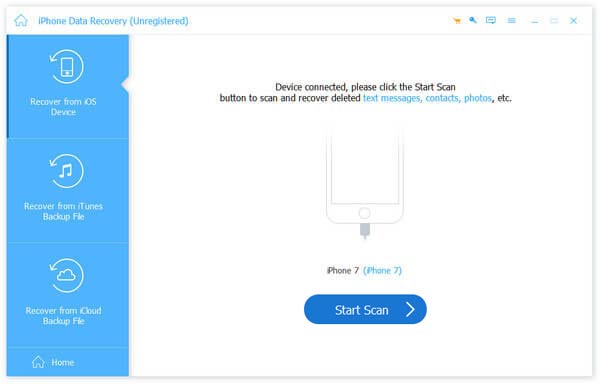
Βήμα 2. Δείτε τα παλιά iMessages
Αφού ολοκληρωθεί η διαδικασία σάρωσης, μπορείτε να δείτε όλους τους τύπους δεδομένων στην οθόνη του iPhone σας σε αυτό το λογισμικό.
Κάντε κλικ στο Μηνύματα επιλογή και θα τα δείτε όλα Μηνύματα κειμένου και iMessages στη δεξιά σελίδα.
Εάν θέλετε να βλέπετε μόνο τα διαγραμμένα στοιχεία, μπορείτε απλώς να μεταβείτε στο Εμφάνιση μόνο διαγραμμένων επιλογή για προβολή όλων των διαγραμμένων iMessages.
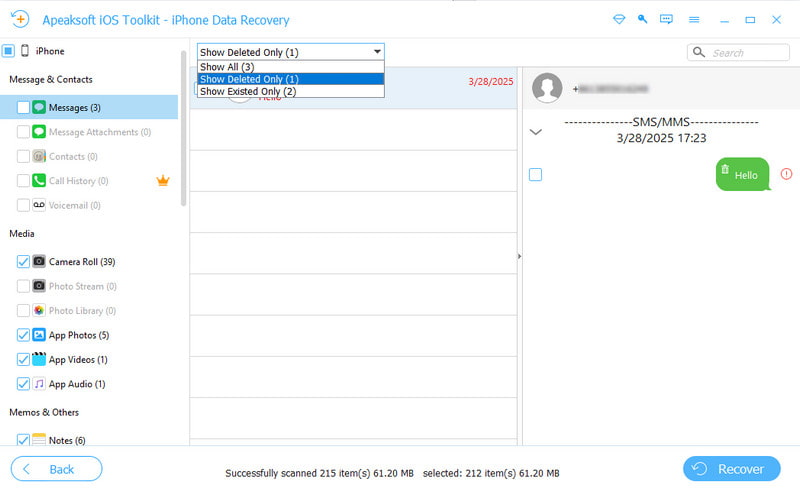
Βήμα 3. Ανακτήστε τα διαγραμμένα iMessages από το iPhone
Αφού βρείτε τα διαγραμμένα στοιχεία, επιλέξτε και κάντε κλικ Ανάκτηση για να αποθηκεύσετε τα διαγραμμένα iMessages του iPhone στον υπολογιστή σας ως CSV, HTML ή συνημμένα αρχεία.
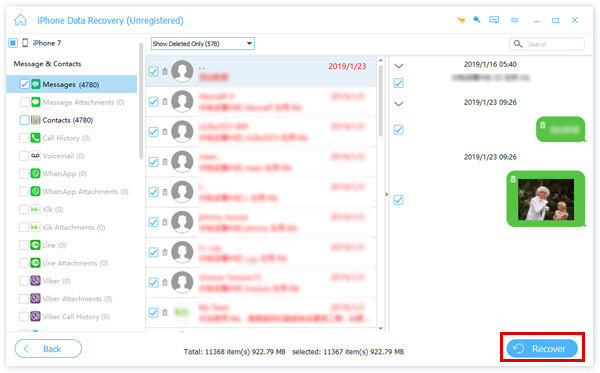
Μέρος 2. Πώς να ανακτήσετε τα διαγραμμένα iMessages χωρίς υπολογιστή
Εάν δεν έχετε υπολογιστή ή σας δυσκολεύει να χρησιμοποιήσετε έναν υπολογιστή για να σας βοηθήσει να ανακτήσετε τα διαγραμμένα iMessages, ακολουθούν 2 τρόποι που θα σας βοηθήσουν να βρείτε τα διαγραμμένα μηνύματα στο iPhone χωρίς υπολογιστή. Αλλά θα πρέπει να σημειώσετε ότι αυτές οι 2 μέθοδοι απαιτούν να έχετε συχνά ένα αντίγραφο ασφαλείας iCloud.
Επαναφορά Διαγραμμένων iMessages από το iCloud Backup
Βήμα 1. Επαναφορά iPhone
Στο iPhone σας, πηγαίνετε στο Ρυθμίσεις > Γενικός > Επαναφορά > Διαγραφή όλου του περιεχομένου και ρυθμίσεων να επαναφέρετε εργοστασιακά το iPhone σας.
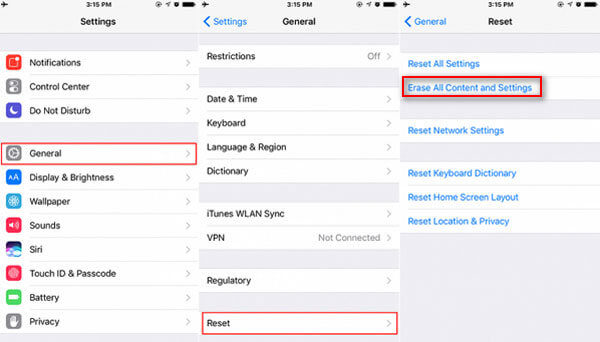
Συμβουλές: Τα δεδομένα του iPhone σας θα διαγραφούν εντελώς μετά την επαναφορά εργοστασιακών ρυθμίσεων. Επομένως, παρακαλώ δημιουργήστε αντίγραφα ασφαλείας του iPhone σας εκ των προτέρων.
Βήμα 2. Επαναφορά από το αντίγραφο ασφαλείας iCloud
Μετά τις εργοστασιακές ρυθμίσεις του iPhone σας, θα κατευθυνθείτε στο Εφαρμογές και δεδομένα οθόνη. Παρακέντηση Επαναφορά από το iCloud Backup.
Συνδεθείτε στον λογαριασμό σας iCloud και επιλέξτε ένα αντίγραφο ασφαλείας για να επαναφέρετε όλα τα iMessages στο iPhone σας.
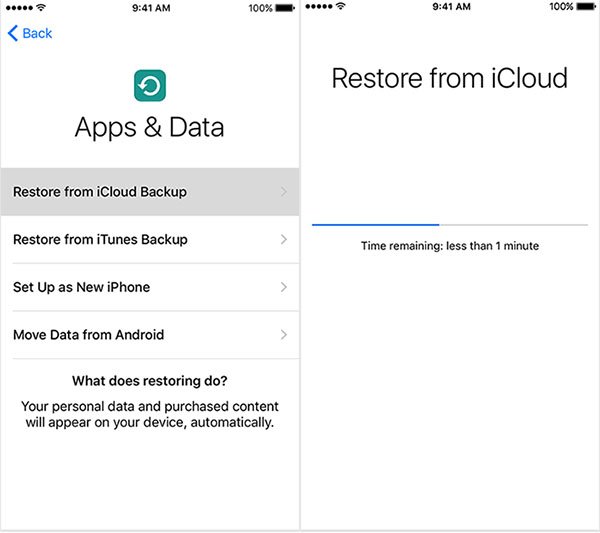
Συμβουλές: Αν εσύ ξεχάσετε τον κωδικό πρόσβασης Apple ID σας, θα πρέπει να ζητήσετε βοήθεια από ειδικό λογισμικό για να επαναφέρετε τον κωδικό πρόσβασης.
Ανάκτηση διαγραμμένων iMessages από το iCloud Syncing
Βήμα 1. Μεταβείτε στις Ρυθμίσεις - Το όνομά σας - iCloud - Εμφάνιση όλων.
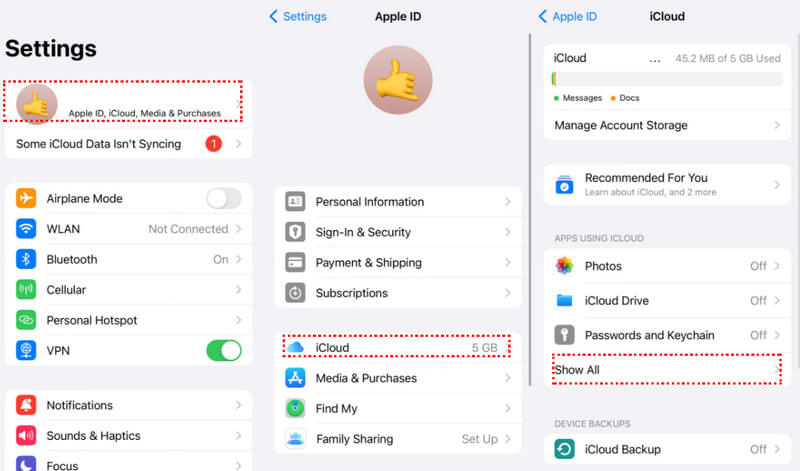
Βήμα 2. Κάντε κλικ στο Μηνύματα επιλογή και γυρίστε τον διακόπτη στο πλάι Χρήση σε αυτό το iPhone απενεργοποιημένο στην επόμενη σελίδα.
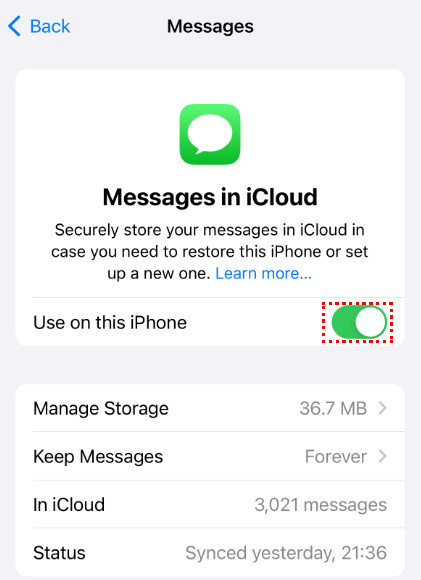
Συμβουλές: Θα εμφανιστεί ένα αναδυόμενο παράθυρο που θα σας ζητά να κάνετε λήψη μηνυμάτων. Μη διστάσετε να το κάνετε κλικ.
Βήμα 3. Εναλλαγή Χρήση σε αυτό το iPhone. Περιμένετε μερικά δευτερόλεπτα και οι πιθανότητες είναι ότι τα iMessages σας θα αποκατασταθούν με επιτυχία.
Συμβουλή Bonus: Θέλετε να ανακτήσετε επιλεκτικά τα διαγραμμένα iMessages από το iCloud backup;
Εάν διαπιστώσετε ότι έχετε ανακτήσει πάρα πολλά ανεπιθύμητα στοιχεία, είτε χρησιμοποιείτε δημιουργία αντιγράφων ασφαλείας iCloud είτε συγχρονισμό iCloud, δοκιμάστε το Apeaksoft iPhone Data Recovery για να έχετε μια επιλεκτική iCloud ανάκτηση.
Μέρος 3. Πώς να επαναφέρετε τα διαγραμμένα iMessages από το iTunes Backup
Εάν έχετε δημιουργία αντιγράφων ασφαλείας iMessages στο iTunes, θα είναι εύκολο να ανακτήσετε τα iMessages σας χρησιμοποιώντας το αντίγραφο ασφαλείας του iTunes.
Βήμα 1. Συνδέστε το iPhone σας στον υπολογιστή σας με ένα καλώδιο USB και ξεκινήστε το iTunes στον υπολογιστή σας.
Βήμα 2. Κάντε κλικ στο μοτίβο του iPhone σας στην επάνω αριστερή γωνία.
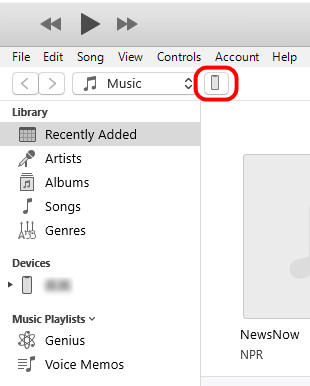
Βήμα 3. Εντοπίστε το Αντίγραφα ασφαλείας και κάντε κλικ στο κουμπί Επαναφορά αντιγράφων ασφαλείας. Επιλέξτε το πιο πρόσφατο αντίγραφο ασφαλείας ή το αντίγραφο ασφαλείας που πιστεύετε ότι περιέχει τα διαγραμμένα iMessage σας. Επιτυχία Επαναφορά για να επιβεβαιώσετε.
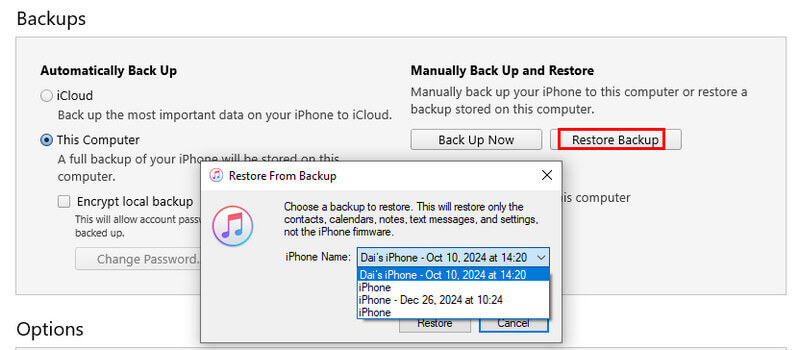
Περισσότερες επιλογές: Επιλεκτική ανάκτηση διαγραμμένων iMessages από το iTunes Backup
Εάν θέλετε να κάνετε προεπισκόπηση εάν είναι το αντίγραφο ασφαλείας που περιέχει τα δεδομένα που θέλετε ή δεν θέλετε να επαναφέρετε πολλά άλλα ανεπιθύμητα αρχεία δεδομένων, συνιστούμε ανεπιφύλακτα Apeaksoft iPhone ανάκτηση δεδομένων.
Ασφαλής λήψη
Ασφαλής λήψη
Βήμα 1. Σάρωση αντίγραφο ασφαλείας iTunes
Εκκινήστε αυτό το πρόγραμμα στον υπολογιστή σας και κάντε κλικ iPhone Data Recovery > Ανάκτηση από το iTunes Backup. Μπορείτε να δείτε τη λίστα των αντιγράφων ασφαλείας του iTunes και να επιλέξετε αυτό όπου αποθηκεύονται τα διαγραμμένα iMessages. Κλικ έναρξη σάρωσης.
Σημείωση: Εάν διαπιστώσετε ότι υπάρχει μια εικόνα κλειδώματος δίπλα στο αντίγραφο ασφαλείας του iTunes, αυτό σημαίνει ότι το αντίγραφο ασφαλείας του iTunes είναι κρυπτογραφημένο και πρέπει να εισαγάγετε το iTunes κωδικό πρόσβασης για να το ξεκλειδώσετε.

Βήμα 2. Προβάλετε και ανακτήστε τα διαγραμμένα iMessages από το αντίγραφο ασφαλείας του iTunes
Περιμένετε μέχρι αυτό το εργαλείο να σαρώσει το αντίγραφο ασφαλείας του iTunes. Μετά τη διαδικασία σάρωσης, μπορείτε να δείτε όλους τους τύπους δεδομένων που εμφανίζονται στο αριστερό παράθυρο.
Πατήστε Μηνύματα για να δείτε όλα τα διαγραμμένα iMessages, SMS και MMS.
Ελέγξτε αυτά που θέλετε να επαναφέρετε και κάντε κλικ Ανάκτηση για να αποθηκεύσετε τα διαγραμμένα iMessages στον υπολογιστή σας.
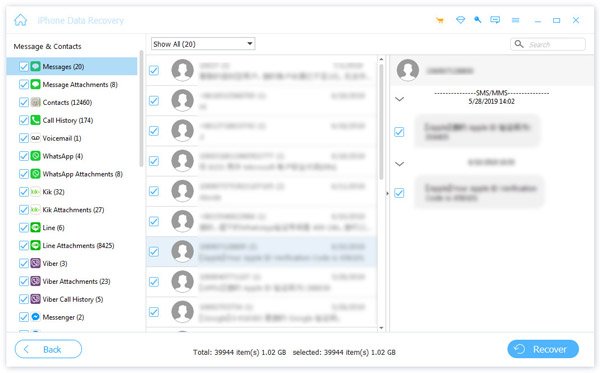
Με αυτόν τον τρόπο, αυτό που χρειάζεστε είναι μόνο ο υπολογιστής με αντίγραφο ασφαλείας του iTunes. Εδώ μπορείτε επίσης να θέλετε να ξέρετε πώς να να διορθώσετε το σφάλμα iMessage που δεν παραδόθηκε.
Μέρος 4. Πώς να ανακτήσετε τα διαγραμμένα iMessages σε Mac
Εκτός από την ανάκτηση από το αντίγραφο ασφαλείας του iTunes στο Finder, μπορείτε επίσης να ακολουθήσετε τα παρακάτω βήματα για να ανακτήσετε τα διαγραμμένα iMessages σε Mac:
Βήμα 1. Εκκινήστε την εφαρμογή iMessages στο Mac σας και κάντε κλικ Προτίμηση.
Βήμα 2. Ενεργοποίηση η Αποθηκεύστε το ιστορικό όταν οι συνομιλίες είναι κλειστές επιλογή του Γενικός ρυθμίσεις.
Βήμα 3. Ανοίξτε το Finder και κάντε κλικ Go στη γραμμή μενού. Κλικ Μετάβαση σε φάκελο.
Βήμα 4. εισάγετε ~ / Βιβλιοθήκη / Μηνύματα στο Mac σας και θα δείτε όλα τα iMessage σας εδώ.
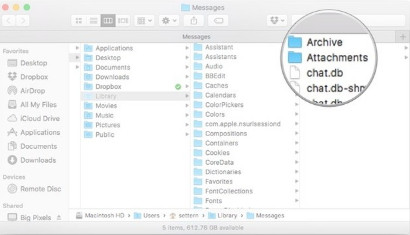
Συμπέρασμα
Πώς μπορώ να ανακτήσω τα iMessages? Μπορείτε να λάβετε την απάντηση από τους παραπάνω 6 τρόπους ανάκτησης iMessages με ή χωρίς αντίγραφο ασφαλείας.
Είτε κάνετε ανάκτηση από το iCloud είτε από το iTunes backup, θα αντικαταστήσουν τα υπάρχοντα δεδομένα σας. Εάν δεν έχετε αντίγραφο ασφαλείας και θέλετε να ανακτήσετε μόνο τα διαγραμμένα, μην το χάσετε Apeaksoft iPhone ανάκτηση δεδομένων.
Τώρα είναι στο χέρι σας να ακολουθήσετε το παράδειγμά σας για να ανακτήσετε τα διαγραμμένα iMessages στο iPhone σας.
Σχετικά άρθρα
Αυτός είναι ένας περιεκτικός οδηγός που θα σας βοηθήσει να συγχρονίσετε μηνύματα κειμένου και iMessage από ένα iPhone σε ένα iPad με ή χωρίς iCloud.
Θέλετε να ανακτήσετε τα διαγραμμένα μηνύματα TikTok σε τηλέφωνο iPhone ή Android; Διαβάστε αυτόν τον οδηγό και αποκτήστε 4 χρήσιμες μεθόδους για επαναφορά.
Μάθετε να βρίσκετε πού αποθηκεύονται τα διαγραμμένα μηνύματα κειμένου και, στη συνέχεια, θα μάθετε πώς να ανακτήσετε τα διαγραμμένα μηνύματα κειμένου στο τηλέφωνό σας Android.
Μπορείτε να ακολουθήσετε τον οδηγό μας για να συγχρονίσετε αποτελεσματικά μηνύματα από το iPhone σας στο MacBook, συμπεριλαμβανομένων των μηνυμάτων κειμένου και του iMessage.

