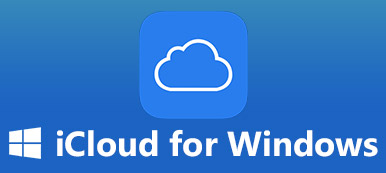Μπορεί να χάσετε σημαντικά δεδομένα στον φορητό υπολογιστή Dell. Επίσης, ο φορητός υπολογιστής Dell που διαθέτετε μπορεί να χρειαστεί να προλάβει και να λειτουργεί πιο αργά μετά από χρόνια χρήση. Μπορείτε να μάθετε πώς να ανακτήσετε έναν φορητό υπολογιστή Dell για ανάκτηση χαμένων αρχείων ή επαναφορά εργοστασιακών ρυθμίσεων. Με αυτόν τον τρόπο, μπορείτε να χρησιμοποιείτε την Dell σας ομαλά. Ωστόσο, ποιοι είναι οι σωστοί τρόποι ανάκτησης ενός φορητού υπολογιστή Dell; Εξάλλου, δεν πρέπει να θέλετε να υποστείτε μεγαλύτερη απώλεια δεδομένων ή φυσική ζημιά στο Dell σας. Μην ανησυχείς. Αυτό το άρθρο θα δείξει πώς να ανακτήσετε έναν φορητό υπολογιστή Dell και να τον ανακτήσετε στις εργοστασιακές ρυθμίσεις, συνολικά με 3 τρόπους.
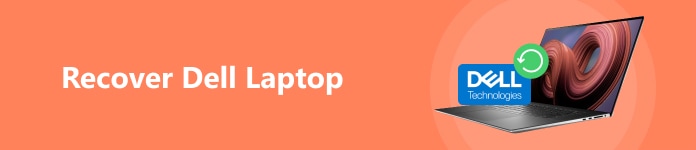
- Μέρος 1: Πώς να ανακτήσετε έναν φορητό υπολογιστή Dell για να λάβετε πίσω όλα τα αρχεία
- Μέρος 2: Ανάκτηση φορητού υπολογιστή Dell με ιστορικό αρχείων
- Μέρος 3: Πώς να επαναφέρετε τις εργοστασιακές ρυθμίσεις της Dell
- Μέρος 4: Συχνές ερωτήσεις για την ανάκτηση φορητού υπολογιστή Dell
Μέρος 1: Πώς να ανακτήσετε έναν φορητό υπολογιστή Dell για να λάβετε πίσω όλα τα αρχεία
Η απώλεια δεδομένων στον φορητό υπολογιστή Dell σημαίνει ότι τα δεδομένα και τα αρχεία σας εξαφανίζονται από τους σκληρούς δίσκους. Τι μπορείτε να κάνετε εάν θέλετε να τα ανακτήσετε αλλά τα έχετε διαγράψει οριστικά εδώ και πολύ καιρό; Μπορείτε να μάθετε πώς να ανακτάτε γρήγορα έναν φορητό υπολογιστή Dell Apeaksoft Data Recovery. Αυτό το εύχρηστο πρόγραμμα μπορεί να επαναφέρει τυχόν χαμένα δεδομένα στον υπολογιστή σας Dell, είτε αυτό προκαλείται από τυχαία διαγραφή, σφάλματα συστήματος, διαμορφωμένους δίσκους κ.λπ. Χωρίς προηγούμενη δημιουργία αντιγράφων ασφαλείας ή περίπλοκη λειτουργία, μπορείτε να ανακτήσετε τον φορητό υπολογιστή Dell αμέσως!

4,000,000 + Λήψεις
Σαρώστε τον φορητό υπολογιστή Dell για να ανακτήσετε όλους τους τύπους χαμένων αρχείων.
Εμφανίστε σταδιακά χαμένα αρχεία στην Dell κατά τη σάρωση.
Συλλέξτε όλα τα αρχεία στον φορητό σας υπολογιστή Dell σε διαφορετικές ομάδες.
Επιλέξτε ή επιλέξτε ομαδικά χαμένα αρχεία Dell για να τα ανακτήσετε γρήγορα.
Βήμα 1 Λήψη Apeaksoft Data Recovery στον φορητό υπολογιστή Dell και εκκινήστε τον. Μπορείτε να επιλέξετε τους τύπους αρχείων που επιθυμείτε, όπως εικόνες, τραγούδια, βίντεο, email κ.λπ. Στη συνέχεια, μπορείτε να επιλέξετε σκληρούς δίσκους για να ανακτήσετε τον φορητό υπολογιστή Dell. Στη συνέχεια, κάντε κλικ στο σάρωση κουμπί.
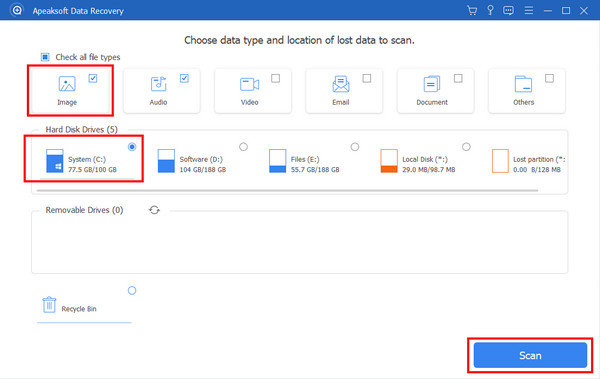
Βήμα 2 Θα σαρώσει γρήγορα τον φορητό υπολογιστή Dell. Επιλέξτε τα χαμένα αρχεία σας από το Λίστα τύπων or Λίστα διαδρομών. Τέλος, κάντε κλικ στο Ανάκτηση κουμπί για ανάκτηση του φορητού υπολογιστή Dell. Τα χαμένα αρχεία σας θα επιστρέψουν. Αυτό το ισχυρό πρόγραμμα μπορεί επίσης ανακτήσει τα διαγραμμένα αρχεία σε Mac.
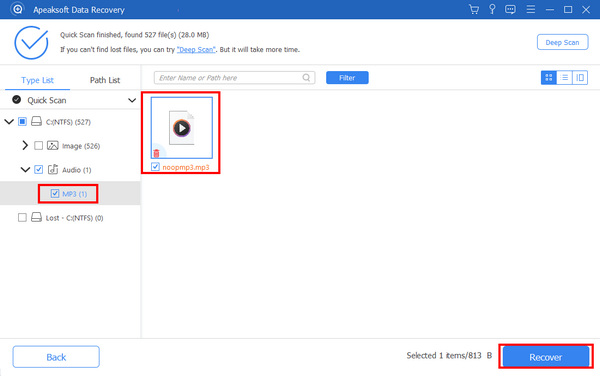
Μέρος 2: Ανάκτηση φορητού υπολογιστή Dell με ιστορικό αρχείων
Ο φορητός σας υπολογιστής Dell διαθέτει έναν έξυπνο βοηθό δημιουργίας αντιγράφων ασφαλείας όπως το iTunes; Αν έχετε ποτέ δημιουργήσει αντίγραφα ασφαλείας της Dell με το Ιστορικό αρχείων, μια δυνατότητα ενσωματωμένη στα Windows 11/10, μπορείτε να ανακτήσετε γρήγορα τον φορητό υπολογιστή Dell για να ανακτήσετε ορισμένα βασικά αρχεία.
Βήμα 1 Ανοικτό Ιστορία αρχείο στον φορητό υπολογιστή Dell. Εάν δεν ξέρετε πού βρίσκεται, αναζητήστε το στο πλαίσιο αναζήτησης των Windows. Στη συνέχεια, μπορείτε να ελέγξετε αν έχετε χρησιμοποιήσει ποτέ το Ιστορικό αρχείων.
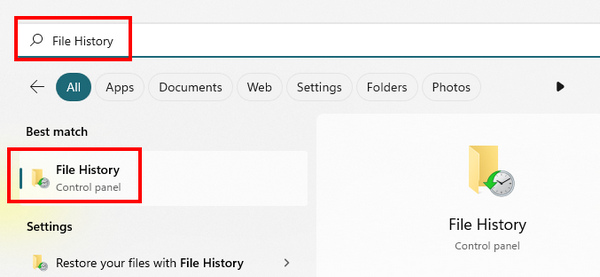
Βήμα 2 Πηγαίνετε στο Ρυθμίσεις στο Dell σας και, στη συνέχεια, επιλέξτε Ενημέρωση & Ασφάλεια. Θα πρέπει να κάνετε κλικ στο Περισσότερες επιλογές κουμπί.
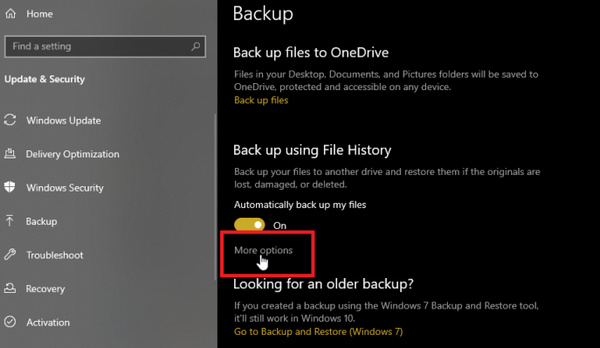
Βήμα 3 Κάντε κύλιση προς τα κάτω για να δείτε Σχετικές ρυθμίσεις. Κλίκ Επαναφορά αρχείων από ένα τρέχον αντίγραφο ασφαλείας. Μπορείτε να ανακτήσετε τον φορητό υπολογιστή Dell μέσω της δημιουργίας αντιγράφων ασφαλείας του Ιστορικού αρχείων.
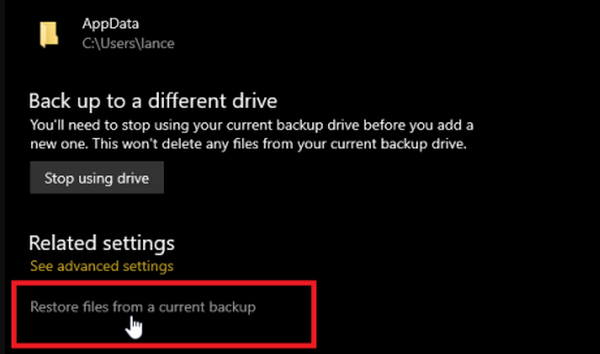
Βήμα 4 Θα δείτε πολλά αντίγραφα ασφαλείας αρχείων. Επιλέξτε αυτά που θέλετε και κάντε κλικ στο Επαναφορά κουμπί για ανάκτηση του φορητού υπολογιστή Dell.
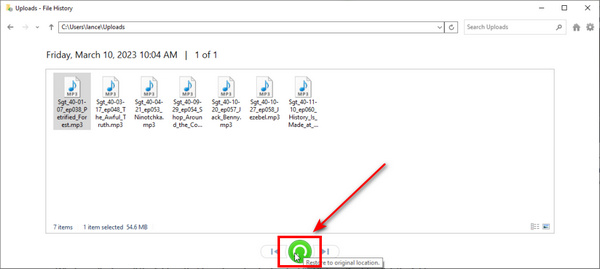
Μέρος 3: Πώς να επαναφέρετε τις εργοστασιακές ρυθμίσεις της Dell
Μπορεί επίσης να θέλετε να μάθετε «πώς να ανακτήσω τις εργοστασιακές ρυθμίσεις του Dell μου». Όταν το Dell σας λειτουργεί αρκετά αργά, η επαναφορά εργοστασιακών ρυθμίσεων είναι ένας εξαιρετικός τρόπος για να το ανανεώσετε και να το κάνετε να λειτουργεί ξανά ομαλά. Ωστόσο, προτού ανακτήσετε μια επαναφορά εργοστασιακών ρυθμίσεων της Dell, θα πρέπει να δημιουργήσετε αντίγραφα ασφαλείας σημαντικών δεδομένων εκ των προτέρων.
Βήμα 1 Ανοικτό Ρυθμίσεις στην Dell σας και επιλέξτε Ενημέρωση & Ασφάλεια. Στη συνέχεια, κάντε κλικ στο Επανόρθωση κουμπί στην αριστερή πλευρά. Εγκατάσταση Επαναφέρετε αυτόν τον υπολογιστή στη μέση και κάντε κλικ στο Ξεκινήστε Τώρα κουμπί.
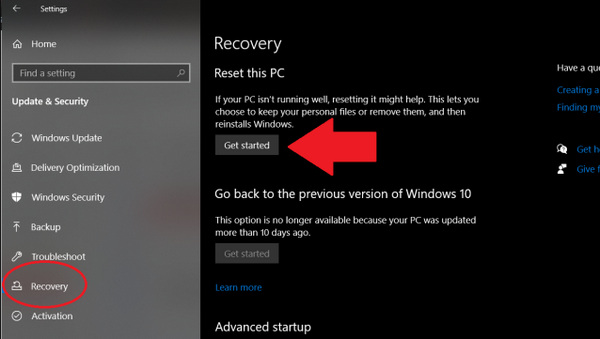
Βήμα 2 Αυτή η λειτουργία θα σας ζητήσει να επιλέξετε ένα σχέδιο ανάκτησης. Μπορείτε να επιλέξετε Κατάργηση όλωνING αφού θέλετε να επαναφέρετε την εργοστασιακή επαναφορά της Dell. Στη συνέχεια, κάντε κλικ στο Επαναφορά κουμπί για να δεσμεύσετε την επιλογή σας. Η Dell θα πραγματοποιήσει επαναφορά εργοστασιακών ρυθμίσεων και θα εκκινήσει ξανά.
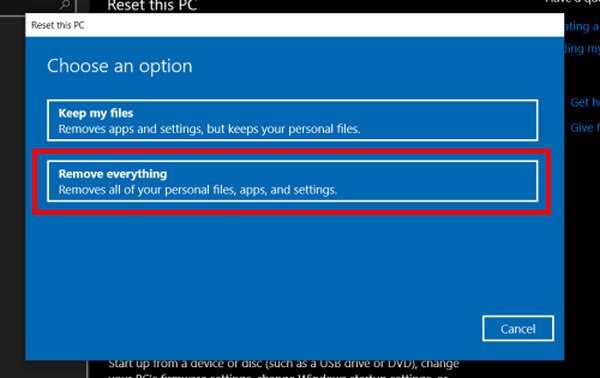
Μέρος 4: Συχνές ερωτήσεις για την ανάκτηση φορητού υπολογιστή Dell
Μπορεί η Dell να με βοηθήσει να ανακτήσω τον φορητό υπολογιστή μου;
Ναι, μπορεί. Η Dell προσφέρει επίσημη υποστήριξη για την ανάκτηση αρχείων. Ωστόσο, δεν χρειάζεται να τα χρησιμοποιήσετε. Οι γενικές μέθοδοι μπορούν εύκολα να ανακτήσουν έναν φορητό υπολογιστή Dell. Επίσης, μόλις χρησιμοποιήσετε αυτήν την υποστήριξη της Dell, ενδέχεται να συνεχίσουν να εκτελούν προγράμματα παρασκηνίου, τα οποία καταλαμβάνουν πολύ χώρο αποθήκευσης μνήμης.
Πώς μπορώ να ανακτήσω τον κωδικό πρόσβασης του φορητού υπολογιστή Dell;
Αυτό είναι ένα δύσκολο έργο. Θα πρέπει να ενεργοποιείτε επανειλημμένα την Dell και να πατάτε το πλήκτρο πρόσβασης BIOS (με βάση το μοντέλο του φορητού υπολογιστή). Στη συνέχεια, μπείτε Safe Mode. Θα πρέπει να επιλέξετε τον λογαριασμό διαχειριστή για να αποκτήσετε ξανά πρόσβαση στον φορητό υπολογιστή Dell.
Συμπέρασμα
αναρωτιέσαι "πώς να ανακτήσω το φορητό υπολογιστή Dell μου"; Το Ιστορικό αρχείων είναι ένας εξαιρετικός τρόπος για να ανακτήσετε χαμένα δεδομένα με προηγούμενα αρχεία αντιγράφων ασφαλείας. Αλλά αν δεν έχετε αντίγραφο ασφαλείας, Apeaksoft Data Recovery μπορεί να σας βοηθήσει να ανακτήσετε γρήγορα τον φορητό υπολογιστή Dell μέσα σε λίγα λεπτά. Μπορείτε επίσης να επαναφέρετε το Dell στην εργοστασιακή ρύθμιση όταν ο υπολογιστής καθυστερεί σημαντικά.