Πώς να ανακτήσετε τις διαγραμμένες φωτογραφίες από το iPad με/χωρίς αντίγραφο ασφαλείας
Όλες οι φωτογραφίες και τα στιγμιότυπα οθόνης που τραβάτε στο iPad σας θα αποθηκευτούν στο Camera Roll. Μπορείτε να αποκτήσετε πρόσβαση σε αυτό στην ενσωματωμένη εφαρμογή Φωτογραφίες. Επιπλέον, η Apple οργανώνει φωτογραφίες με τεχνολογία AI. Ωστόσο, εξακολουθεί να είναι μια απογοητευτική ή και σπαρακτική εμπειρία να χάνεις φωτογραφίες. Τα καλά νέα είναι ότι έχετε πολλούς τρόπους ανακτήστε τις διαγραμμένες φωτογραφίες από το iPad σας. Αυτός ο οδηγός εξηγεί αυτές τις μεθόδους και τους συγκεκριμένους τρόπους.
ΠΕΡΙΕΧΟΜΕΝΟ ΣΕΛΙΔΑΣ:
- Μέρος 1: Μπορώ να ανακτήσω τις διαγραμμένες φωτογραφίες στο iPad μου;
- Μέρος 2: Πώς να ανακτήσετε τις πρόσφατα διαγραμμένες φωτογραφίες στο iPad
- Μέρος 3: Πώς να ανακτήσετε τις διαγραμμένες φωτογραφίες στο iPad από το iCloud
- Μέρος 4: Πώς να βρείτε διαγραμμένες φωτογραφίες στο iPad με το iTunes/Finder
- Μέρος 5: Πώς να ανακτήσετε τις διαγραμμένες φωτογραφίες από το iPad χωρίς αντίγραφο ασφαλείας
Μέρος 1: Μπορώ να ανακτήσω τις διαγραμμένες φωτογραφίες στο iPad μου;
Έχετε διαγράψει κατά λάθος κάποιες σημαντικές φωτογραφίες στο iPad σας; Μην ανησυχείς! Μπορείτε να τα ανακτήσετε σίγουρα!
Για φωτογραφίες που διαγράφηκαν σε λιγότερο από 30 ημέρες, μπορείτε να τις ανακτήσετε από την ενότητα Πρόσφατα διαγραμμένα τόσο στις Φωτογραφίες όσο και από το iCloud.com.
Εάν οι φωτογραφίες του iPad σας που διαγράφηκαν πρόσφατα δεν εμφανίζονται, αυτό συμβαίνει επειδή διαγράφηκαν σε διάστημα 30 ημερών, κάτι που ονομάζεται επίσης οριστικά διαγραμμένες. Σε αυτήν την περίπτωση, θα πρέπει να αναζητήσετε βοήθεια από το αντίγραφο ασφαλείας από επίσημα εργαλεία – iTunes και iCloud.
Μην απογοητεύεστε αν δεν έχετε αντίγραφο ασφαλείας. Μπορείτε επίσης να ανακτήσετε διαγραμμένες φωτογραφίες στο iPad ακόμα και χωρίς αντίγραφο ασφαλείας με τη βοήθεια λογισμικού τρίτων κατασκευαστών.
Ηρεμήστε και ακολουθήστε τα λεπτομερή βήματα για να ανακτήσετε τις διαγραμμένες φωτογραφίες στο iPad παρακάτω!
Μέρος 2: Πώς να ανακτήσετε τις πρόσφατα διαγραμμένες φωτογραφίες στο iPad
Η Apple παρουσίασε ένα άλμπουμ Πρόσφατα διαγραμμένα τόσο στο iPad όσο και στο iCloud για να αποθηκεύει τις διαγραμμένες φωτογραφίες για 30 ημέρες. Προτού διαγραφούν οριστικά, μπορείτε να ανακτήσετε αυτές τις φωτογραφίες ανά πάσα στιγμή.
Αυτή η ενότητα θα σας πει πώς να μεταβείτε στις πρόσφατα διαγραμμένες φωτογραφίες και να βρείτε φωτογραφίες που διαγράφηκαν πρόσφατα στο iPad.
Πώς να ανακτήσετε τις πρόσφατα διαγραμμένες φωτογραφίες στο iPad
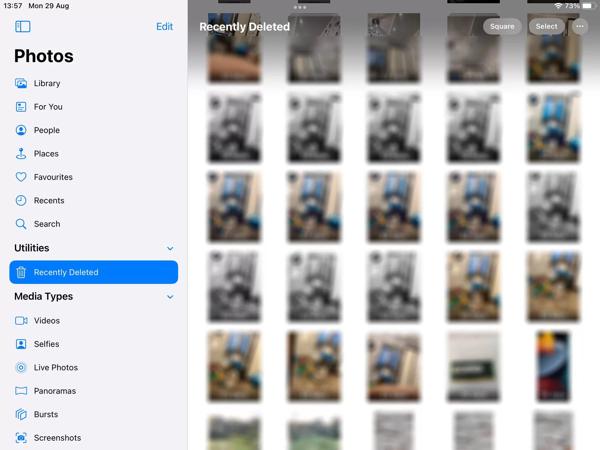
Βήμα 1. Ανοίξτε την εφαρμογή Φωτογραφίες από την αρχική οθόνη και μεταβείτε στο Άλμπουμ καρτέλα στο κάτω μέρος και επιλέξτε το άλμπουμ Πρόσφατα διαγραμμένα.
Βήμα 2. Εδώ, μπορείτε να δείτε όλες τις φωτογραφίες που διαγράφηκαν εντός 30 ημερών. Πατήστε το Αγορά και επιλέξτε τις φωτογραφίες που θέλετε.
Βήμα 3. Αγγίξτε το Ανάκτηση κουμπί στην κάτω δεξιά πλευρά και πατήστε Ανάκτηση φωτογραφίας. Στη συνέχεια, οι διαγραμμένες φωτογραφίες θα επιστρέψουν στο αρχικό άλμπουμ.
Πώς να ανακτήσετε πρόσφατα διαγραμμένες φωτογραφίες iPad από το iCloud.com
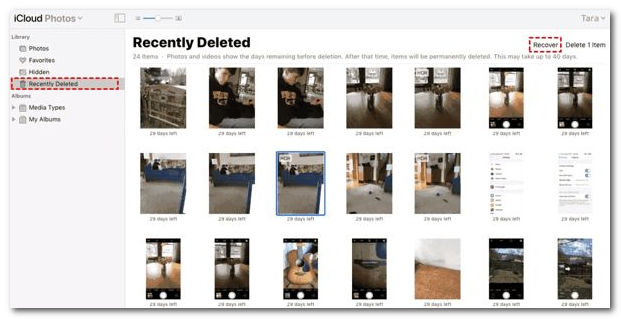
Βήμα 1. Αποκτήστε πρόσβαση στο icloud.com στο πρόγραμμα περιήγησής σας και συνδεθείτε στον λογαριασμό σας με το Apple ID και τον κωδικό πρόσβασής σας.
Βήμα 2. Επιλέξτε Φωτογραφίες για να εισέλθετε στη σελίδα Φωτογραφίες iCloud. Στη συνέχεια κατευθυνθείτε προς το Πρόσφατα διαγράφηκε άλμπουμ από την αριστερή πλευρά.
Βήμα 3. Στη συνέχεια, επιλέξτε τις επιθυμητές φωτογραφίες και κάντε κλικ στο Ανάκτηση κουμπί. Στη συνέχεια, αυτές οι φωτογραφίες θα επιστρέψουν στο iCloud Photos και μπορείτε να τις κατεβάσετε απευθείας.
Συμβουλές: Πρέπει να έχετε ενεργοποιήσει το iCloud Photos στο iPad σας πριν χρησιμοποιήσετε αυτήν τη μέθοδο.
Μέρος 3: Πώς να ανακτήσετε τις διαγραμμένες φωτογραφίες στο iPad από το iCloud
Βήμα 1. Ξεκινήστε το Ρυθμίσεις app, κατευθυνθείτε προς Γενικός , επιλέξτε Μεταφορά ή επαναφορά του iPad or Επαναφορά, και πατήστε Διαγραφή όλου του περιεχομένου και ρυθμίσεων. Στη συνέχεια, επαναφέρετε το iPad σας στην εργοστασιακή κατάσταση.
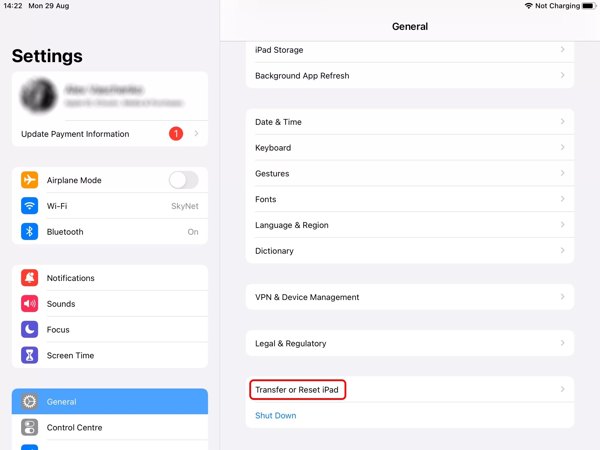
Βήμα 2. Περιμένετε να επανεκκινηθεί το iPad σας και θα δείτε το Γεια σας οθόνη. Κατά τη ρύθμιση, συνδεθείτε σε ένα δίκτυο Wi-Fi.
Βήμα 3. Επιλέξτε Επαναφορά από το iCloud Backup σχετικά με την Εφαρμογές και δεδομένα οθόνη, συνδεθείτε με το Apple ID και τον κωδικό πρόσβασής σας και επαναφέρετε το σωστό αντίγραφο ασφαλείας. Στη συνέχεια, οι διαγραμμένες φωτογραφίες θα ανακτηθούν στο iPad σας.
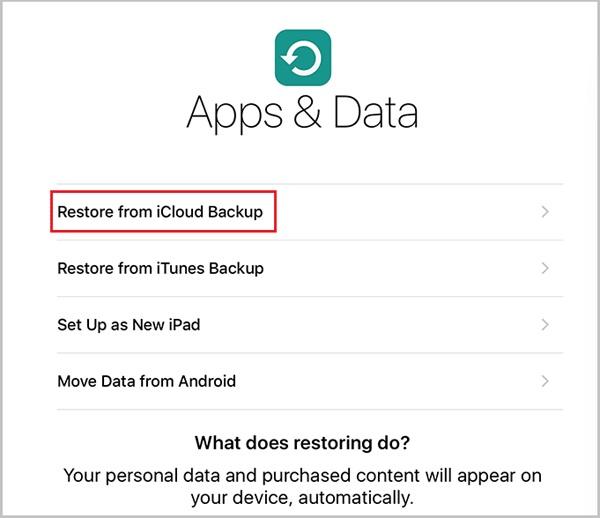
Μέρος 4: Πώς να βρείτε διαγραμμένες φωτογραφίες στο iPad με το iTunes/Finder
Εάν δεν μπορείτε να βρείτε τις διαγραμμένες φωτογραφίες του iPad στο άλμπουμ Πρόσφατα διαγραμμένα, τα αντίγραφα ασφαλείας είναι ένας άλλος τρόπος για να τα επαναφέρετε. Για χρήστες iPad, το iTunes/Finder είναι διαθέσιμο για τη δημιουργία αντιγράφων ασφαλείας μιας συσκευής iOS.
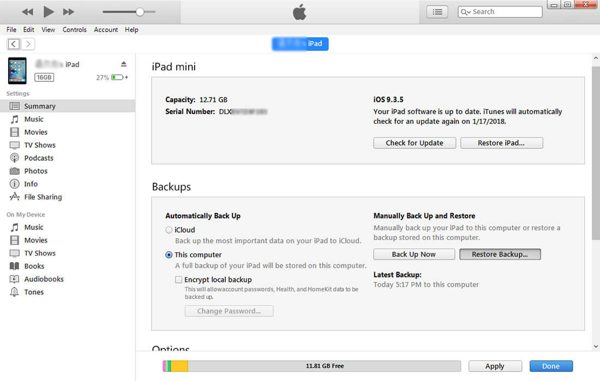
Βήμα 1. Εκτελέστε την πιο πρόσφατη έκδοση του iTunes στον υπολογιστή σας. Στο macOS Catalina, εκτελέστε την εφαρμογή Finder. Συνδέστε το iPad στον υπολογιστή σας με ένα καλώδιο USB.
Βήμα 2. Κάντε κλικ στο Συσκευή κουμπί στο iTunes και μεταβείτε στο Σύνοψη αυτί. Ή επιλέξτε το όνομα του iPad σας στο Finder και μεταβείτε στο Γενικός Tab.
Βήμα 3. Χτύπα το Επαναφορά αντιγράφων ασφαλείας κάτω από το κουμπί Αντίγραφα ασφαλείας περιοχή, επιλέξτε ένα σωστό αντίγραφο ασφαλείας και ακολουθήστε τις οδηγίες για να ανακτήσετε τις διαγραμμένες φωτογραφίες στο iPad σας.
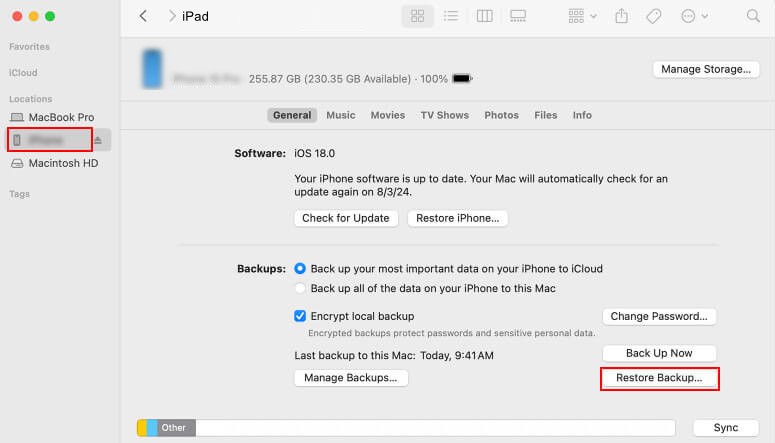
Μέρος 5: Πώς να ανακτήσετε τις διαγραμμένες φωτογραφίες από το iPad χωρίς αντίγραφο ασφαλείας
Οι εγγενείς τρόποι ανάκτησης διαγραμμένων φωτογραφιών iPad δεν είναι τέλειοι. Το άλμπουμ Πρόσφατα διαγραμμένα δεν είναι διαθέσιμο σε παλιές διαγραμμένες φωτογραφίες. Κατά την επαναφορά του αντιγράφου ασφαλείας θα διαγραφούν όλα τα τρέχοντα δεδομένα στο iPad σας. Επομένως, μπορεί να χρειαστείτε ένα ισχυρό εργαλείο, όπως π.χ Apeaksoft iPhone ανάκτηση δεδομένων, για να ανακτήσετε χαμένες φωτογραφίες χωρίς αντίγραφο ασφαλείας.
Ανακτήστε τις διαγραμμένες φωτογραφίες στο iPad με ευκολία
- Ανακτήστε τις διαγραμμένες φωτογραφίες στο iPad χωρίς αντίγραφο ασφαλείας.
- Εξάγετε φωτογραφίες από το iTunes ή το iCloud backup χωρίς να επαναφέρετε το iPad σας.
- Επιλεκτικά ανακτήσετε τις διαγραμμένες σημειώσεις, μουσική, βίντεο και άλλα άλλα.
- Υποστηρίξτε τις πιο πρόσφατες εκδόσεις του iPadOS.
Ασφαλής λήψη
Ασφαλής λήψη

Πώς να ανακτήσετε τις διαγραμμένες φωτογραφίες του iPad χωρίς αντίγραφο ασφαλείας
Βήμα 1. Σάρωση του iPad σας
Εκκινήστε το καλύτερο λογισμικό ανάκτησης φωτογραφιών μόλις το εγκαταστήσετε στον υπολογιστή σας. Υπάρχει μια άλλη έκδοση για Mac. Συνδέστε το iPad σας στον υπολογιστή σας με ένα καλώδιο Lightning. Επιλέγω Ανάκτηση από τη συσκευή iOS, φροντίστε να πατήσετε Εμπιστευθείτε στην οθόνη του iPad, εάν σας ζητηθεί, και κάντε κλικ στο έναρξη σάρωσης κουμπί για να ξεκινήσετε αμέσως την αναζήτηση για χαμένα δεδομένα στη συσκευή σας.

Βήμα 2. Προεπισκόπηση διαγραμμένων φωτογραφιών
Όταν ολοκληρωθεί η σάρωση δεδομένων, θα εμφανιστεί το παράθυρο προεπισκόπησης. Επιλέξτε τους τύπους δεδομένων που θέλετε να ανακτήσετε, π.χ Roll κάμερα, Αρχείο Φωτογραφιών, και άλλα στην αριστερή πλευρά. Εδώ μπορείτε να κάνετε προεπισκόπηση των διαγραμμένων φωτογραφιών iPad.

Βήμα 3. Ανάκτηση διαγραμμένων φωτογραφιών iPad
Τέλος, επιλέξτε τα αρχεία που θέλετε και κάντε κλικ στο Ανάκτηση κουμπί. Στη συνέχεια ορίστε έναν φάκελο εξόδου και πατήστε Ανάκτηση πάλι.

Συμβουλές μπόνους: Ανάκτηση διαγραμμένων φωτογραφιών από το iTunes/iCloud Backup επιλεκτικά
Αυτό το λογισμικό σάς δίνει επίσης τη δυνατότητα να ανακτήσετε φωτογραφίες από το iTunes/iCloud backup.
Εάν δεν γνωρίζετε εάν το αντίγραφο ασφαλείας που επιλέγετε περιέχει τις διαγραμμένες φωτογραφίες που χρειάζεστε ή δεν σας βολεύει να ανακτήσετε όλες τις φωτογραφίες (συμπεριλαμβανομένων των περιττών) στο τελευταίο αντίγραφο ασφαλείας, δεν μπορείτε να χάσετε αυτήν τη δυνατότητα!
Σας δίνει τη δυνατότητα
• Κάντε προεπισκόπηση φωτογραφιών στο αντίγραφο ασφαλείας πριν από την ανάκτηση.
• Επιλέξτε επιλεκτικά φωτογραφίες προς ανάκτηση.
Εάν θέλετε να ανακτήσετε τις διαγραμμένες φωτογραφίες στο iPad από το αντίγραφο ασφαλείας του iTunes, απλώς κάντε κλικ στο Ανάκτηση από το αρχείο αντιγράφου ασφαλείας του iTunes επιλογή στην κύρια διεπαφή και, στη συνέχεια, επιλέξτε το αντίστοιχο αντίγραφο ασφαλείας.

Εάν πρέπει να ανακτήσετε τις διαγραμμένες φωτογραφίες στο iPad από το iCloud, μπορείτε να κάνετε κλικ στην επιλογή Ανάκτηση από το αρχείο αντιγράφου ασφαλείας iCloud και να συνδεθείτε στον λογαριασμό σας iCloud. Στη συνέχεια, επιλέξτε το στοχευμένο αντίγραφο ασφαλείας και ξεκινήστε τις δραστηριότητές σας.

Συμπέρασμα
Πώς ανακτάτε τις διαγραμμένες φωτογραφίες στο iPad; Πιστεύω ότι πήρες την απάντηση.
Αυτός ο οδηγός εξηγεί πώς να ανάκτηση διαγραμμένων φωτογραφιών iPad. Το άλμπουμ Πρόσφατα διαγραμμένα στο iPad ή το iCloud είναι ο ευκολότερος τρόπος για να βρείτε τις φωτογραφίες σας. Ένα αρχείο αντιγράφου ασφαλείας iTunes/Finder ή iCloud είναι ένας άλλος τρόπος για να ανακτήσετε τις φωτογραφίες σας, εάν έχετε υποστήριξε το iPad σας τακτικά. Το Apeaksoft iPhone Data Recovery σάς επιτρέπει να ανακτάτε διαγραμμένες φωτογραφίες από το iPad χωρίς αντίγραφο ασφαλείας.
Σχετικά άρθρα
Αυτό το άρθρο περιγράφει τον τρόπο επίλυσης του προβλήματος ότι δεν μπορείτε να επαναφέρετε ένα iPad λόγω ποικίλων προβλημάτων λογισμικού.
Σας ενοχλεί πολύ όταν η ενημέρωση του iPad σας κολλάει, γιατί δεν μπορείτε να κάνετε τίποτα μαζί της ενώ η κατανάλωση ενέργειας είναι ακόμα ενεργοποιημένη.
Μπορείτε να δείτε αυτό το άρθρο για να μάθετε λεπτομερείς τρόπους επαναφοράς/επαναφοράς του κωδικού πρόσβασης περιορισμών στο iPad σας ακόμα και όταν τον ξεχάσατε.
Εάν οι Φωτογραφίες iCloud δεν συγχρονίζονται, διαβάστε και ακολουθήστε την αντιμετώπιση προβλημάτων για να επιλύσετε αποτελεσματικά αυτό το πρόβλημα στο iPhone ή το iPad σας.

