Ως ένας από τους δημοφιλείς παρόχους email, το Outlook παρουσιάστηκε στο κοινό το 1997 από τη Microsoft. Αποτελεί μέρος της σουίτας MS Office και επιτρέπει στους χρήστες να διαχειρίζονται μια ποικιλία προσωπικών δεδομένων, όπως email, ημερολόγια, επαφές, σημειώσεις κ.λπ. Μερικές φορές, οι χρήστες μπορεί να διαγράψουν σημαντικά αρχεία ή φακέλους κατά λάθος. Τα καλά νέα είναι ότι μπορείτε ανάκτηση διαγραμμένων φακέλων στο Outlook. Αυτό το άρθρο θα μοιραστεί έναν πλήρη οδηγό σχετικά με την εργασία.

- Μέρος 1: Πώς να ανακτήσετε τους διαγραμμένους φακέλους στο Outlook
- Μέρος 2: Πώς να ανακτήσετε έναν διαγραμμένο φάκελο στο Outlook για το Microsoft 365
- Μέρος 3: Ο καλύτερος τρόπος για να ανακτήσετε τους διαγραμμένους φακέλους του Outlook χωρίς αντίγραφο ασφαλείας
- Μέρος 4: Συχνές ερωτήσεις σχετικά με την ανάκτηση του διαγραμμένου φακέλου του Outlook
Μέρος 1: Πώς να ανακτήσετε τους διαγραμμένους φακέλους στο Outlook
Μόλις διαγράψετε έναν φάκελο ή ένα αρχείο στο Outlook, θα μεταβεί στο φάκελο Διαγραμμένα στοιχεία. Για να μπορείτε να ανακτήσετε φακέλους που έχουν διαγραφεί κατά λάθος στο Outlook σε 30 ημέρες. Μετά από αυτό, το αρχείο ή ο φάκελος θα αφαιρεθεί οριστικά.
Τρόπος 1: Πώς να ανακτήσετε τους διαγραμμένους φακέλους στο Outlook Online
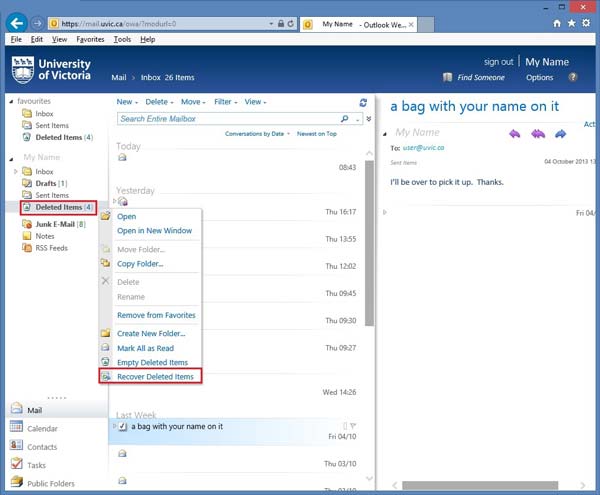
Βήμα 1 Επισκεφτείτε το outlook.com σε ένα πρόγραμμα περιήγησης και συνδεθείτε στο λογαριασμό σας.
Βήμα 2 Βρείτε το Διεγραμμένα αντικείμενα φάκελο στην αριστερή πλαϊνή γραμμή.
Βήμα 3 Εάν ελπίζετε να ανακτήσετε όλους τους διαγραμμένους φακέλους στο Outlook, κάντε δεξί κλικ στον φάκελο και επιλέξτε Ανάκτηση διαγραμμένων αντικειμένων.
Για να ανακτήσετε ένα συγκεκριμένο αντικείμενο, εισαγάγετε το Διεγραμμένα αντικείμενα φάκελο, κάντε δεξί κλικ στον επιθυμητό φάκελο ή στοιχείο και επιλέξτε Επαναφορά. Εάν θέλετε να το αποθηκεύσετε σε άλλο φάκελο, επιλέξτε Κίνηση στο μενού περιβάλλοντος και επιλέξτε τον προορισμό.
Τρόπος 2: Πώς να ανακτήσετε διαγραμμένους φακέλους στην εφαρμογή Outlook
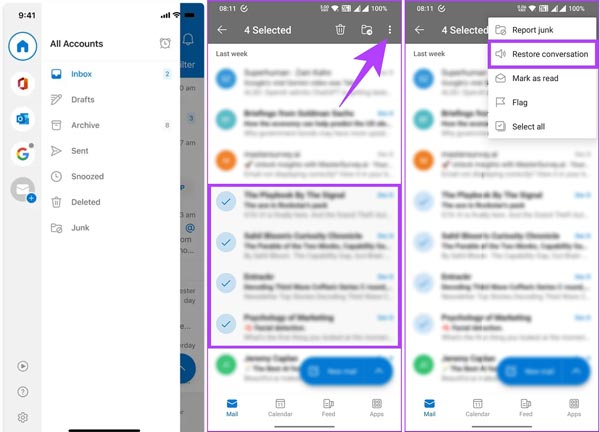
Βήμα 1 Εάν διαγράψατε κατά λάθος έναν φάκελο στην εφαρμογή Outlook για κινητά, πατήστε στο προφίλ σας στην επάνω αριστερή γωνία.
Βήμα 2 Πατήστε το κουμπί Διαγράφηκε καταχώρηση και επιλέξτε όλα τα στοιχεία που θέλετε να λάβετε πίσω.
Βήμα 3 Αγγίξτε το Επιλογές κουμπί με ένα κουμπί με τρεις κουκκίδες στην επάνω δεξιά πλευρά και επιλέξτε Επαναφορά συνομιλίας.
Τρόπος 3: Πώς να ανακτήσετε τους διαγραμμένους φακέλους στο Outlook Desktop
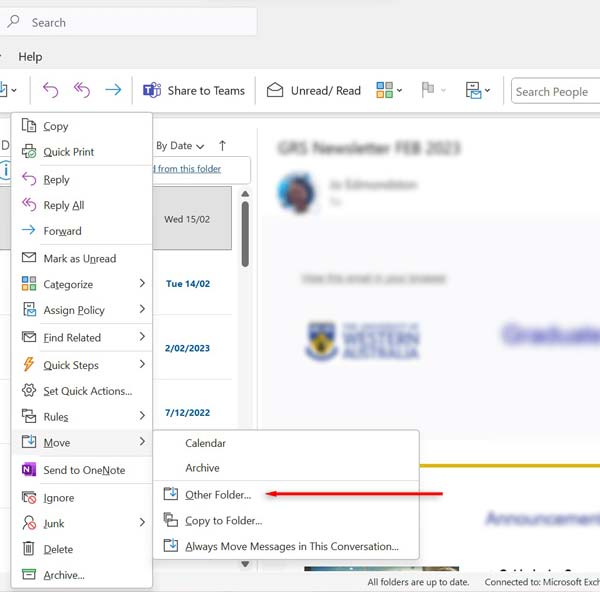
Βήμα 1 Ανοίξτε την εφαρμογή Outlook για υπολογιστές και συνδεθείτε στον λογαριασμό σας.
Βήμα 2 Πηγαίνετε στο Διεγραμμένα αντικείμενα or σκουπίδια φάκελο στην αριστερή πλευρά.
Βήμα 3 Αναζητήστε το επιθυμητό αντικείμενο ή φάκελο, κάντε δεξί κλικ πάνω του και επιλέξτε Κίνηση, και επιλέξτε Άλλες φακέλου. Επιλέξτε το φάκελο προορισμού και κάντε κλικ OK στο διάλογο.
Μέρος 2: Πώς να ανακτήσετε έναν διαγραμμένο φάκελο στο Outlook για το Microsoft 365
Το Outlook διατηρεί τα διαγραμμένα αρχεία και τους φακέλους σας για 30 ημέρες. Τι γίνεται με τα στοιχεία που δεν βρίσκονται στον φάκελο Διαγραμμένα; Στην πραγματικότητα, το Outlook αποθηκεύει τα διαγραμμένα στοιχεία σας στο διακομιστή email εάν χρησιμοποιείτε λογαριασμό Microsoft 365 ή Exchange Server. Ακολουθούν τα βήματα για την ανάκτηση των διαγραμμένων φακέλων στο Outlook 365:
Βήμα 1 Βεβαιωθείτε ότι ο υπολογιστής σας είναι συνδεδεμένος στο διαδίκτυο για να επικοινωνεί με τον διακομιστή email της Microsoft.
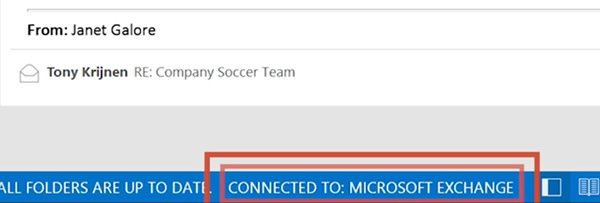
Βήμα 2 Ανοίξτε και συνδεθείτε στο Outlook με τον λογαριασμό σας, μεταβείτε στο Folder στην επάνω γραμμή μενού και κάντε κλικ Ανάκτηση διαγραμμένων αντικειμένων.
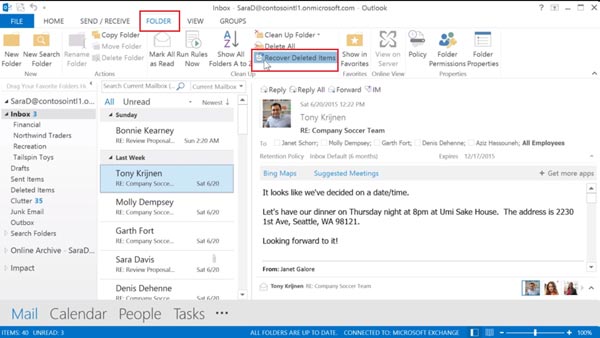
Βήμα 3 Στη συνέχεια, θα δείτε όλα τα διαγραμμένα στοιχεία που μπορούν να ανακτηθούν στο αναδυόμενο παράθυρο διαλόγου. Μπορείτε να ταξινομήσετε τα στοιχεία κατά Θέμα, Διαγράφηκε στις, Από, και πολλά άλλα για να βρείτε γρήγορα τα επιθυμητά στοιχεία.
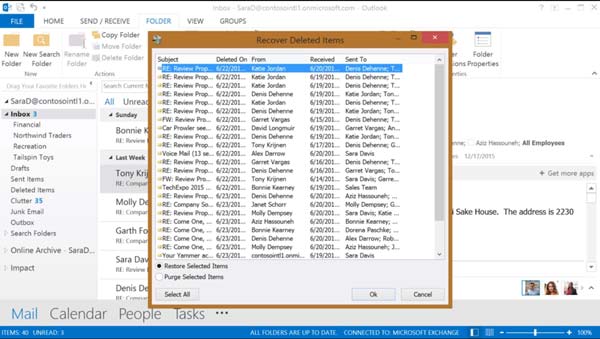
Βήμα 4 Επισημάνετε το επιθυμητό στοιχείο ή στοιχεία στη λίστα, επιλέξτε Επαναφορά επιλεγμένων στοιχείων, και κάντε κλικ στο κουμπί OK. Στη συνέχεια, ο διαγραμμένος φάκελος ανακτάται αμέσως στο Outlook σας.
Σημείωση: Εάν δεν μπορείτε να βρείτε το ανακτημένο στοιχείο στα Εισερχόμενά σας ή στον αρχικό φάκελο, μεταβείτε στο Διεγραμμένα αντικείμενα φάκελο και θα το δείτε.
Μέρος 3: Ο καλύτερος τρόπος για να ανακτήσετε τους διαγραμμένους φακέλους του Outlook χωρίς αντίγραφο ασφαλείας
Μερικές φορές, οι εγγενείς δυνατότητες δεν μπορούν να ανακτήσουν τους διαγραμμένους φακέλους στο Outlook. Για παράδειγμα, χάσατε έναν φάκελο ή ένα αρχείο λόγω κατεστραμμένου αρχείου PST του Outlook. Ευτυχώς, Apeaksoft Data Recovery μπορεί να σας βοηθήσει να επιλύσετε αυτό το πρόβλημα. Σαρώνει τον σκληρό σας δίσκο και αναζητά χαμένα email και φακέλους του Outlook. Τότε μπορείτε να τα πάρετε πίσω.

4,000,000 + Λήψεις
Ανακτήστε τους διαγραμμένους φακέλους στο Outlook με ένα κλικ.
Συμπεριλάβετε μια λειτουργία βαθιάς σάρωσης για να αναζητήσετε χαμένα δεδομένα.
Επαναφέρετε τους διαγραμμένους φακέλους στην αρχική τους κατάσταση.
Κάντε προεπισκόπηση και επιλέξτε συγκεκριμένα στοιχεία για ανάκτηση.
Υποστηρίξτε ένα ευρύ φάσμα τύπων δεδομένων.
Πώς να ανακτήσετε τους διαγραμμένους φακέλους του Outlook σε έναν υπολογιστή
Βήμα 1Επιλέξτε τύπους δεδομένωνΕκκινήστε το καλύτερο εργαλείο ανάκτησης του Outlook αφού το εγκαταστήσετε στον υπολογιστή σας. Υπάρχει μια άλλη έκδοση για χρήστες Mac. Ελεγξε το Email και άλλους επιθυμητούς τύπους δεδομένων κάτω από το Ελέγξτε όλους τους τύπους αρχείων Ενότητα. Επιλέξτε τον σκληρό δίσκο που μπορεί να αποθηκεύσει το Outlook σας.
 Βήμα 2Σαρώστε τον σκληρό σας δίσκο
Βήμα 2Σαρώστε τον σκληρό σας δίσκοΚάντε κλικ στο σάρωση κουμπί για να ξεκινήσει η αναζήτηση για διαγραμμένα στοιχεία του Outlook. Όταν ολοκληρωθεί, θα μεταφερθείτε στο παράθυρο προεπισκόπησης. Εάν δεν μπορείτε να βρείτε το επιθυμητό αντικείμενο, κάντε κλικ στο Βαθιά σάρωση κουμπί για να εκτελέσετε μια βαθιά σάρωση.
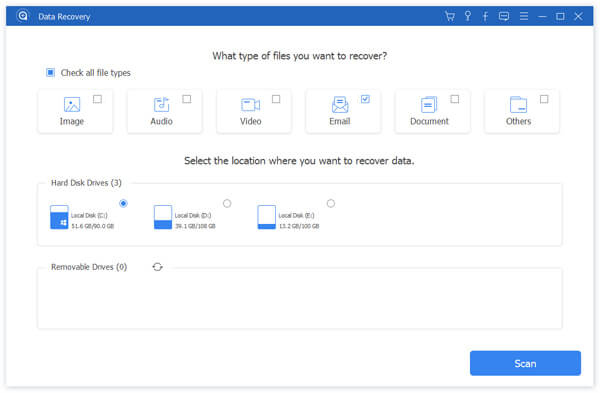 Βήμα 3Ανακτήστε τους διαγραμμένους φακέλους του Outlook
Βήμα 3Ανακτήστε τους διαγραμμένους φακέλους του OutlookΕλέγξτε τα διαγραμμένα email και επιλέξτε όλα τα στοιχεία που θέλετε να επαναφέρετε. Κάντε κλικ στο Ανάκτηση κουμπί, επιλέξτε έναν φάκελο για να τα αποθηκεύσετε και να ανακτήσετε τα στοιχεία.
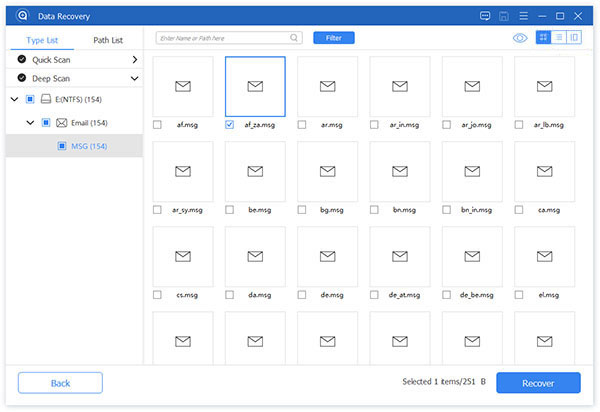
Μέρος 4: Συχνές ερωτήσεις σχετικά με την ανάκτηση του διαγραμμένου φακέλου του Outlook
Πού πηγαίνουν τα ανακτημένα email στο Outlook;
Εάν ανακτήσετε ένα αντικείμενο από το Διεγραμμένα αντικείμενα φάκελο, επιστρέφει απευθείας στον αρχικό φάκελο. Εάν ανακτήσετε ένα στοιχείο από τον διακομιστή email της Microsoft, μπορεί να μεταβεί στο Διεγραμμένα αντικείμενα ντοσιέ. Μπορείτε να μετακινήσετε το στοιχείο σε οποιονδήποτε φάκελο.
Μπορείτε να ανακτήσετε τα διαγραμμένα email στο Outlook μετά από 30 ημέρες;
Η απάντηση εξαρτάται από τον λογαριασμό σας. Για τους περισσότερους χρήστες, οι διαγραμμένοι φάκελοι και στοιχεία θα διαγραφούν οριστικά από τον λογαριασμό τους στο Outlook. Εάν χρησιμοποιείτε λογαριασμό Microsoft 365 ή Exchange, μπορείτε να τους ανακτήσετε από το διακομιστή email.
Πώς να διαγράψετε οριστικά ένα στοιχείο στο Outlook;
Διαγράψτε ένα ανεπιθύμητο στοιχείο ή φάκελο στο Outlook. Στη συνέχεια πηγαίνει στο φάκελο Διαγραμμένα στοιχεία ή Κάδος απορριμμάτων. Μεταβείτε στο φάκελο "Διαγραμμένα" και διαγράψτε τον ξανά.
Συμπέρασμα
Αυτός ο οδηγός έχει δείξει πέντε τρόπους για να ανάκτηση των διαγραμμένων φακέλων του Outlook. Μπορείτε να ολοκληρώσετε την εργασία σε ένα πρόγραμμα περιήγησης ιστού, το Outlook για Windows ή Mac ή το Outlook για iOS ή Android προτού διαγραφούν οριστικά οι φάκελοί σας. Διαφορετικά, θα πρέπει να τα ανακτήσετε από τον διακομιστή email. Apeaksoft Data Recovery είναι ένας εύκολος τρόπος για να ανακτήσετε τους χαμένους φακέλους του Outlook. Εάν έχετε άλλες ερωτήσεις, αφήστε ένα μήνυμα κάτω από αυτήν την ανάρτηση.





