Tutorial για να ανακτήσετε τις διαγραμμένες σημειώσεις για το iPad Pro / Air / mini και νωρίτερα
"Μόλις ενημέρωσα το iPadOS 18 στο iPad mini 7 μου και απέτυχε, επομένως πρέπει να επαναφέρω το iPhone μου με το iTunes. Τέλος πάντων, όλες οι σημειώσεις μου έχουν φύγει και δεν μπορώ να τις βρω στην εφαρμογή Apple Notes. Υπάρχει τρόπος να τις ανακτήσω; Παρακαλώ βοηθήστε."
Πολλοί άνθρωποι χρησιμοποιούν την εφαρμογή Σημειώσεις για να καταγράφουν περιλήψεις για επαγγελματικές συναντήσεις, λίστες αγορών διακοπών, εργασίες για το σπίτι κ.λπ. Ωστόσο, σφάλματα συστήματος, σφάλματα μορφοποίησης και τυχαία διαγραφή, τα οποία μπορούν να προκαλέσουν την εξαφάνιση σημαντικών σημειώσεων από το iPad. Ευτυχώς, μπορείτε να μάθετε για πώς να επαναφέρετε τις διαγραμμένες σημειώσεις στο iPad με/χωρίς αντίγραφο ασφαλείας σε αυτό το σεμινάριο.
ΠΕΡΙΕΧΟΜΕΝΟ ΣΕΛΙΔΑΣ:
- Μέρος 1: Πώς να ανακτήσετε τις διαγραμμένες σημειώσεις στο iPad από τις πρόσφατα διαγραμμένες
- Μέρος 2. Πώς να ανακτήσετε τις σημειώσεις στο iPad [Το πιο αποτελεσματικό]
- Μέρος 3: Πώς να ανακτήσετε τις διαγραμμένες σημειώσεις στο iPad από το iTunes Backup
- Μέρος 4: Πώς να ανακτήσετε τις σημειώσεις στο iPad από το iCloud Backup
- Μέρος 5: Πώς να ανακτήσετε σημειώσεις που λείπουν στο iPad χρησιμοποιώντας email
Μέρος 1: Πώς να ανακτήσετε τις διαγραμμένες σημειώσεις στο iPad από τις πρόσφατα διαγραμμένες
Υπάρχει τρόπος να ανακτήσω τις Σημειώσεις σε ένα iPad; Η απάντηση είναι Ναι. Οι συσκευές iOS παρέχουν μια φιλική προς το χρήστη ενσωματωμένη λειτουργία - Πρόσφατα διαγραμμένα. Οι σημειώσεις θα αποθηκευτούν στον πρόσφατα διαγραμμένο φάκελο από προεπιλογή μετά τη διαγραφή τους. Μπορείτε να τα επαναφέρετε ανά πάσα στιγμή εντός 30 ημερών. Με άλλα λόγια, όταν διαγράφετε ορισμένες σημειώσεις στο iPad, δεν εξαφανίζονται αλλά αποθηκεύονται στον φάκελο "Πρόσφατη διαγραφή" για 30 ημέρες.
Βήμα 1. Ανοίξτε την εφαρμογή Notes από την αρχική οθόνη του iPad μόλις ανακαλύψετε ότι διαγράφετε σημαντικές σημειώσεις κατά λάθος. Επιλέγω Πρόσφατα διαγράφηκε στην οθόνη Φάκελος.
Βήμα 2. Τώρα, μπορείτε να δείτε όλες τις σημειώσεις να έχουν διαγραφεί εντός 30 ημερών. Πατήστε στο Επεξεργασία μενού στο επάνω μέρος της οθόνης και, στη συνέχεια, επιλέξτε όλες τις σημειώσεις που θέλετε να ανακτήσετε.
Βήμα 3. Πατήστε στην επιλογή Μετακίνηση στο κάτω μέρος και επιλέξτε έναν φάκελο ή δημιουργήστε έναν νέο φάκελο για να αποθηκεύσετε τις ανακτημένες σημειώσεις.
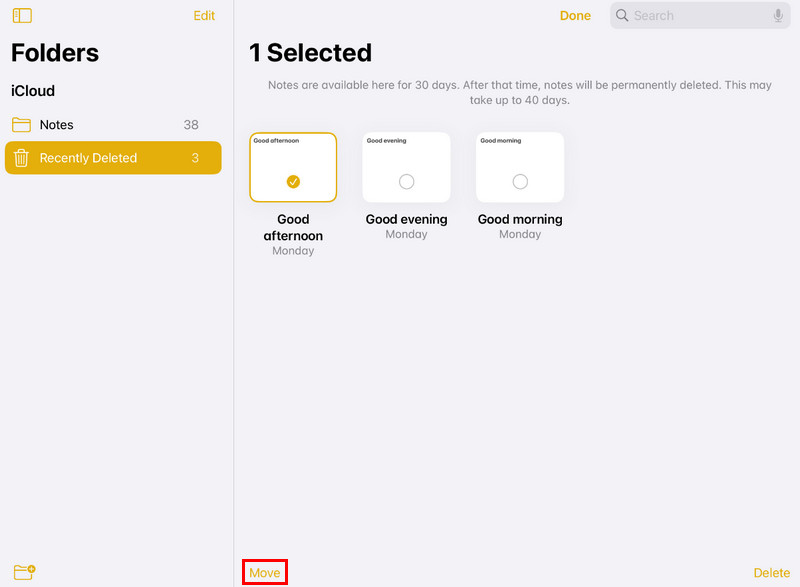
Συμβουλές: Η λειτουργία "Πρόσφατα διαγραφή" είναι διαθέσιμη μόνο στο iOS 8 και αργότερα.
Μέρος 2. Πώς να ανακτήσετε τις σημειώσεις στο iPad [Το πιο αποτελεσματικό]
Στην πραγματικότητα, το πρόσφατα διαγραμμένο χαρακτηριστικό έχει πολλούς περιορισμούς, όπως το 30 ημέρες. Και αν επαναφέρετε ή επαναφέρετε το iPad, αυτή η λειτουργία δεν είναι έγκυρη. Η εναλλακτική λύση είναι τα επαγγελματικά εργαλεία ανάκτησης δεδομένων, όπως το Apeaksoft iPhone Data Recovery. Βασικά χαρακτηριστικά του περιλαμβάνουν:
• Ανάκτηση διαγραμμένων σημειώσεων στο iPad λόγω επαναφοράς, επαναφοράς, σφάλματος συστήματος ή εσφαλμένης διαγραφής.
• Λάβετε πίσω χαμένες σημειώσεις από συσκευές iPad χωρίς αντίγραφο ασφαλείας.
• Ανακτήστε ορισμένες σημειώσεις από τα αντίγραφα ασφαλείας του iTunes ή του iCloud.
• Εκτός από σημειώσεις, υποστηρίζει επίσης μια ποικιλία τύπων δεδομένων, όπως επαφές, υπενθυμίσεις, σημειώσεις, φωτογραφίες, βίντεο, μουσική και άλλα.
• Συμβατό με iPad Pro/Air/mini 6 και παλαιότερες γενιές.
• Διατίθεται σε Windows 11/10/8/8.1/7/XP και macOS.
Με λίγα λόγια, είναι ο ευκολότερος τρόπος για να ανακτήσετε τις διαγραμμένες σημειώσεις στο iPad.
Ασφαλής λήψη
Ασφαλής λήψη
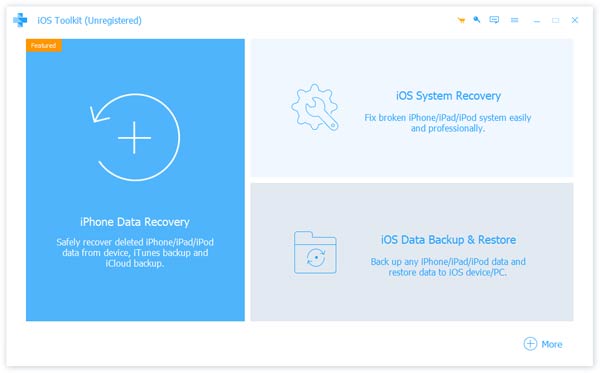
Βήμα 1. Εγκαταστήστε το εργαλείο ανάκτησης διαγραμμένων σημειώσεων στον υπολογιστή σας
Εγκαταστήστε το λογισμικό ανάκτησης δεδομένων iPad στον υπολογιστή σας. Έχει μία έκδοση για Windows και Mac αντίστοιχα. Δηλώστε το πρόγραμμα εάν το έχετε ήδη αγοράσει. Εκκινήστε το λογισμικό στον υπολογιστή σας.
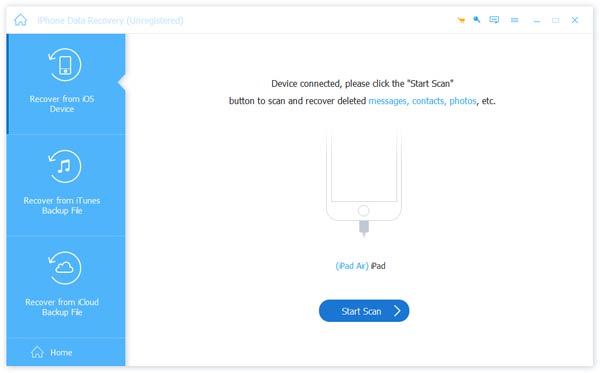
Βήμα 2. Προεπισκόπηση διαγραμμένων σημειώσεων στο iPad για ανάκτηση
Επιλέξτε το Ανάκτηση από τη συσκευή iOS στην αρχική διεπαφή και κάντε κλικ στο έναρξη σάρωσης κουμπί. Όταν ολοκληρωθεί, θα μεταφερθείτε στο παράθυρο λεπτομερειών. Επιλέγω Σημειώσεις υπό Memos & άλλοι στην αριστερή πλευρά.

Βήμα 3. Ανάκτηση διαγραμμένων σημειώσεων στο iPad
Περιηγηθείτε και επιλέξτε τα πλαίσια των διαγραμμένων σημειώσεων για ανάκτηση στη λίστα και κάντε κλικ στο Ανάκτηση κουμπί για να επαναφέρετε χαμένες σημειώσεις από το iPad.
Μέρος 3: Πώς να ανακτήσετε τις διαγραμμένες σημειώσεις στο iPad από το iTunes Backup
Εάν έχετε μια συνήθεια δημιουργία αντιγράφων ασφαλείας του iPhone σας/iPad χρησιμοποιώντας το iTunes, οι σημειώσεις σας και άλλα δεδομένα θα αποθηκευτούν σε αντίγραφα ασφαλείας του iTunes. Παρακάτω είναι τα απλά βήματα για να ανακτήσετε τις διαγραμμένες σημειώσεις από το αντίγραφο ασφαλείας του iTunes:
Βήμα 1. Εκκινήστε το iTunes στον υπολογιστή σας και συνδέστε το iPad σας σε αυτό.
Βήμα 2. Κάντε κλικ στο μοτίβο του iPhone και εντοπίστε την ενότητα Δημιουργία αντιγράφων ασφαλείας στη δεξιά σελίδα.
Βήμα 3. Επιλέξτε Επαναφορά αντιγράφων ασφαλείας και επιλέξτε το αντίγραφο ασφαλείας που πιστεύετε ότι περιέχει τις διαγραμμένες σημειώσεις σας. Κάντε κλικ σε αυτό και πατήστε Επαναφορά.
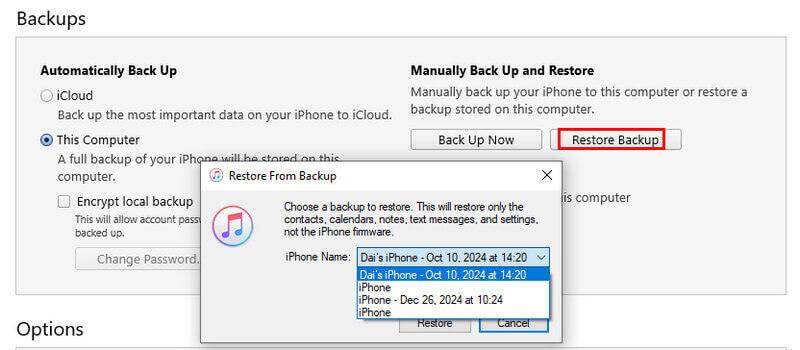
Εάν διαπιστώσετε ότι αυτή η μέθοδος ανάκτησης αρχείων δεν είναι αυτή που θέλετε ή ότι έχετε ανακτήσει πάρα πολλά αρχεία που δεν χρειάζεστε ταυτόχρονα, Apeaksoft iPhone ανάκτηση δεδομένων είναι εδώ για να λύσει το πρόβλημά σας. Είναι σε θέση να έχει πρόσβαση στο αντίγραφο ασφαλείας του iTunes και να κάνει επιλεκτική επαναφορά. Επιπλέον, μπορείτε να κάνετε προεπισκόπηση των σημειώσεων πριν από την ανάκτηση για να προσδιορίσετε με ακρίβεια αν χρειάζονται.
Ασφαλής λήψη
Ασφαλής λήψη
Βήμα 1. Μεταβείτε στη λειτουργία ανάκτησης αντιγράφων ασφαλείας του iTunes
Ξεκινήστε το πρόγραμμα επιφάνειας εργασίας. Επιλέγω Ανάκτηση από το αρχείο αντιγράφου ασφαλείας του iTunes για να μεταβείτε σε αυτή τη λειτουργία.

Βήμα 2. Ανοίξτε το αντίγραφο ασφαλείας του iTunes για ανάκτηση διαγραμμένων σημειώσεων
Επιλέξτε το πιο πρόσφατο αντίγραφο ασφαλείας του iTunes ή οποιοδήποτε αρχείο αντιγράφου ασφαλείας που περιέχει τις διαγραμμένες σημειώσεις. Κάντε κλικ στο έναρξη σάρωσης κουμπί για να ξεκινήσει η εξαγωγή δεδομένων από το αντίγραφο ασφαλείας του iTunes.

Βήμα 3. Ανακτήστε τις διαγραμμένες σημειώσεις στο iPad απλά
Όταν μεταβείτε στο παράθυρο λεπτομερειών, επιλέξτε Σημειώσεις στην αριστερή κορδέλα και επιλέξτε τις νότες για να επιστρέψετε στη δεξιά πλευρά. Τέλος, κάντε κλικ στο Ανάκτηση για να το ολοκληρώσετε.
Μέρος 4: Πώς να ανακτήσετε τις σημειώσεις στο iPad από το iCloud Backup
Εάν χρησιμοποιείτε το iCloud για να δημιουργήσετε αντίγραφα ασφαλείας του iPad σας, μπορείτε εύκολα να ανακτήσετε τις διαγραμμένες σημειώσεις στο iPad με ευκολία. Παρακάτω είναι τα απλά βήματα:
Βήμα 1. Πηγαίνετε στο Ρυθμίσεις > Γενικός > Επαναφορά > Διαγραφή όλου του περιεχομένου και ρυθμίσεων και επιβεβαιώστε την επιλογή σας.
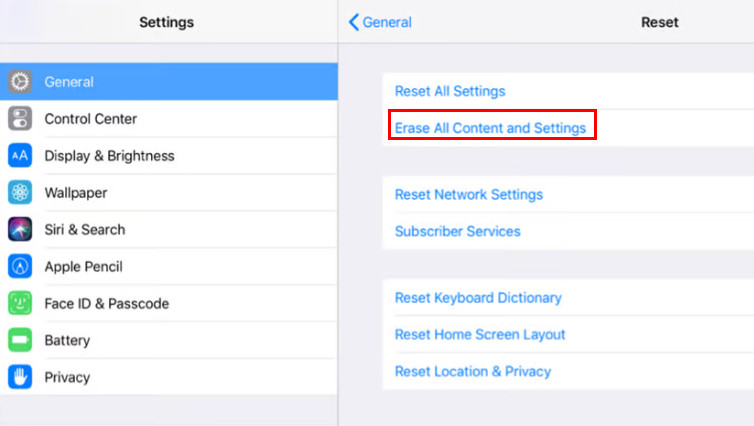
Βήμα 2. Μετά την επαναφορά, επιλέξτε Επαναφορά από το iCloud Backup και επιλέξτε το στοχευμένο αντίγραφο ασφαλείας. Στη συνέχεια, συνδεθείτε στον λογαριασμό σας και περιμένετε να γίνει επαναφορά.
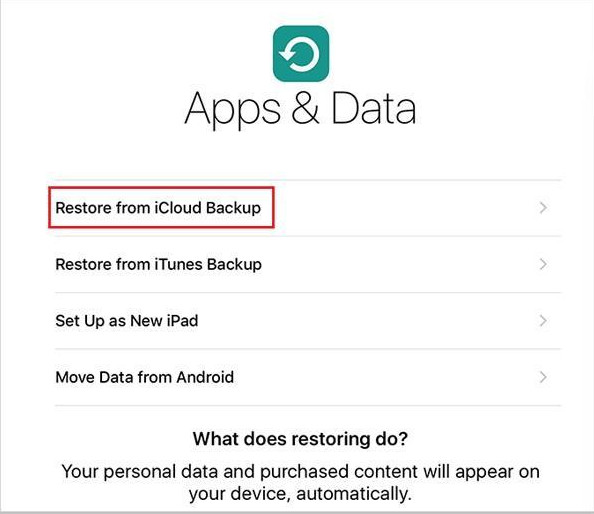
Επίσης, θα πρέπει να γνωρίζετε ότι η ανάκτηση θα αντικαταστήσει όλα τα δεδομένα iPad σας πριν. Εάν δεν θέλετε να ανακτήσετε τα περιττά δεδομένα πριν ή να χάσετε σημαντικά δεδομένα προς το παρόν, δοκιμάστε iPhone Data Recovery καθώς και επειδή θα μπορούσε να σας βοηθήσει να ανακτήσετε τις διαγραμμένες σημειώσεις επιλεκτικά και να προσφέρετε μια δυνατότητα προεπισκόπησης.
Βήμα 1. Μεταβείτε στη λειτουργία ανάκτησης αντιγράφων ασφαλείας iCloud
Ανοίξτε το καλύτερο εργαλείο ανάκτησης σημειώσεων, επιλέξτε Ανάκτηση από το αρχείο αντιγράφων iCloudκαι συνδεθείτε στον λογαριασμό iCloud και τον κωδικό πρόσβασής σας για να αποκτήσετε πρόσβαση στα αντίγραφα ασφαλείας iCloud.

Βήμα 2. Εξαγωγή διαγραμμένων σημειώσεων από το iCloud backup
Επιλέξτε ένα κατάλληλο αντίγραφο ασφαλείας iCloud και κάντε κλικ στο Λήψη κουμπί. Μετά τη λήψη, όλα τα δεδομένα θα παρουσιαστούν στο αντίγραφο ασφαλείας. Επιλέγω Σημειώσεις στην αριστερή πλαϊνή γραμμή και κάντε προεπισκόπηση των διαγραμμένων σημειώσεων στα δεξιά.
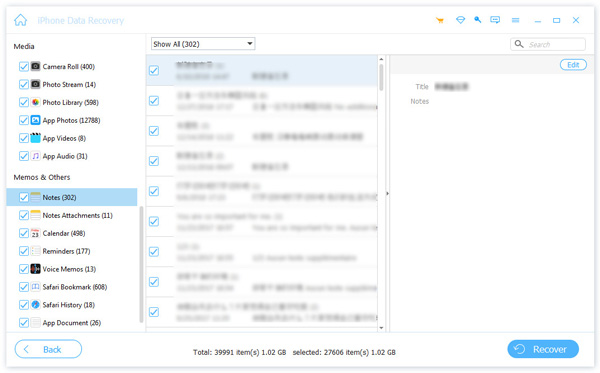
Βήμα 3. Ανακτήστε τις διαγραμμένες σημειώσεις στο iPad από το iCloud backup
Επιλέξτε τις σημειώσεις που θέλετε και πατήστε το Ανάκτηση κουμπί. Στη συνέχεια, στο αναδυόμενο παράθυρο διαλόγου, εισαγάγετε έναν φάκελο για να αποθηκεύσετε τις σημειώσεις και κάντε κλικ Ανάκτηση ξανά για να τα ανακτήσετε.
Μέρος 5: Πώς να ανακτήσετε σημειώσεις που λείπουν στο iPad χρησιμοποιώντας email
Εάν έχετε ρυθμίσει το email σας με την εφαρμογή Σημειώσεις, η διαγραφή σημειώσεων ανάκτησης στο iPad θα πρέπει να είναι μια απλή εργασία.
Βήμα 1. Ανοίξτε τον λογαριασμό email σας στο πρόγραμμα περιήγησής σας και ελέγξτε εάν οι διαγραμμένες σημειώσεις βρίσκονται στο email σας.
Βήμα 2. Αν βρείτε τις χαμένες σημειώσεις, ανοίξτε το iPad Ρυθμίσεις app, πηγαίνετε στο Ταχυδρομείοκαι επιλέξτε τον λογαριασμό email σας.
Βήμα 3. απενεργοποιήσετε Σημειώσεις και ενεργοποιήστε το ξανά για να ανακτήσετε τις διαγραμμένες σημειώσεις στο iPad.
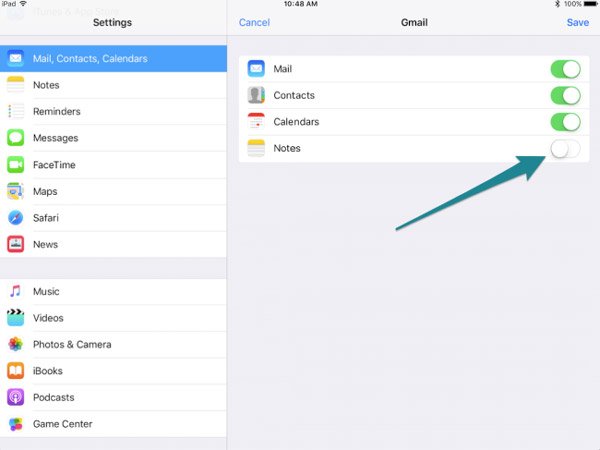
Ένα επαγγελματικό εργαλείο δημιουργίας αντιγράφων ασφαλείας για iPad
- Δημιουργήστε αντίγραφα ασφαλείας ολόκληρου του iPad με ένα κλικ.
- Επιλέξτε σημειώσεις στο iPad για να δημιουργήσετε απλά ένα επιλεκτικό αντίγραφο ασφαλείας.
- Εκτός από σημειώσεις, υποστηρίζει δεδομένα όπως επαφές, SMS, φωτογραφίες κ.λπ.
- Επαναφέρετε τις διαγραμμένες σημειώσεις στο iPad από αντίγραφα ασφαλείας.
- Υποστηρίξτε όλα τα μοντέλα iPad και iPadOS 18/17/16/15 ή νεότερη έκδοση.
- Εκτελείται σε Windows 11/10/8/7/XP και macOS.
Ασφαλής λήψη
Ασφαλής λήψη

Συμπέρασμα
Σε αυτό το σεμινάριο, έχουμε μοιραστεί πώς να επαναφέρετε σημειώσεις στο iPad μέσω της εφαρμογής Notes, του iTunes ή του iCloud backup και μέσω email. Όταν χάνετε σημαντικές σημειώσεις στο iPad σας, μπορείτε να ακολουθήσετε τους παραπάνω οδηγούς για να τις επαναφέρετε εύκολα. Επιπλέον, προτείναμε το καλύτερο εργαλείο δημιουργίας αντιγράφων ασφαλείας σημειώσεων iPad, το Apeaksoft iOS Data Backup & Restore, για να αποφευχθεί η απώλεια δεδομένων.
Σχετικά άρθρα
Πώς να επαναφέρω το iPad μου και να αποθηκεύσω όλα τα δεδομένα εάν δεν έχω αντίγραφο ασφαλείας; Μπορώ να ανακτήσω το iPad μου εάν δεν μπορώ να θυμηθώ τον κωδικό πρόσβασής μου; Διαβάστε αυτό το post και βρείτε την απάντηση.
Είτε έχετε διαγράψει πρόσφατα είτε οριστικά φωτογραφίες από το iPad σας, μπορείτε να μάθετε έξι μεθόδους από αυτόν τον οδηγό για να τις επαναφέρετε.
index, follow, max-image-preview: large, max-snippet: -1, max-video-preview: -1
Κολλήσατε στην οθόνη του iPad και δεν θυμάστε τον κωδικό πρόσβασης του iPad; Ελάτε να μάθετε πώς να ξεκλειδώνετε ένα iPad εάν ξεχάσατε τον κωδικό πρόσβασης ή χάσατε τον κωδικό ξεκλειδώματος του iPad!

