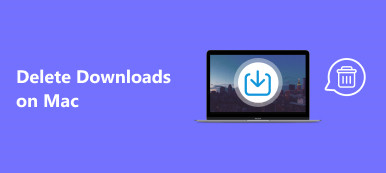Για χρήστες Mac, υπάρχει ένας Κάδος για την αποθήκευση των διαγραμμένων αρχείων, μπορείτε εύκολα να ανακτήσετε τα διαγραμμένα αρχεία από αυτό. Εναλλακτικά, μπορείτε να αναιρέσετε τη διαγραφή αμέσως. Τι γίνεται αν έχετε αδειάσει τα σκουπίδια; Ευτυχώς, μπορείτε να δοκιμάσετε τη δημιουργία αντιγράφων ασφαλείας του Time Machine για να ανακτήσετε στοιχεία από τον άδειο Κάδο απορριμμάτων στο Mac, εάν έχετε δημιουργήσει ένα αντίγραφο ασφαλείας με μια εξωτερική μονάδα δίσκου. Εάν δεν το κάνετε, μπορείτε να βασιστείτε στο λογισμικό ανάκτησης διαγραμμένων αρχείων Mac για να ανακτήσετε μόνιμα διαγραμμένα αρχεία στο Mac. Εδώ είναι τα λεπτομερή βήματα για τις τέσσερις μεθόδους ανακτήσει τα διαγραμμένα αρχεία σε Mac.
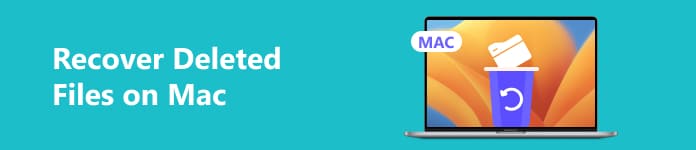
- Μέρος 1. Πώς να ανακτήσετε μόνιμα διαγραμμένα αρχεία σε Mac
- Μέρος 2. Ανακτήστε τα διαγραμμένα αρχεία στο Mac από τον Κάδο απορριμμάτων
- Μέρος 3. Ανάκτηση διαγραμμένων αρχείων σε Mac μέσω του κλικ Αναίρεση
- Μέρος 4. Ανακτήστε τον Άδειο Κάδο απορριμμάτων σε Mac με το Backup του Time Machine
- Μέρος 5. Συχνές ερωτήσεις σχετικά με την ανάκτηση διαγραμμένων αρχείων σε Mac
Μέρος 1. Πώς να ανακτήσετε μόνιμα διαγραμμένα αρχεία σε Mac
Εάν έχετε αδειάσει τον Κάδο απορριμμάτων για τον αποθηκευτικό χώρο του Mac σας ή τα αρχεία σας έχουν εξαφανιστεί λόγω επιθέσεων ιών ή απροσδόκητων σφαλμάτων λογισμικού, μπορείτε να εμπιστευτείτε Apeaksoft Data Recovery για να σας βοηθήσει στην ανάκτηση διαγραμμένων αρχείων Mac.

4,000,000 + Λήψεις
Εύχρηστο πρόγραμμα ανάκτησης διαγραμμένων ή χαμένων δεδομένων για χρήστες Mac και Windows.
Αποκτήστε αποτελεσματικά όλους τους τύπους διαγραμμένων ή χαμένων δεδομένων από το Mac σας, συμπεριλαμβανομένων: εγγράφων, εικόνων, email, βίντεο και πολλά άλλα.
Αυτό το ασφαλές πρόγραμμα σάς επιτρέπει να ανακτήσετε τα διαγραμμένα αρχεία από το Mac Trash, τον σκληρό δίσκο, τη μονάδα flash, την κάρτα μνήμης και πολλά άλλα.
Μπορείτε να αποθηκεύσετε τα σαρωμένα στοιχεία σε αρχεία SPF για μελλοντική ανάκτηση.
Πώς να ανακτήσετε τον άδειο Κάδο απορριμμάτων σε Mac:
Βήμα 1 Κάντε λήψη του λογισμικού αποκατάστασης Mac χρησιμοποιώντας το κουμπί λήψης Mac παραπάνω. Στην κύρια διεπαφή, επιλέξτε Ανάκτηση δεδομένων Mac στα αριστερά.

Βήμα 2 Στη νέα διεπαφή του Mac Data Recovery, μπορείτε να δείτε ξεκάθαρα πολλές ενότητες για την ανάκτηση διαγραμμένων αρχείων. Πρώτα, σημειώστε τους τύπους αρχείων που θέλετε να ανακτήσετε. Δεύτερον, επιλέξτε τη μονάδα σκληρού δίσκου από την οποία θέλετε να ανακτήσετε. Τώρα, μπορείτε να κάνετε κλικ στο σάρωση κουμπί.

Βήμα 3 Εάν θέλετε να εξερευνήσετε περισσότερα διαγραμμένα αρχεία στη λίστα αποτελεσμάτων, κάντε κλικ στο Βαθιά σάρωση κουμπί στην επάνω δεξιά γωνία. Υπάρχει ένα Φίλτρα χαρακτηριστικό που σας επιτρέπει να εντοπίζετε γρήγορα τα αρχεία-στόχους σας.

Βήμα 4 Εάν έχετε βρει με επιτυχία τα διαγραμμένα αρχεία Mac σας, επιλέξτε τα και κάντε κλικ στο Ανάκτηση κουμπί. Στο αναδυόμενο περιβάλλον εργασίας, επιλέξτε έναν φάκελο στο Mac σας για να αποθηκεύσετε τα ανακτημένα αρχεία.

Μέρος 2. Ανακτήστε τα διαγραμμένα αρχεία στο Mac από τον Κάδο απορριμμάτων
Αν δεν το κάνετε αδειάστε τον Κάδο απορριμμάτων στο Mac σας καθημερινά, τα διαγραμμένα αρχεία αποθηκεύονται εντός 30 ημερών από προεπιλογή. Μπορείτε να μεταβείτε αβίαστα στον Κάδο απορριμμάτων και να ανακτήσετε τα διαγραμμένα αρχεία Mac.
Βήμα 1 Κάντε κλικ στο σκουπίδια με το σύμβολο του κάδου σκουπιδιών κάτω δεξιά στο Dock.
Βήμα 2 Κάντε κύλιση προς τα κάτω για να εντοπίσετε τα διαγραμμένα αρχεία που θέλετε να επαναφέρετε. Μπορείτε να τα σύρετε απευθείας πίσω στην επιφάνεια εργασίας σας. Ή μπορείτε να κάνετε δεξί κλικ και να επιλέξετε Βάλε πίσω για να ανακτήσετε τον Κάδο απορριμμάτων σε Mac.
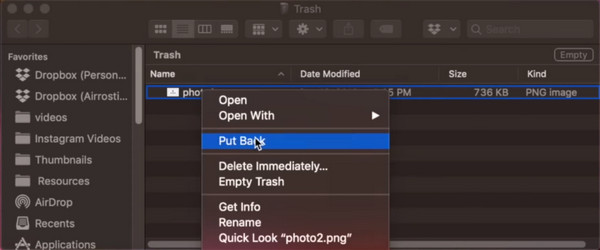
Μέρος 3. Ανάκτηση διαγραμμένων αρχείων σε Mac μέσω του κλικ Αναίρεση
Αυτή η λειτουργία είναι παρόμοια με την παραπάνω. Μπορείτε να χρησιμοποιήσετε το κλικ Αναίρεση μόνο αφού διαγράψετε ένα αρχείο στο Mac σας.
Βήμα 1 Αφού διαγράψετε αρχεία ή τα μετακινήσετε στον Κάδο απορριμμάτων, κάντε κλικ στο Επεξεργασία επιλογή στο επάνω μέρος της οθόνης Mac σας.
Βήμα 2 Αγορά Αναίρεση μετακίνησης… από την αναπτυσσόμενη λίστα. Εδώ, μπορείτε να δείτε τα διαγραμμένα αρχεία που έχουν μετακινηθεί πίσω στην αρχική τους θέση. Μπορείτε επίσης να πατήσετε εντολή και Z κλειδιά για να αναιρέσετε τη διαγραφή σας.
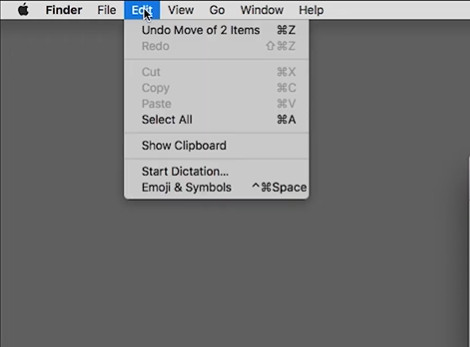
Μέρος 4. Ανακτήστε τον Άδειο Κάδο απορριμμάτων σε Mac με το Backup του Time Machine
Εάν έχετε χρησιμοποιήσει εξωτερική συσκευή αποθήκευσης με τουλάχιστον διπλάσια χωρητικότητα αποθήκευσης από το Mac και το Time Machine για να δημιουργήσετε αντίγραφα ασφαλείας των αρχείων Mac, συμπεριλαμβανομένων εγγράφων, email, μουσικής, φωτογραφιών, εφαρμογών κ.λπ. Μπορείτε να ανακτήσετε εύκολα το διαγραμμένο Mac σας από το Time Δημιουργία αντιγράφων ασφαλείας μηχανήματος. Εάν δεν δημιουργήσετε αντίγραφα ασφαλείας του Mac σας με το Time Machine εκ των προτέρων, μπορείτε να ανατρέξετε στην πρώτη λύση που θα σας βοηθήσει να ανακτήσετε στοιχεία από τον άδειασμα του Κάδου απορριμμάτων στο Mac σας.
Πώς να ανακτήσετε τη μηχανή του χρόνου:
Βήμα 1 Κάντε κλικ στο μηχανή του χρόνου σύμβολο στην επάνω γραμμή μενού. Επίλεξε το Εισάγετε το Time Machine από την αναπτυσσόμενη λίστα.
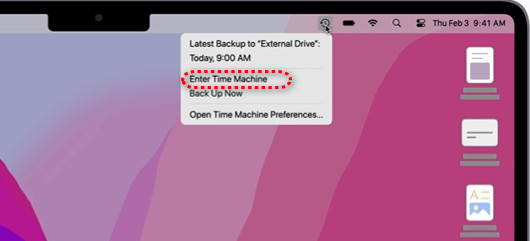
Βήμα 2 Εδώ, μπορείτε να επιλέξετε το φάκελο όπου αποθηκεύσατε τα διαγραμμένα αρχεία. Εάν δεν μπορείτε να θυμηθείτε πού αποθηκεύτηκε για τελευταία φορά το διαγραμμένο αρχείο, μπορείτε να πληκτρολογήσετε τη λέξη-κλειδί στη γραμμή αναζήτησης ή να ταξινομήσετε το διαγραμμένο αρχείο κατά όνομα, ημερομηνία κ.λπ.
Βήμα 3 Εάν έχετε επιλέξει έναν φάκελο, το Time Machine θα σας εμφανίσει ένα λεπτομερές χρονοδιάγραμμα στη δεξιά άκρη. Μπορείτε να κάνετε κλικ σε ένα αρχείο και να πατήσετε το πλήκτρο διαστήματος για να το κάνετε προεπισκόπηση.
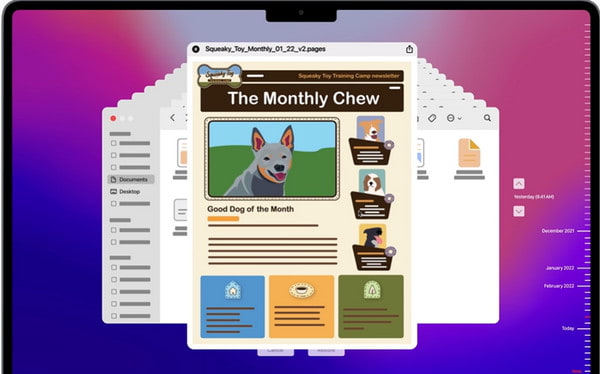
Βήμα 4 Επιλέξτε το διαγραμμένο αρχείο που θέλετε να επαναφέρετε και κάντε κλικ στο Επαναφορά κουμπί στο κάτω μέρος.

Μέρος 5. Συχνές ερωτήσεις σχετικά με την ανάκτηση διαγραμμένων αρχείων σε Mac
Πώς μπορώ να μπω σε λειτουργία ανάκτησης σε Mac;
Εάν θέλετε να χρησιμοποιήσετε τη λειτουργία ανάκτησης Mac, κάντε κλικ στο μενού Apple με το σύμβολο Apple στην επάνω αριστερή γωνία. Επίλεξε το επανεκκίνηση και πατήστε αμέσως το εντολή και R πλήκτρα μέχρι να εμφανιστεί το λογότυπο της Apple. Εδώ, μπορείτε να επιλέξετε από τη λειτουργία ανάκτησης Mac.
Πώς μπορώ να διαγράψω την προσωρινή μνήμη του συστήματος στο Mac μου;
Μεταβείτε στην εφαρμογή Finder στο Mac σας. Επιλέγω Μετάβαση σε φάκελο από το Go μενού. Αντιγραφή και επικόλληση / Βιβλιοθήκη / Caches και πατήστε το απόδοση κλειδί. Στη συνέχεια, μπορείτε να τα μετακινήσετε επιλεκτικά στον Κάδο απορριμμάτων και να ελευθερώσετε χώρο αποθήκευσης.
Πώς δημιουργείτε αντίγραφα ασφαλείας του Mac με το Time Machine;
Προετοιμάστε μια συσκευή αποθήκευσης με τουλάχιστον διπλάσια χωρητικότητα αποθήκευσης από το Mac σας και συνδέστε τη στο Mac σας. Μεταβείτε στο μενού Apple στο επάνω μέρος και επιλέξτε Ρυθμίσεις συστήματος. Παω σε Γενικός > μηχανή του χρόνου > Προσθήκη αντιγράφου ασφαλείας δίσκου. Επιλέξτε τη συνδεδεμένη συσκευή και επιλέξτε Ρύθμιση δίσκου.
Συμπέρασμα
Με τις 4 μεθόδους που αναφέρονται σε αυτόν τον οδηγό, μπορείτε να ανακτήσετε γρήγορα τα διαγραμμένα αρχεία σε Mac με/χωρίς αντίγραφο ασφαλείας. Εδώ σας προτείνουμε Apeaksoft Data Recovery, με αυτό το επαγγελματικό εργαλείο ανάκτησης Mac, μπορείτε εύκολα να ανακτήσετε οριστικά διαγραμμένα αρχεία σε Mac.