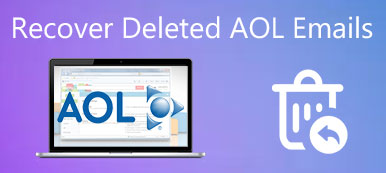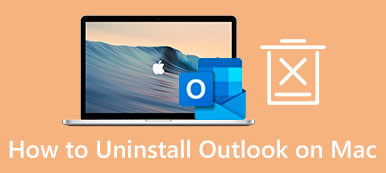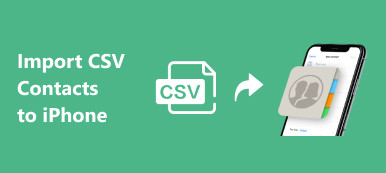Το Microsoft Outlook, ως διευκολυνόμενη υπηρεσία email για επαγγελματίες και σχολικούς ανθρώπους, διαθέτει μια λίστα επαφών που αποδίδεται στη δημοτικότητα και την ευκολία του. Έτσι, είναι αναστατωμένο και απογοητευτικό όταν διαγράφετε οργανωμένες επαφές του Outlook κατά λάθος. Σε αυτήν την κατάσταση, θα διαπιστώσετε ότι είναι τεράστιο έργο να προσθέσετε ξανά επαφές και να τις ταξινομήσετε. Μην ανησυχείς! Αυτός ο οδηγός θα σας βοηθήσει ανάκτηση διαγραμμένων επαφών από το Outlook για εξοικονόμηση χρόνου και εξοικονόμησης ενέργειας.
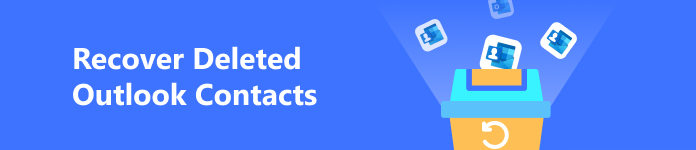
- Μέρος 1. Πώς να ανακτήσετε τις διαγραμμένες επαφές του Outlook από αρχεία PST
- Μέρος 2. Πώς να ανακτήσετε τις διαγραμμένες επαφές του Outlook από το φάκελο διαγραμμένων στοιχείων
- Μέρος 3. Πώς να ανακτήσετε τις διαγραμμένες επαφές του Outlook από το φάκελο ανακτήσιμων στοιχείων
- Μέρος 4. Συχνές ερωτήσεις σχετικά με τις Επαφές του Outlook
Μέρος 1. Πώς να ανακτήσετε τις διαγραμμένες επαφές του Outlook από αρχεία PST
Εάν διαπιστώσετε ότι οι επαφές σας στο Outlook έχουν διαγραφεί, η καλύτερη μέθοδος είναι να ανακτήσετε επαφές από αρχεία PST του Outlook. Τα αρχεία PST του Outlook περιέχουν τις επαφές, τα email σας και άλλα δεδομένα του Outlook. Έτσι, μπορείτε να χρησιμοποιήσετε Apeaksoft Data Recovery για να σαρώσετε τα διαγραμμένα αρχεία PST του Outlook στον υπολογιστή σας Mac ή Windows και να ανακτήσετε χαμένες επαφές από αρχεία PST του Outlook.

4,000,000 + Λήψεις
Σαρώστε γρήγορα τα αρχεία PST του Outlook στον υπολογιστή σας.
Μπορεί να σας βοηθήσει να ανακτήσετε διαφορετικούς τύπους δεδομένων (συμπεριλαμβανομένων email, εικόνων, βίντεο, εγγράφων κ.λπ.) από διάφορες συσκευές όπως Κάδος Ανακύκλωσης, σκληρό δίσκο, μονάδα flash, κάρτα μνήμης και άλλα.
Εκτός από το Outlook, μπορεί να σας βοηθήσει ανάκτηση διαγραμμένων email από το Gmail.
Αυτό το πρόγραμμα μπορεί να αποθηκεύσει τα αρχεία PST σε μορφή SPF για μελλοντική επαναφορά.
Βήμα 1 Χρησιμοποιήστε το παραπάνω κουμπί λήψης για να εγκαταστήσετε αυτό το πρόγραμμα ανάκτησης all-in-one στον υπολογιστή σας. Στη διεπαφή τύπου δεδομένων και τοποθεσίας, μπορείτε να επιλέξετε το Έγγραφο επιλογή και Τοπικός δίσκος (C :) στον υπολογιστή σας με Windows. Σε Mac, επιλέγετε επίσης το Έγγραφο επιλογή, αλλά θα πρέπει να συνειδητοποιήσετε ότι τα αρχεία PST του Outlook γίνονται αρχεία OLM σε Mac. Εδώ, μπορείτε να κάνετε κλικ στο σάρωση να ξεκινήσω.
Βήμα 2 Το πρώτο είναι μια γρήγορη σάρωση, μπορείτε να κάνετε κλικ στο Βαθιά σάρωση για να έχετε περισσότερα πιθανά αποτελέσματα. Δεδομένου ότι τα αρχεία PST ή OLM του Outlook είναι έγγραφα, μπορείτε να χρησιμοποιήσετε το Λίστα τύπων στο αριστερό πλαίσιο για να ελέγξετε τα κατάλληλα αρχεία στα Windows ή στο Mac σας.
Βήμα 3 Αφού επιλέξετε τα αρχεία που θέλετε να επαναφέρετε, κάντε κλικ Ανάκτηση και επιλέξτε τη διαδρομή αποθήκευσης για να επαναφέρετε τις διαγραμμένες επαφές του Outlook.
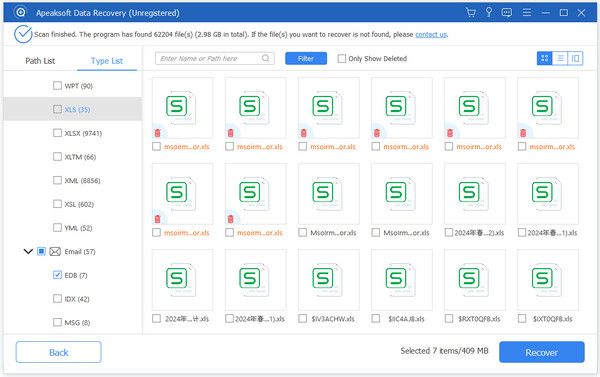
Μέρος 2. Πώς να ανακτήσετε τις διαγραμμένες επαφές του Outlook από το φάκελο διαγραμμένων στοιχείων
Υπάρχει ένα Διεγραμμένα αντικείμενα φάκελο στο Outlook για την αποθήκευση των πρόσφατα διαγραμμένων email του Outlook, επαφών κ.λπ. Μπορείτε να ελέγξετε εάν οι διαγραμμένες επαφές σας εξακολουθούν να υπάρχουν.
Βήμα 1 Ανοίξτε το Outlook και κάντε κλικ στο ΑΡΧΙΚΗ στην επάνω πλοήγηση. Επίλεξε το Διεγραμμένα αντικείμενα φάκελο.
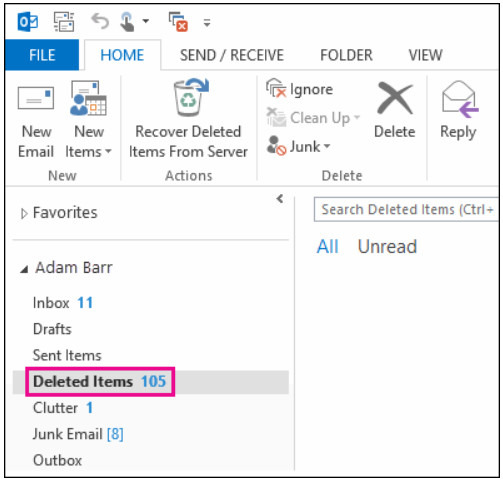
Βήμα 2 Μπορείτε να εισαγάγετε το στοιχείο χρησιμοποιώντας το Αναζήτηση διαγραμμένων αντικειμένων κουτί. Ή μπορείτε να ταξινομήσετε όλες τις διαγραμμένες επαφές χρησιμοποιώντας τη στήλη Εικονίδιο. Όταν πλοηγείστε στην επαφή που θέλετε να ανακτήσετε, κάντε δεξί κλικ σε αυτήν και επιλέξτε Κίνηση > Άλλες φακέλου. Στη συνέχεια, μπορείτε να μετακινήσετε τη διαγραμμένη επαφή στο Επικοινωνια και κάντε κλικ στο κουμπί OK.
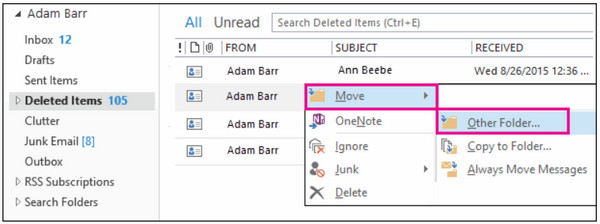
Μέρος 3. Πώς να ανακτήσετε τις διαγραμμένες επαφές του Outlook από το φάκελο ανακτήσιμων στοιχείων
Εάν δεν μπορείτε να εντοπίσετε τις διαγραμμένες επαφές στο φάκελο Διαγραμμένα, μπορείτε να μεταβείτε σε έναν κρυφό φάκελο που ονομάζεται Ανακτήσιμα αντικείμενα φάκελο.
Βήμα 1 Ανοίξτε το Outlook, επιλέξτε ΑΡΧΙΚΗ > Διεγραμμένα αντικείμενα > Ανάκτηση διαγραμμένων αντικειμένων από τον διακομιστή.
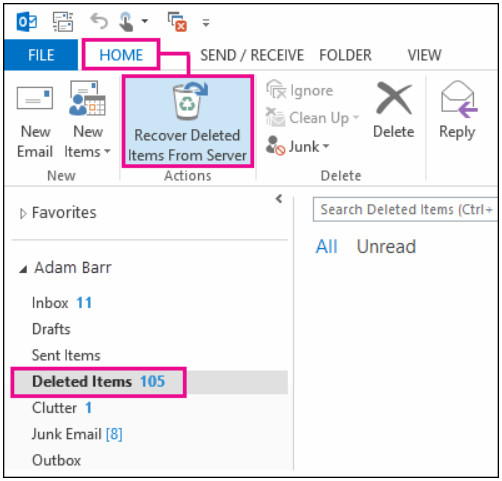
Βήμα 2 Στο Ανάκτηση διαγραμμένων αντικειμένων παράθυρο, μπορείτε να χρησιμοποιήσετε το Θέμα or Από στήλη για να εντοπίσετε μια συγκεκριμένη επαφή.
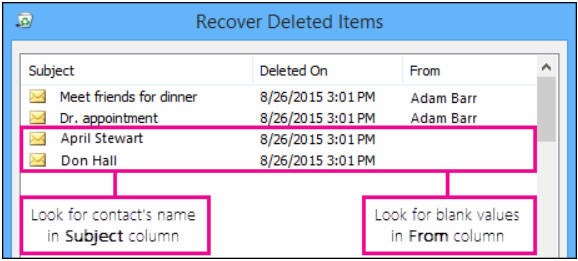
Βήμα 3 Εδώ, μπορείτε να επιλέξετε τις διαγραμμένες επαφές του Outlook και να επιλέξετε Επαναφορά επιλεγμένων στοιχείων > OK.
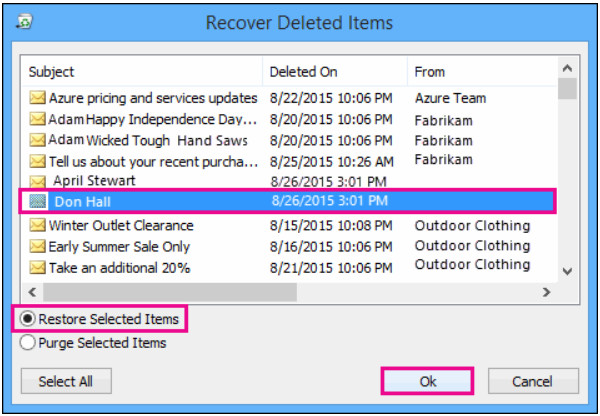
Μέρος 4. Συχνές ερωτήσεις σχετικά με τις Επαφές του Outlook
Πώς να δημιουργήσετε μια ομάδα επαφών στο Outlook;
Επιλέξτε People στην αριστερή γραμμή πλοήγησης. Επιλέγω Home στην κορυφή > Νέα επαφή > Ομάδα επαφών. Εισαγάγετε το όνομα της νέας ομάδας επαφών στο Όνομα κουτί. Στη συνέχεια, επιλέξτε Προσθήκη μελών και επιλέξτε μία επιλογή: Από τις Επαφές του Outlook, Από το βιβλίο διευθύνσεων, να Νέα επαφή e-mail. Εδώ, μπορείτε να προσθέσετε τις επαφές που θέλετε και να κάνετε κλικ OK. Στο τέλος, μπορείτε να επιλέξετε Αποθήκευση & Κλείσιμο. Αυτός είναι ο τρόπος δημιουργίας μιας ομάδας επαφών του Outlook, μπορείτε επίσης να μάθετε πώς να το κάνετε συγχρονίστε τις επαφές του Outlook με το iPhone εδώ.
Πώς εξάγετε τις επαφές του Outlook;
Μεταβείτε στο Outlook > Αρχεία > Άνοιγμα & Εξαγωγή > Εισαγωγή / Εξαγωγή > Εξαγωγή σε αρχείο > Επόμενο > Τιμές διαχωρισμένες με κόμματα > Επόμενο. Επιλέγω Επικοινωνια κάτω από το λογαριασμό email και κάντε κλικ Αναζήτηση για να επιλέξετε πού θα αποθηκεύσετε το αρχείο .csv. Στη συνέχεια, πληκτρολογήστε ένα όνομα αρχείου και επιλέξτε OK > φινίρισμα.
Πώς να διαγράψετε μια επαφή από το Outlook;
Ανοικτό People στην αριστερή γραμμή πλοήγησης στο Outlook. Εντοπίστε την επαφή του Outlook που θέλετε να διαγράψετε, κάντε δεξί κλικ πάνω της και επιλέξτε Διαγραφή ή πατήστε Shift + Delete κλειδιά.
Συμπέρασμα
Αυτός ο οδηγός παραθέτει τρεις πρακτικές μεθόδους για την ανάκτηση των διαγραμμένων επαφών του Outlook. Μεταξύ αυτών των μεθόδων, Apeaksoft Data Recovery έχει ένα πλεονέκτημα στην ευκολία και το υψηλό ποσοστό επιτυχίας, όπως μπορεί ανάκτηση διαγραμμένων επαφών του Outlook χωρίς αντίγραφο ασφαλείας. Εάν έχετε άλλες εφικτές μεθόδους για την ανάκτηση των διαγραμμένων επαφών από το Outlook, γράψτε τα σχόλιά σας.