Θέλετε να βρείτε και να ανακτήσετε τα πρόσφατα διαγραμμένα; Ελέγξτε αυτό
Σήμερα, οι άνθρωποι έχουν πάρα πολλά δεδομένα στη ζωή τους και για να διασφαλιστεί αρκετή μνήμη στα iPhone, μπορεί να τα καθαρίζει μόνο τακτικά. Σημαντικές πληροφορίες αναπόφευκτα θα διαγραφούν κατά λάθος σε αυτή τη διαδικασία. Το Recently Deleted της Apple σάς δίνει μια δεύτερη ευκαιρία, η οποία σας επιτρέπει να ανακτήσετε τα διαγραμμένα δεδομένα εντός 30 ημερών, συμπεριλαμβανομένων φωτογραφιών, σημειώσεων, αρχείων κ.λπ. Με μια τόσο βολική λειτουργία, εξακολουθείτε να αντιμετωπίζετε προβλήματα με την εύρεση και την ανάκτηση πρόσφατα διαγράφηκε αρχεία στο iPhone σας; Εδώ, έχετε έρθει στο σωστό μέρος.
ΠΕΡΙΕΧΟΜΕΝΟ ΣΕΛΙΔΑΣ:
- Μέρος 1. Πώς να μεταβείτε στο Πρόσφατα διαγραμμένα σε iPhone ή iPad
- Μέρος 2. Εύκολη προβολή και ανάκτηση του iCloud που διαγράφηκε πρόσφατα
- Μέρος 3. Πώς να ανακτήσετε μόνιμα διαγραμμένα αρχεία στο iPhone με αντίγραφο ασφαλείας
- Μέρος 4. Εξαιρετικό εργαλείο για την ανάκτηση αρχείων που διαγράφηκαν πρόσφατα στο iPhone χωρίς αντίγραφο ασφαλείας
- Συμβουλή μπόνους: Πώς να κλειδώσετε τα πρόσφατα διαγραμμένα στο iPhone
Μέρος 1. Πώς να μεταβείτε στο Πρόσφατα διαγραμμένα σε iPhone ή iPad
Γνωρίζατε ότι όταν διαγράφετε ένα αρχείο στο iOS, δεν διαγράφεται; Αντίθετα, το iPhone σας το τοποθετεί σε έναν φάκελο Πρόσφατα διαγραμμένα. Με άλλα λόγια, μπορείτε να το επαναφέρετε εντός 30 ημερών από την πρώτη διαγραφή. Ωστόσο, μόλις ξεπεραστεί αυτή η περίοδος, θα διαγραφεί οριστικά και θα είναι πιο δύσκολη η επαναφορά της.
Ακολουθήστε τα παρακάτω βήματα για να μάθετε πώς να μεταβείτε στο Πρόσφατα διαγραμμένα στο iPhone και το iPad σας:
Στο iPhone σας
Βήμα 1. Ανοίξτε το Αρχεία εφαρμογή στο iPhone σας και κάντε κλικ πίσω στην επάνω αριστερή γωνία μέχρι να δείτε το Αναζήτηση επιλογή. Στη συνέχεια, επιλέξτε Πρόσφατα διαγράφηκε σύμφωνα με το Tοποθεσίες ενότητα για να δείτε όλα τα διαγραμμένα αρχεία εντός 30 ημερών.
Βήμα 2. Κάντε κλικ στο τριών σημείων κουμπί στην επάνω δεξιά γωνία και, στη συνέχεια, βρείτε Επιλογή από την αναπτυσσόμενη λίστα.
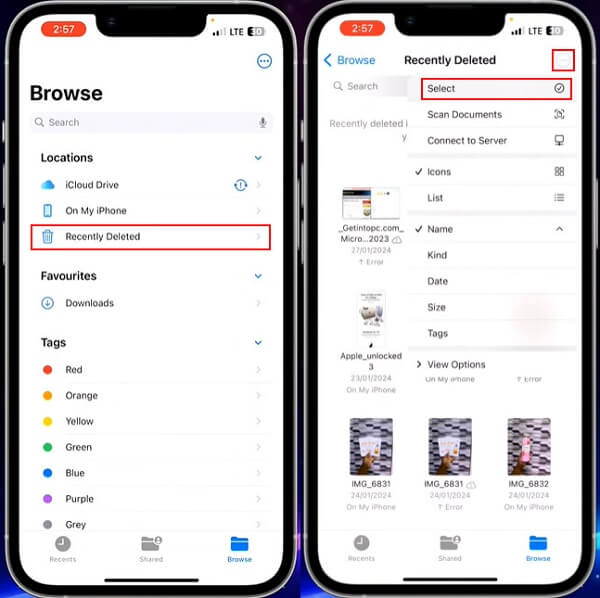
Βήμα 3. Στη συνέχεια, μπορείτε να ελέγξετε τα αρχεία που θέλετε και να κάνετε κλικ Ανάκτηση για να ξεκινήσετε. Για να ανακτήσετε ένα μόνο αρχείο, μπορείτε απλώς να κάνετε παρατεταμένο κλικ σε αυτό και να επιλέξετε Ανάκτηση στο αναδυόμενο παράθυρο.
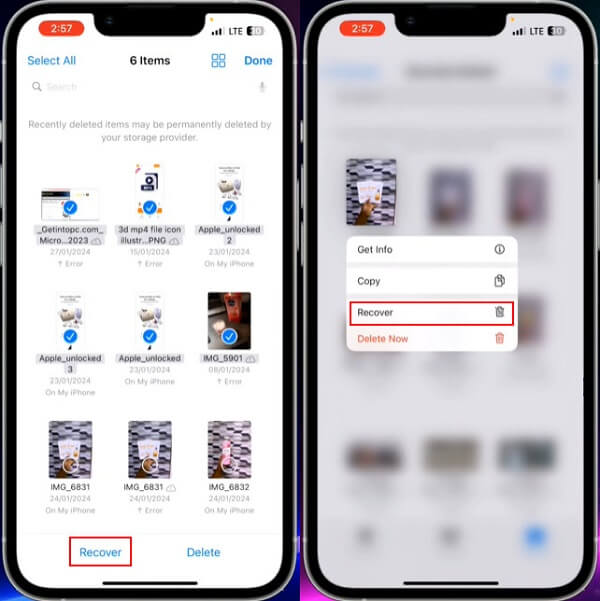
Στο iPad σας
Βήμα 1. Πηγαίνετε στο Αρχεία εφαρμογή στο iPad σας. Εάν δεν μπορείτε να το βρείτε, αναζητήστε το απευθείας στην αρχική οθόνη. Εδώ, μπορείτε να δείτε όλα τα αρχεία από διαφορετικές πλατφόρμες. Στη συνέχεια κάντε κλικ Πρόσφατα διαγράφηκε στον πάτο του Tοποθεσίες.
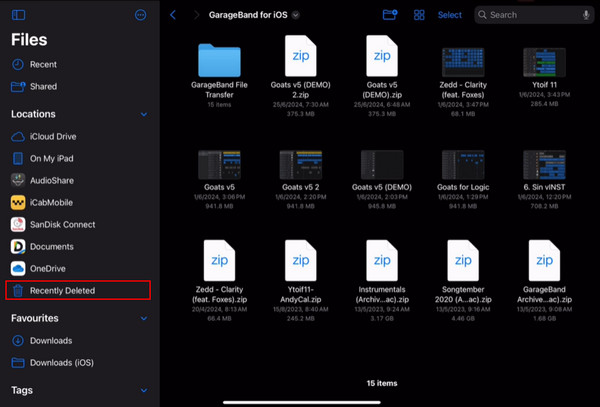
Εάν η πλευρική γραμμή δεν εμφανίζεται από προεπιλογή, κάντε κλικ στο Εμφάνιση Sidebar κουμπί στο επάνω αριστερό μέρος της σελίδας.
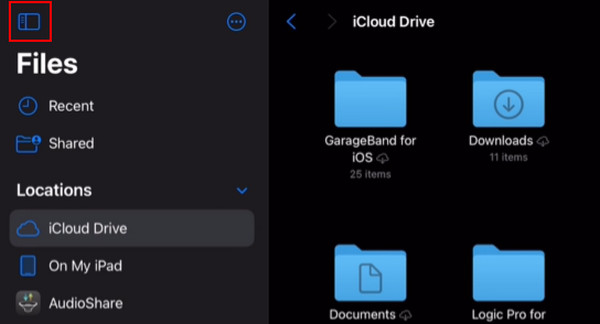
Βήμα 2. Χτύπα το Αγορά κουμπί και επιλέξτε πολλά αρχεία ή απλώς πατήστε παρατεταμένα σε ένα μόνο αρχείο και επιλέξτε Ανάκτηση.
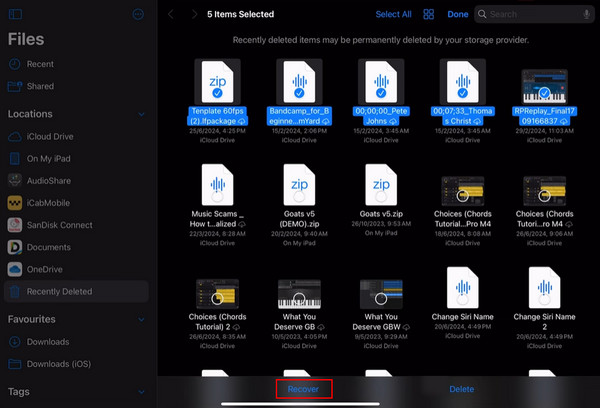
Μέρος 2. Εύκολη προβολή και ανάκτηση του iCloud που διαγράφηκε πρόσφατα
Εάν έχετε το iCloud Drive στο iPhone σας και το έχετε ρυθμίσει σε αυτόματη δημιουργία αντιγράφων ασφαλείας εκ των προτέρων, όλα τα αρχεία σας θα αποθηκευτούν σε αυτό. Αυτό το υποσύστημα υπηρεσίας iCloud μπορεί να μοιράζεται και να αποθηκεύει διάφορα δεδομένα σε όλες τις συσκευές Apple σας, επομένως μόλις διαγράψετε αρχεία από το iPhone σας, θα μεταφερθούν αυτόματα στο Πρόσφατα διαγραμμένα στο iCloud Drive. Επομένως, μπορείτε να αποκτήσετε πρόσβαση στο iCloud Recently Deleted για να ανακτήσετε αρχεία.
Βήμα 1. Ανοίξτε το πρόγραμμα περιήγησης στον υπολογιστή σας, μεταβείτε στο iCloud.com και συνδεθείτε σε αυτό με το Apple ID σας, το οποίο θα πρέπει να είναι το ίδιο με το iPhone σας.
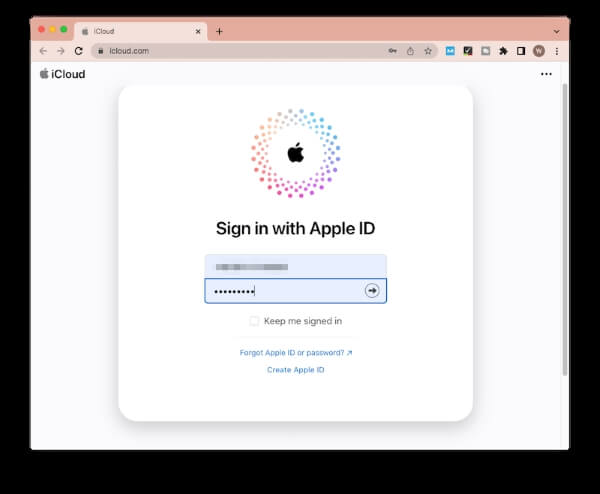
Βήμα 2. Αφού συνδεθείτε, μεταβείτε στο iCloud κίνησης ενότητα στην αρχική σελίδα. Επιλέγω Πρόσφατα διαγράφηκε από την αριστερή πλαϊνή μπάρα.
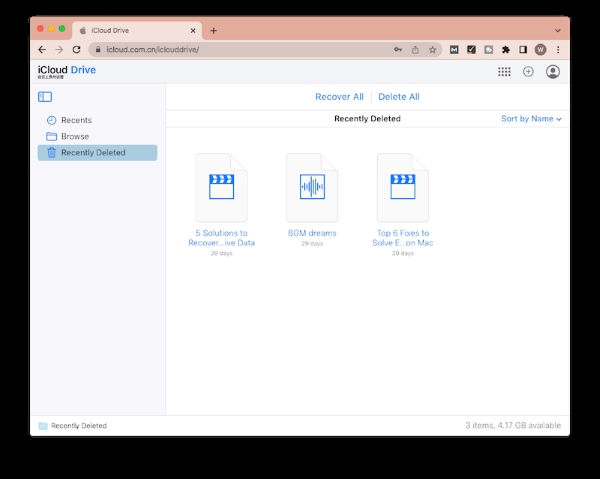
Βήμα 3. Στη συνέχεια θα εμφανιστούν όλα τα πρόσφατα διαγραμμένα αρχεία και κάτω από κάθε αρχείο, θα εμφανίζεται πόσο καιρό θα παραμείνει στο Πρόσφατα διαγράφηκε ντοσιέ. Επιλέξτε τα αρχεία που θέλετε και κάντε κλικ Ανάκτηση για να τα επαναφέρετε στην αρχική τους θέση στο iCloud.
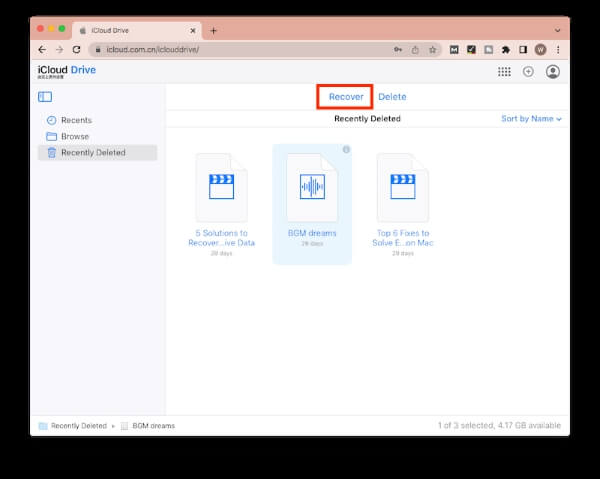
Μέρος 3. Πώς να ανακτήσετε μόνιμα διαγραμμένα αρχεία στο iPhone με αντίγραφο ασφαλείας
Σήμερα, πολλοί άνθρωποι επιλέγουν να δημιουργούν τακτικά αντίγραφα ασφαλείας των κινητών τους τηλεφώνων. Αυτός είναι πράγματι ένας πολύ ασφαλής τρόπος, διότι εάν υπάρχουν δεδομένα αντιγράφων ασφαλείας, είτε αυτά διαγράφηκαν πρόσφατα είτε μόνιμα, μπορούν εύκολα να αποκατασταθούν μέσα σε λίγα κλικ. Τα παρακάτω είναι τα δύο εργαλεία δημιουργίας αντιγράφων ασφαλείας που χρησιμοποιούνται πιο συχνά από τους χρήστες.
iCloud
Βήμα 1. Κατευθύνομαι προς Ρυθμίσεις στο iPhone σας, πατήστε Γενικός και μετακινηθείτε προς τα κάτω προς τα κάτω. Επιλέγω Μεταφορά ή Επαναφορά iPhone, Στη συνέχεια, πηγαίνετε στο Διαγραφή όλου του περιεχομένου και ρυθμίσεων.
Βήμα 2. Ακολουθήστε τις επόμενες οδηγίες στην οθόνη και πληκτρολογήστε τον κωδικό πρόσβασής σας. Παρακέντηση Διαγραφή iPhone για επιβεβαίωση και θα πρέπει να ξεκινήσει η διαδικασία διαγραφής. Εάν ξεχάσατε τον κωδικό πρόσβασης, μην ανησυχείτε. υπάρχουν άλλες συμβατές μέθοδοι για να επαναφέρετε εργοστασιακά το iPhone σας χωρίς κωδικό πρόσβασης.
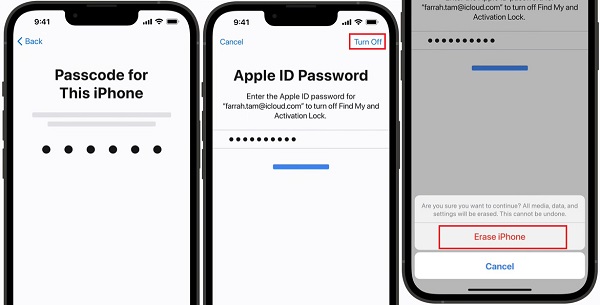
Βήμα 3. Περιμένετε να επανεκκινηθεί η συσκευή σας και, στη συνέχεια, ακολουθήστε τους οδηγούς εγκατάστασης μέχρι να φτάσετε στο Εφαρμογές και δεδομένα οθόνη. Επιλέγω Επαναφορά από το iCloud Backup και συνδεθείτε στον λογαριασμό σας iCloud.
Βήμα 4. Επιλέξτε ένα αντίγραφο ασφαλείας iCloud των αντιγράφων ασφαλείας που περιέχουν, κάντε κλικ ΣΥΝΕΧΕΙΑ, και η διαδικασία επαναφοράς θα ξεκινήσει αυτόματα.
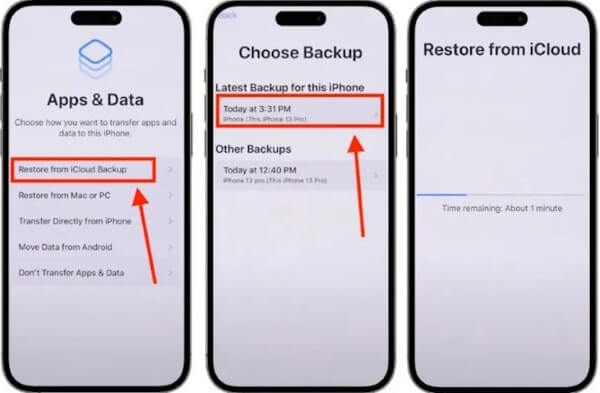
iTunes
Βήμα 1. Ανοίξτε το iTunes στο Mac σας. αν είστε χρήστης των Windows, απλώς κατεβάστε το ελεύθερα από τον επίσημο ιστότοπό του και ξεκινήστε την πιο πρόσφατη έκδοση.
Βήμα 2. Συνδέστε το iPhone σας στον υπολογιστή και περιμένετε να εμφανιστεί το λογότυπό του στην επάνω αριστερή γωνία του iTunes. Κάντε κλικ σε αυτό και επιλέξτε Σύνοψη σύμφωνα με το Ρυθμίσεις τμήμα.
Βήμα 3. Με βάση το γεγονός ότι έχετε αντίγραφα ασφαλείας δεδομένων iPhone στο iTunes εκ των προτέρων, κάντε κλικ Επαναφορά αντιγράφων ασφαλείας απευθείας και επιλέξτε την πιο πρόσφατη εφεδρική έκδοση του iPhone σας και, στη συνέχεια, κάντε κλικ Επαναφορά για να ξεκινήσει η διαδικασία αποκατάστασης.
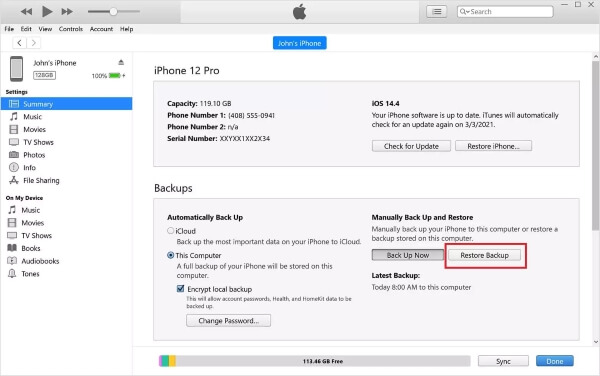
Μέρος 4. Εξαιρετικό εργαλείο για την ανάκτηση αρχείων που διαγράφηκαν πρόσφατα στο iPhone χωρίς αντίγραφο ασφαλείας
Εκτός από την ανάκτηση αρχείων από τα πρόσφατα διαγραμμένα και την ανάκτηση αρχείων από προηγούμενα αντίγραφα ασφαλείας, η πιο μη περιοριστική μέθοδος είναι να χρησιμοποιήσετε Apeaksoft iPhone ανάκτηση δεδομένων. Αυτό το καλύτερο εργαλείο ανάκτησης δεδομένων iPhone προσφέρει τρεις λειτουργίες ανάκτησης: ανάκτηση από συσκευές iOS, ανάκτηση από το αντίγραφο ασφαλείας του iTunes και ανάκτηση από το αντίγραφο ασφαλείας iCloud. Αν και δεν είχατε συγχρονίσει το iPhone σας στο παρελθόν, αυτό το ισχυρό λογισμικό θα σαρώσει σε βάθος τις συσκευές σας και θα ανακτήσει όλα τα διαγραμμένα αρχεία περισσότερων από 20 τύπων.
Το καλύτερο εργαλείο για να επαναφέρετε τα δεδομένα του iPhone σας
- Ανάκτηση δεδομένων iPhone για διάφορα σενάρια, όπως επαναφορά εργοστασιακών ρυθμίσεων, ξεχάσει τον κωδικό πρόσβασης, ζημιά από το νερό κ.λπ.
- Δημιουργήστε αντίγραφα ασφαλείας των δεδομένων iPhone σε άλλες συσκευές μέσα σε λίγα δευτερόλεπτα και επαναφέρετε τα δεδομένα χωρίς απώλεια δεδομένων.
- Επιτρέψτε στους χρήστες να κάνουν προεπισκόπηση των διαγραμμένων αρχείων πριν από τη διαδικασία ανάκτησης.
- Σαρώστε γρήγορα όλα τα δεδομένα στο iPhone σας και ταξινομήστε τα αυτόματα για να διευκολύνεται η εύρεση των χρηστών.
Ασφαλής λήψη
Ασφαλής λήψη

Βήμα 1. Κάντε λήψη, εγκατάσταση και εκκίνηση του Apeaksoft iPhone Data Recovery στον υπολογιστή σας. Κάντε διπλό κλικ για να το ανοίξετε και επιλέξτε το iPhone Data Recovery επιλογή στην αριστερή πλευρά της αρχικής σελίδας.
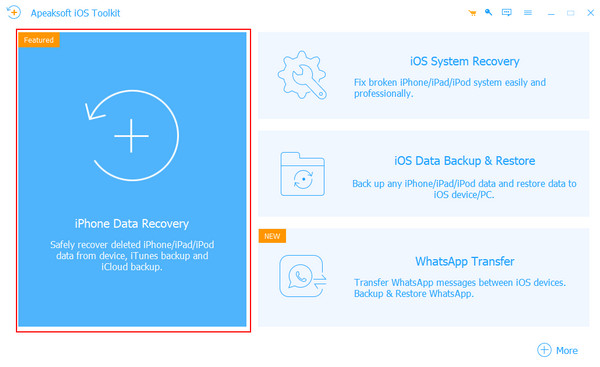
Βήμα 2. Επιλέξτε Ανάκτηση από τη συσκευή iOS και χρησιμοποιήστε ένα λειτουργικό καλώδιο για να συνδέσετε το iPhone και τον υπολογιστή σας. Αφού το πρόγραμμα εντοπίσει με επιτυχία το iPhone σας, κάντε κλικ έναρξη σάρωσης για να συνεχίσετε.
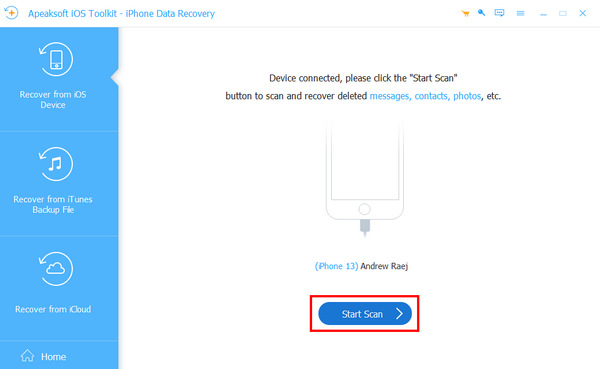
Βήμα 3. Μετά από λίγο, όλα τα διαγραμμένα αρχεία θα παρατίθενται ανά κατηγορία. Για να αποφύγετε παρεμβολές από αρχεία που βρίσκονται ακόμα στο τηλέφωνό σας, μπορείτε Εμφάνιση μόνο διαγραμμένων στη γραμμή εργαλείων παραπάνω.
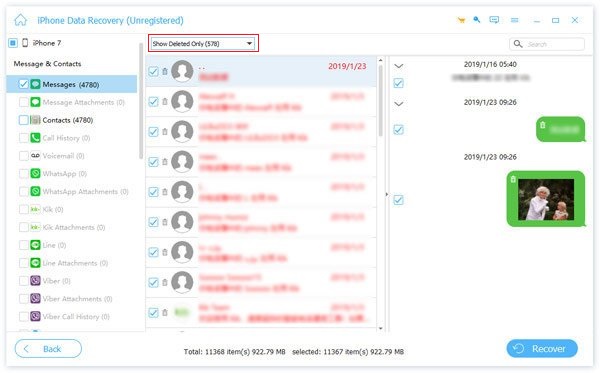
Βήμα 4. Επιλέξτε τα διαγραμμένα αρχεία που θέλετε να επαναφέρετε και κάντε κλικ στην Ανάκτηση στο κάτω μέρος. Επιλέξτε τη διεύθυνση που θέλετε να αποθηκεύσετε στο αναδυόμενο παράθυρο και, στη συνέχεια, κάντε κλικ Ανάκτηση πάλι.
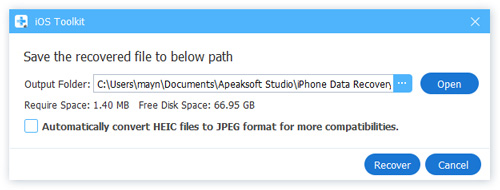
Συμβουλή μπόνους: Πώς να κλειδώσετε τα πρόσφατα διαγραμμένα στο iPhone
Βήμα 1. Ανοικτό Ρυθμίσεις στο iPhone σας, κάντε κύλιση προς τα κάτω στο Φωτογραφίες ή αναζητήστε το στην κορυφή.
Βήμα 2. Βεβαιωθείτε ότι η συσκευή σας είναι σε iOS 16 ή νεότερη έκδοση και, στη συνέχεια, κάντε κλικ σε αυτήν και θα δείτε Χρησιμοποιήστε Face ID.
Βήμα 3. Αναψε το Χρησιμοποιήστε Face ID εναλλαγή, η οποία απαιτείται για την προβολή κρυφών και πρόσφατα διαγραμμένων φωτογραφιών.
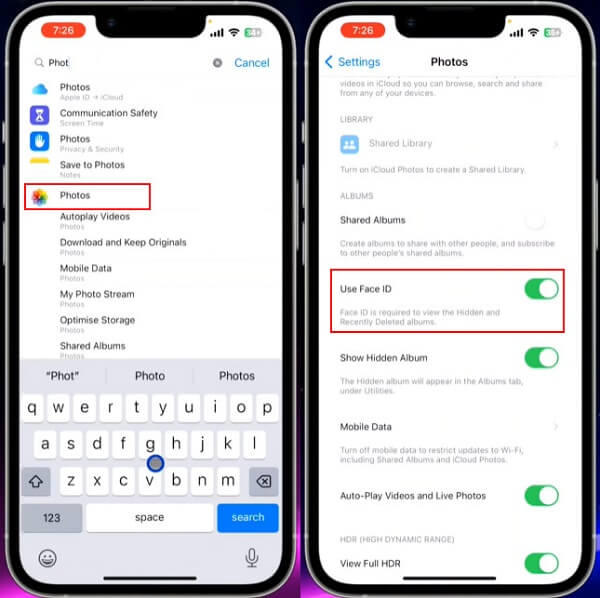
Συμπέρασμα
Πριν διαβάσετε αυτό το άρθρο, ίσως σκεφτείτε ότι ανάκτηση των πρόσφατα διαγραμμένων αρχείων ή αρχεία που έχουν διαγραφεί για περισσότερες από 30 ημέρες μπορεί να είναι δύσκολα. Ωστόσο, ανάλογα με τις προτιμήσεις σας, μπορείτε να έχετε πολλούς τρόπους για να τα ανακτήσετε. Εάν δεν είστε σίγουροι ποια μέθοδος είναι η καλύτερη για εσάς, δοκιμάστε Apeaksoft iPhone ανάκτηση δεδομένων. Με αυτό το εξαιρετικό λογισμικό, μπορείτε να ανακτήσετε όλα τα διαγραμμένα αρχεία γρήγορα και εύκολα χωρίς επαλήθευση κωδικού πρόσβασης.
Σχετικά άρθρα
Ακόμα κι αν το iPhone σας είναι κλειδωμένο λόγω του ξεχασμένου κωδικού πρόσβασης, ζημιές ή διαγραφή κατά λάθος, μπορείτε να ανακτήσετε εύκολα τα διαγραμμένα αρχεία από το iPhone.
Πώς μπορείτε να ανακτήσετε τις διαγραμμένες σημειώσεις στο iPhone σας όταν κατά λάθος τις διαγράφετε οριστικά; Δείτε 5 τρόπους ανάκτησης σημειώσεων στο iPhone.
Διαγράψατε το Ιστορικό του Safari; Εδώ είναι ο απόλυτος οδηγός για την ανάκτησή του με έξι τρόπους, ακόμα κι αν δεν έχετε αντίγραφο ασφαλείας.
Έχετε ψάξει ποτέ έναν τρόπο να ξεκλειδώσετε το iPhone σας με σπασμένη οθόνη; Αυτή η ανάρτηση μοιράζεται 4 εύκολους αλλά αποτελεσματικούς τρόπους για να το πετύχετε!

