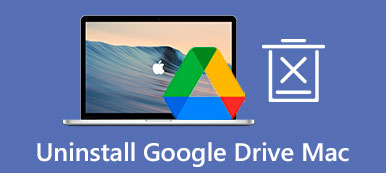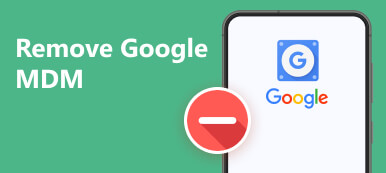Το Google Drive είναι μια αξιόπιστη πλατφόρμα αποθήκευσης cloud για τους χρήστες να αποθηκεύουν και να μοιράζονται τα αρχεία τους, συμπεριλαμβανομένων φωτογραφιών, φύλλων, εγγράφων, PPT κ.λπ. Ωστόσο, η απώλεια αρχείων είναι σύνηθες φαινόμενο για τους χρήστες του Google Drive. Εάν έχετε αντιμετωπίσει ένα τέτοιο πρόβλημα, μπορείτε αποτελεσματικά ανακτήστε το διαγραμμένο Google Drive διαβάζοντας αυτήν τη μεθοδική ανάρτηση με τρεις μεθόδους που αναφέρονται.
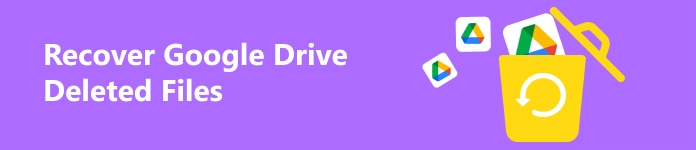
- Μέρος 1. Πώς να ανακτήσετε τα διαγραμμένα αρχεία από το Google Drive εντός 30 ημερών
- Μέρος 2. Ανακτήστε τα διαγραμμένα αρχεία από το Google Drive χωρίς περιορισμό
- Μέρος 3. Συχνές ερωτήσεις σχετικά με το Google Drive Ανάκτηση διαγραμμένων αρχείων
Μέρος 1. Πώς να ανακτήσετε τα διαγραμμένα αρχεία από το Google Drive εντός 30 ημερών
Υπάρχει ένας φάκελος Κάδος απορριμμάτων στο Google Drive για την αποθήκευση των διαγραμμένων αρχείων σας από το Google Drive. Ωστόσο, το μειονέκτημα αυτού του φακέλου Κάδος απορριμμάτων είναι ο χρονικός περιορισμός, που σημαίνει ότι μπορείτε να ανακτήσετε αυτά τα στοιχεία μόνο εντός 30 ημερών.
Βήμα 1 Μεταβείτε στο Google Drive στο Google Chrome σας. Κάντε κλικ στο Μεταβείτε στο Drive. Βεβαιωθείτε ότι έχετε συνδεθεί στον λογαριασμό Google από τον οποίο θέλετε να ανακτήσετε τα διαγραμμένα αρχεία του Google Drive.
Βήμα 2 Στη διεπαφή του Google Drive, μπορείτε να δείτε το σκουπίδια φάκελο στον αριστερό πίνακα. Κάντε κλικ στο σκουπίδια για να δείτε όλα τα πρόσφατα διαγραμμένα αρχεία του Google Drive.
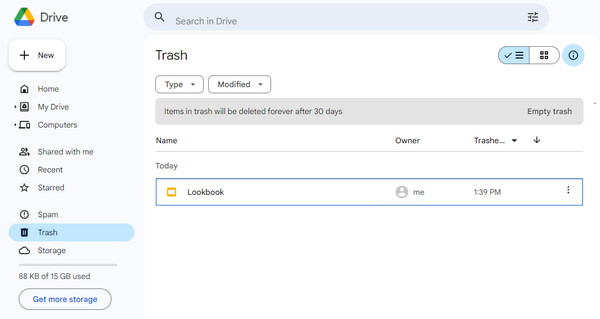
Βήμα 3 Μπορείτε να φιλτράρετε όλα τα διαγραμμένα αρχεία σας κάνοντας κλικ στο Χαρακτηριστικά και Τροποποιημένο κουμπιά. Εντοπίστε το αρχείο που θέλετε και κάντε κλικ στο σύμβολο των τριών κουκκίδων. Επιλέξτε το Επαναφορά κουμπί από την αναπτυσσόμενη λίστα. Εάν θέλετε να διαγράψετε οριστικά αυτό το αρχείο από το Google Drive, μπορείτε να επιλέξετε το Διαγραφή για πάντα επιλογή.
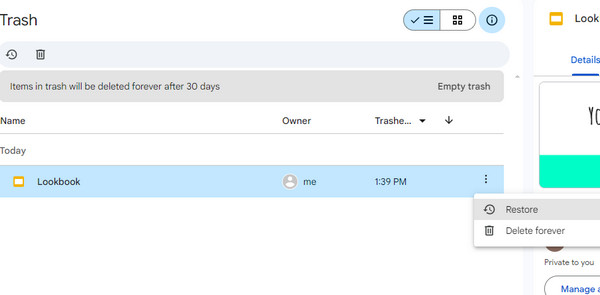
Μέρος 2. Ανακτήστε τα διαγραμμένα αρχεία από το Google Drive χωρίς περιορισμό
1. Apeaksoft Data Recovery
Εάν έχετε κατεβάσει και αποθηκεύσει τα αρχεία Google Drive στον υπολογιστή σας, μπορείτε να βασιστείτε Apeaksoft Data Recovery για να ανακτήσετε τα διαγραμμένα αρχεία σας στο Google Drive. Σε αυτήν την περίπτωση, μπορείτε να ανακτήσετε γρήγορα τα μόνιμα διαγραμμένα αρχεία του Google Drive, ακόμα κι αν έχετε αδειάσει τον φάκελο Κάδος απορριμμάτων.

4,000,000 + Λήψεις
Σαρώστε επαγγελματικά διάφορους τύπους αρχείων στον υπολογιστή σας.
Η ταχύτητα σάρωσης είναι μεγαλύτερη από άλλα προϊόντα της αγοράς.
Σας επιτρέπει να αποθηκεύετε όλα τα σαρωμένα αρχεία του Google Drive σε μορφή SPF για μελλοντική επαναφορά.
Το εργαλείο ασφαλούς ανάκτησης δεδομένων μπορεί να χειριστεί διάφορα σενάρια απώλειας δεδομένων.
Βήμα 1 Κατεβάστε το ευέλικτο εργαλείο ανάκτησης στον υπολογιστή σας δωρεάν.
Βήμα 2 Στην αρχική διεπαφή, σας συνιστούμε να σημειώσετε το Ελέγξτε όλους τους τύπους αρχείων. Στη συνέχεια, επιλέξτε έναν τοπικό δίσκο στον οποίο θέλετε να ανακτήσετε αυτά τα αρχεία. Εδώ, μπορείτε να κάνετε κλικ στο σάρωση κουμπί.

Βήμα 3 Μπορείτε να δείτε γρήγορα όλα τα σαρωμένα αποτελέσματα στο νέο παράθυρο. Εάν θέλετε να εξερευνήσετε περισσότερα αρχεία Google Drive, κάντε κλικ στο Βαθιά σάρωση κουμπί.

Βήμα 4 Εδώ, μπορείτε να ταξινομήσετε τα διαγραμμένα αρχεία σας στο Google Drive κατά τύπο στην αριστερή πλαϊνή γραμμή. Μπορείτε επίσης να χρησιμοποιήσετε το Φίλτρα λειτουργία για να εντοπίσετε εύκολα τα επιθυμητά αρχεία.
Βήμα 5 Μόλις βρείτε αυτά τα διαγραμμένα αρχεία από το Google Drive ή άλλα αρχεία που θέλετε να επαναφέρετε, μπορείτε να τα σημειώσετε και να κάνετε κλικ στο μπλε Ανάκτηση κουμπί. Στη συνέχεια, μπορείτε να επιλέξετε μία διαδρομή αποθήκευσης στον υπολογιστή σας για να αποθηκεύσετε αυτά τα αρχεία του Google Drive.

2. Κονσόλα διαχειριστή
Εάν έχετε αδειάσει τον φάκελο Κάδος απορριμμάτων εντός 15 ημερών, μπορείτε να χρησιμοποιήσετε την κονσόλα διαχειριστή Google για να επαναφέρετε αυτά τα μόνιμα διαγραμμένα αρχεία του Google Drive. Αυτή η μέθοδος ισχύει επίσης για ανάκτηση διαγραμμένων μηνυμάτων Gmail.
Βήμα 1 Συνδεθείτε στην κονσόλα διαχειριστή Google με λογαριασμό διαχειριστή και όχι με τον προσωπικό σας λογαριασμό Google.
Βήμα 2 Στην κονσόλα διαχειριστή, κάντε κλικ Τηλεφωνικός κατάλογος > Χρήστες στην αριστερή πλευρική γραμμή.
Βήμα 3 Αγορά Χρήστες από όλες τις οργανικές μονάδες or Χρήστες από επιλεγμένες οργανικές μονάδες από το Χρήστες λίστα. Στη συνέχεια, επιλέξτε έναν χρήστη και επιλέξτε Περισσότερες επιλογές > Επαναφορά δεδομένων.
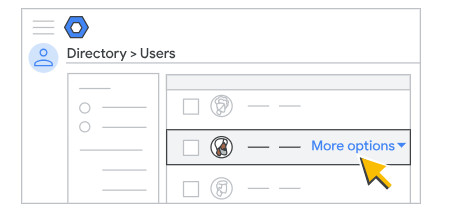
Μέρος 3. Συχνές ερωτήσεις σχετικά με το Google Drive Ανάκτηση διαγραμμένων αρχείων
Πώς να μεταφέρω φωτογραφίες από το Google Photos στο Google Drive;
Υπάρχουν πολλές μέθοδοι που μπορείτε να χρησιμοποιήσετε για να μεταφέρετε φωτογραφίες από το Google Photos στο Google Drive. Το πρώτο είναι να κατεβάσετε αυτές τις φωτογραφίες με μη αυτόματο τρόπο από το Google Photos και να τις ανεβάσετε στο Google Drive σας. Το δεύτερο είναι να χρησιμοποιήσετε την υπηρεσία Google Takeout για να εξαγάγετε αυτές τις φωτογραφίες στο Google Drive.
Πώς να διαγράψετε αρχεία στο Google Drive;
Μεταβείτε στο Google Drive στο πρόγραμμα περιήγησής σας. Κάντε δεξί κλικ σε ένα αρχείο που θέλετε να διαγράψετε ή κάντε κλικ στο κουμπί με τις τρεις κουκκίδες για να το επιλέξετε Μετακίνηση σε κάδο απορριμμάτων επιλογή. Τώρα, μπορείτε να δείτε το αρχείο στον φάκελο Κάδος απορριμμάτων. Μπορείτε να το διαγράψετε οριστικά επιλέγοντας το Διαγραφή για πάντα επιλογή.
Εξαφανίζονται τα αρχεία μου στο Google Drive μετά τη διαγραφή του λογαριασμού μου Google;
Απόλυτο ναι. Αν εσύ διαγράψτε έναν λογαριασμό Gmail χωρίς να μεταφέρετε τα αρχεία σας στο Google Drive, δεν μπορείτε να αποκτήσετε πρόσβαση και να ανακτήσετε αρχεία από το Google Drive.
Συμπέρασμα
Εδώ, μπορείτε να καταλάβετε πώς να ανακτήσετε τα διαγραμμένα αρχεία από το Google Drive εντός/μετά από 30 ημέρες. Εάν έχετε κατεβάσει διαγραμμένα αρχεία Google Drive στον υπολογιστή σας, μπορείτε να χρησιμοποιήσετε Apeaksoft Data Recovery για να σαρώσετε και να ανακτήσετε το διαγραμμένο σας Google Drive χωρίς περιορισμούς.