Πώς να βρείτε διαγραμμένες φωτογραφίες στο iPhone με ή χωρίς αντίγραφο ασφαλείας
"Μόλις διέγραψα πολλές φωτογραφίες κατά λάθος, πώς μπορώ να τις βρω στο iPhone μου;" Η απώλεια φωτογραφιών είναι ένα κοινό πρόβλημα σε συσκευές iOS. Ενδέχεται να αφαιρέσετε κατά λάθος σημαντικές εικόνες ή μερικές φωτογραφίες να έχουν χαθεί μετά από αποτυχία της ενημέρωσης λογισμικού. Η Apple αντιλήφθηκε την πρόκληση και εισήγαγε λειτουργίες που θα σας βοηθήσουν να βρείτε διαγραμμένες φωτογραφίες σε iPhone ή iPad. Αυτός ο οδηγός θα μιλήσει για αυτές τις μεθόδους και θα προσφέρει λεπτομέρειες.
ΠΕΡΙΕΧΟΜΕΝΟ ΣΕΛΙΔΑΣ:
- Μέρος 1: Πώς να βρείτε φωτογραφίες που διαγράφηκαν πρόσφατα στο iPhone
- Μέρος 2: Πώς να προβάλετε τις διαγραμμένες φωτογραφίες στο iPhone από το Backup
- Μέρος 3: Πώς να ανακτήσετε τις διαγραμμένες φωτογραφίες στο iPhone χωρίς αντίγραφο ασφαλείας
- Μέρος 4: Συχνές ερωτήσεις για την εύρεση διαγραμμένων φωτογραφιών στο iPhone
Μέρος 1: Πώς να βρείτε φωτογραφίες που διαγράφηκαν πρόσφατα στο iPhone
Σε iOS 8 και νεότερη έκδοση, οι διαγραμμένες φωτογραφίες θα μεταφερθούν σε ένα άλμπουμ που ονομάζεται Πρόσφατα διαγραμμένα. 30 ημέρες αργότερα, θα αφαιρεθούν οριστικά. Σημαίνει ότι πριν από τη λήξη μπορείτε να έχετε απευθείας πρόσβαση στις διαγραμμένες φωτογραφίες στο iPhone σας.
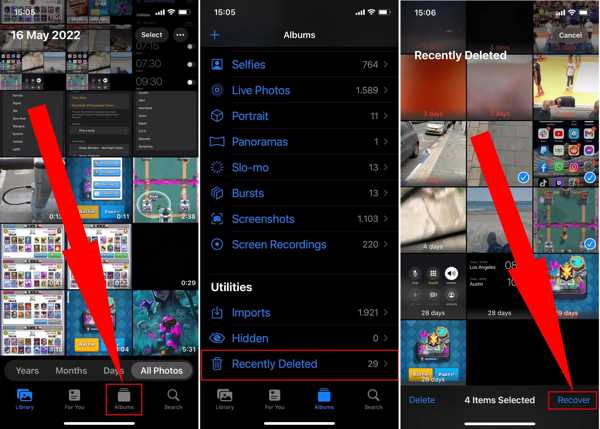
Βήμα 1. Ανοίξτε την εφαρμογή Φωτογραφίες, μεταβείτε στο Άλμπουμ καρτέλα στο κάτω μέρος και επιλέξτε Πρόσφατα διαγράφηκε σύμφωνα με το Utilities τμήμα.
Συμβουλές: Σε iOS 16 ή νεότερη έκδοση, χρησιμοποιήστε το Face ID ή το Touch ID για να ξεκλειδώσετε το Πρόσφατα διαγραμμένο άλμπουμ σας.
Βήμα 2. Εδώ μπορείτε να δείτε φωτογραφίες που διαγράφηκαν πρόσφατα στο iPhone σας. Πατήστε το Αγορά κουμπί στην επάνω δεξιά πλευρά και αγγίξτε τις φωτογραφίες που θέλετε.
Βήμα 3. Χτύπα το Ανάκτηση κουμπί στην κάτω δεξιά γωνία. Εάν σκοπεύετε να ανακτήσετε όλες τις διαγραμμένες φωτογραφίες, απλώς πατήστε Ανάκτηση όλων, τότε όλες οι διαγραμμένες φωτογραφίες θα επιστρέψουν στο αρχικό άλμπουμ.
Μέρος 2: Πώς να προβάλετε τις διαγραμμένες φωτογραφίες στο iPhone από το Backup
Ένα αντίγραφο ασφαλείας είναι ένας άλλος τρόπος για να ελέγξετε τις διαγραμμένες φωτογραφίες σε ένα iPhone. Υπάρχουν τρεις εγγενείς μέθοδοι για τη δημιουργία αντιγράφων ασφαλείας φωτογραφιών iPhone, το iTunes, το Finder και το iCloud. Λάβετε υπόψη ότι η επαναφορά του αντιγράφου ασφαλείας στο iPhone σας θα διαγράψει όλα τα υπάρχοντα δεδομένα στη συσκευή σας. Δείχνουμε πώς μπορείτε να βρείτε παλιές διαγραμμένες φωτογραφίες στο iPhone από το παρακάτω αντίγραφο ασφαλείας.
Πώς να αποκτήσετε πρόσβαση σε διαγραμμένες φωτογραφίες από το Finder Backup
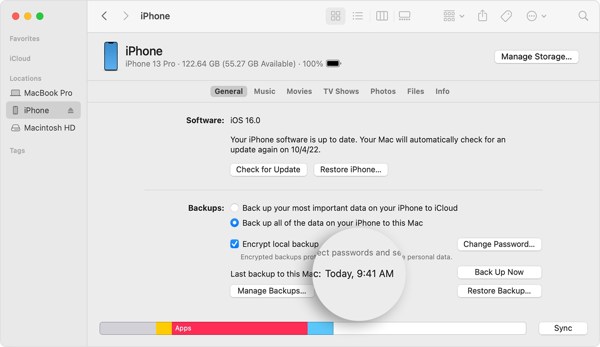
Βήμα 1. Συνδέστε το iPhone σας στον υπολογιστή σας με macOS Catalina ή νεότερη έκδοση με καλώδιο USB και εκτελέστε την εφαρμογή Finder.
Βήμα 2. Επιλέξτε το όνομα του iPhone σας στην αριστερή πλαϊνή γραμμή, μεταβείτε στο Γενικός καρτέλα και εντοπίστε το Αντίγραφα ασφαλείας τμήμα.
Βήμα 3. Αγορά Δημιουργήστε αντίγραφα ασφαλείας όλων των δεδομένων στο iPhone σας σε αυτόν τον Mac, και βεβαιωθείτε ότι έχετε αντίγραφο ασφαλείας σε αυτόν τον Mac. Στη συνέχεια κάντε κλικ στο Επαναφορά αντιγράφων ασφαλείας κουμπί.
Βήμα 4. Στη συνέχεια, επιλέξτε την κατάλληλη ημερομηνία δημιουργίας αντιγράφων ασφαλείας και πατήστε το Επαναφορά κουμπί. Όταν τελειώσει, μπορείτε να δείτε τις διαγραμμένες φωτογραφίες στο iPhone σας στην εφαρμογή Φωτογραφίες.
Πώς να βρείτε διαγραμμένες φωτογραφίες από το iTunes Backup

Βήμα 1. Εάν χρησιμοποιείτε υπολογιστή ή παλιό Mac, ανοίξτε την πιο πρόσφατη έκδοση του iTunes και συνδέστε το iPhone σας στον υπολογιστή σας με ένα καλώδιο USB.
Βήμα 2. Κάντε κλικ στο Τηλέφωνο Επικοινωνίας κουμπί στην επάνω αριστερή πλευρά μόλις εντοπιστεί το iPhone σας. Στη συνέχεια, πηγαίνετε στο Σύνοψη καρτέλα στην αριστερή πλευρά και μεταβείτε στο Αντίγραφα ασφαλείας περιοχή.
Βήμα 3. Αγορά Αυτός ο υπολογιστής εάν η Επαναφορά αντιγράφων ασφαλείας κουμπί δεν είναι διαθέσιμο. Στη συνέχεια, πατήστε το κουμπί, επιλέξτε το iPhone σας και ένα κατάλληλο αντίγραφο ασφαλείας και ακολουθήστε τις οδηγίες για να ολοκληρώσετε τη διαδικασία.
Πώς να ανακτήσετε τυχαία διαγραμμένες φωτογραφίες από το iCloud Backup
Βήμα 1. Εάν προτιμάτε να δημιουργήσετε αντίγραφα ασφαλείας του iPhone σας στο iCloud, μεταβείτε στο Ρυθμίσεις εφαρμογή. Κατευθυνθείτε προς Γενικός , επιλέξτε Μεταφορά or Επαναφορά iPhone or Επαναφορά, και πατήστε Διαγραφή όλου του περιεχομένου και ρυθμίσεων.
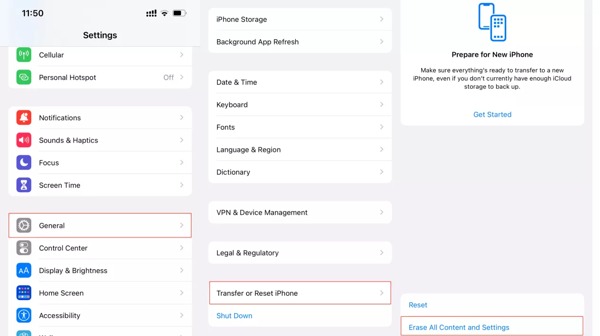
Βήμα 2. Μετά την επαναφορά εργοστασιακών ρυθμίσεων, το iPhone σας θα επανεκκινήσει στο Γεια σας οθόνη. Ρυθμίστε το iPhone σας ως νέα συσκευή μέχρι να φτάσετε στην οθόνη Εφαρμογών και δεδομένων.
Συμβουλές: Κατά τη ρύθμιση του iPhone σας, συνδεθείτε σε ένα δίκτυο Wi-Fi.
Βήμα 3. Επιλέξτε Επαναφορά από το iCloud Backup, συνδεθείτε στο iCloud σας με το Apple ID και τον κωδικό πρόσβασής σας και επιλέξτε το σωστό αντίγραφο ασφαλείας σύμφωνα με την ημερομηνία και την ώρα.
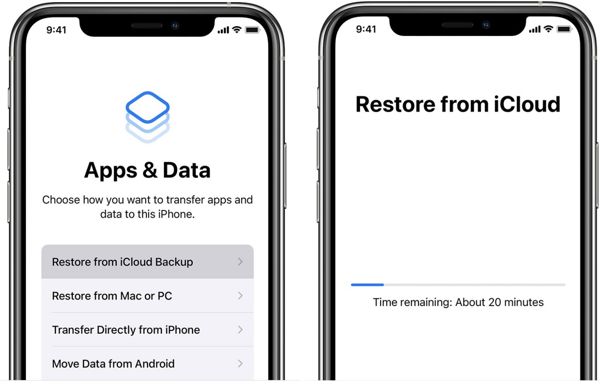
Βήμα 4. Μετά την επαναφορά, ολοκληρώστε τα σετ επαναφοράς των ρυθμίσεων και μεταβείτε στην εφαρμογή Φωτογραφίες. Εδώ, μπορείτε να δείτε τις παλιές διαγραμμένες φωτογραφίες στο iPhone σας.
Μέρος 3: Πώς να ανακτήσετε τις διαγραμμένες φωτογραφίες στο iPhone χωρίς αντίγραφο ασφαλείας
Πού πηγαίνουν οι μόνιμα διαγραμμένες φωτογραφίες στο iPhone; Εξακολουθούν να είναι αποθηκευμένα στη μνήμη σας, αλλά το ευρετήριο έχει αφαιρεθεί. Επομένως, δεν μπορείτε να τα δείτε. Ωστόσο, μερικές εφαρμογές ανάκτησης δεδομένων μπορούν να διαβάσουν αυτές τις φωτογραφίες ακόμα κι αν δεν έχετε αντίγραφο ασφαλείας. Apeaksoft iPhone ανάκτηση δεδομένων, για παράδειγμα, είναι ένα ισχυρό εργαλείο για να σαρώσετε τη μνήμη σας και να ανακτήσετε τις διαγραμμένες φωτογραφίες χωρίς τεχνικές δεξιότητες.
- Βρείτε διαγραμμένες φωτογραφίες στο iPhone χωρίς αντίγραφο ασφαλείας.
- Ανάκτηση διαγραμμένων μηνυμάτων κειμένου, σημειώσεις, επαφές, μουσική και περισσότερα δεδομένα στο iPhone.
- Δεν θα διακόψει τα υπάρχοντα δεδομένα στη συσκευή σας iOS.
- Προεπισκόπηση διαγραμμένων φωτογραφιών για επιλεκτική ανάκτηση.
- Υποστηρίξτε σχεδόν όλα τα μοντέλα iPhone και iPad.
Ασφαλής λήψη
Ασφαλής λήψη

Ακολουθεί η διαδικασία για να ανακτήσετε τις διαγραμμένες φωτογραφίες στο iPhone σας χωρίς αντίγραφο ασφαλείας:
Βήμα 1. Σάρωση του iPhone σας
Εκκινήστε το καλύτερο λογισμικό ανάκτησης φωτογραφιών για iOS μόλις το εγκαταστήσετε στον υπολογιστή σας. Υπάρχει μια άλλη έκδοση για χρήστες Mac. Στη συνέχεια επιλέξτε Ανάκτηση από τη συσκευή iOS από το αριστερό πλαίσιο και συνδέστε το iPhone σας στον υπολογιστή σας με ένα καλώδιο Lightning. Εάν σας ζητηθεί, πατήστε Εμπιστευθείτε στην οθόνη σας για να εξουσιοδοτήσετε τη σύνδεση. Στη συνέχεια κάντε κλικ στο έναρξη σάρωσης κουμπί για να ξεκινήσει η σάρωση φωτογραφιών στη συσκευή σας.
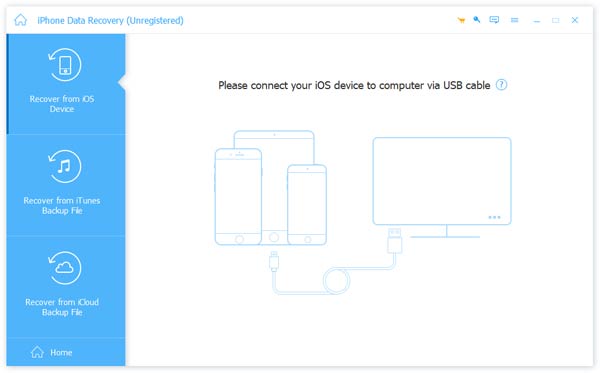
Συμβουλές: Εάν θέλετε να εξαγάγετε φωτογραφίες από ένα αντίγραφο ασφαλείας iTunes ή iCloud, επιλέξτε Ανάκτηση από το αρχείο αντιγράφου ασφαλείας του iTunes or Ανάκτηση από το αρχείο αντιγράφων iCloudκαι ακολουθήστε τις οδηγίες για να συνεχίσετε.
Βήμα 2. Προεπισκόπηση φωτογραφιών iPhone
Όταν ολοκληρωθεί η σάρωση δεδομένων, επιλέξτε το πλαίσιο ελέγχου δίπλα Roll κάμερα, Επιλέξτε Εμφάνιση μόνο διαγραμμένων από την αναπτυσσόμενη λίστα στο επάνω μέρος του παραθύρου και θα εμφανιστούν όλες οι ανακτήσιμες φωτογραφίες στη συσκευή σας. Μπορείτε να αναζητήσετε φωτογραφίες ανά τύπο ή όνομα και να κάνετε προεπισκόπηση των μικρογραφιών.

Βήμα 3. Βρείτε διαγραμμένες φωτογραφίες στο iPhone
Για να ανακτήσετε συγκεκριμένες διαγραμμένες φωτογραφίες, επιλέξτε τις στο παράθυρο προεπισκόπησης και κάντε κλικ στο Ανάκτηση κουμπί στην κάτω δεξιά γωνία. Ορίστε έναν φάκελο εξόδου και πατήστε το Ανάκτηση κουμπί ξανά. Όταν ολοκληρωθεί, μπορείτε να δείτε τις διαγραμμένες φωτογραφίες του iPhone ανά πάσα στιγμή.
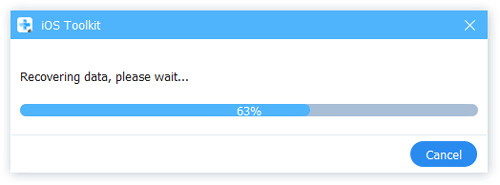
Εκτεταμένη ανάγνωση:
Μέρος 4: Συχνές ερωτήσεις για την εύρεση διαγραμμένων φωτογραφιών στο iPhone
Μπορώ να ανακτήσω μόνιμα διαγραμμένες φωτογραφίες από το iPhone μου;
Όπως αναφέρθηκε προηγουμένως, προτού αντικατασταθούν οι διαγραμμένες φωτογραφίες, μπορείτε να τις ανακτήσετε από τη μνήμη σας με μια κατάλληλη εφαρμογή ανάκτησης δεδομένων. Εάν έχετε δημιουργήσει αντίγραφο ασφαλείας με το iTunes/Finder ή το iCloud, μπορείτε να επαναφέρετε το αντίγραφο ασφαλείας στη συσκευή σας για να ανακτήσετε τις φωτογραφίες.
Γιατί δεν μπορώ να δω τις διαγραμμένες φωτογραφίες μου στο iPhone μου;
Οι διαγραμμένες φωτογραφίες θα αποθηκευτούν στο άλμπουμ Πρόσφατα διαγραμμένα στο iPhone σας για 30 ημέρες. Μετά από αυτό, θα αφαιρεθούν οριστικά. Τότε δεν μπορείτε να τα δείτε στη συσκευή σας χωρίς ανάκτηση.
Μπορώ να βρω διαγραμμένες φωτογραφίες στο iCloud;
Εάν δεν έχετε δημιουργήσει αντίγραφα ασφαλείας αυτών των φωτογραφιών στο iCloud προτού διαγραφούν και επαναφέρετε το αντίγραφο ασφαλείας iCloud στο iPhone ή το iPad σας, δεν μπορείτε να βρείτε ή να προβάλετε τις διαγραμμένες φωτογραφίες σας.
Συμπέρασμα
Αυτός ο οδηγός έχει δείξει πέντε τρόπους πώς να βρείτε τις διαγραμμένες φωτογραφίες στο iPhone. Το άλμπουμ Πρόσφατα διαγραμμένα είναι ο ευκολότερος τρόπος για να επαναφέρετε τις φωτογραφίες σας εντός του ορίου των 30 ημερών. Η δημιουργία αντιγράφων ασφαλείας είναι πάντα μια καλή συνήθεια για τους χρήστες iPhone. Σας βοηθά να επαναφέρετε γρήγορα τις παλιές διαγραμμένες φωτογραφίες στη συσκευή σας. Apeaksoft iPhone ανάκτηση δεδομένων είναι η απόλυτη λύση για να ανακτήσετε τις φωτογραφίες του iPhone σας χωρίς αντίγραφο ασφαλείας. Εάν έχετε άλλες ερωτήσεις σχετικά με αυτό το θέμα, μη διστάσετε να αφήσετε ένα μήνυμα κάτω από αυτήν την ανάρτηση.
Σχετικά άρθρα
Αναζητάτε τον καλύτερο τρόπο για να μεταφέρετε φωτογραφίες από Android σε Android; Ακολουθούν τέσσερις μέθοδοι που μπορούν να σας βοηθήσουν να μετακινήσετε φωτογραφίες μεταξύ συσκευών Android.
Διαγράψατε το Ιστορικό του Safari; Εδώ είναι ο απόλυτος οδηγός για την ανάκτησή του με έξι τρόπους, ακόμα κι αν δεν έχετε αντίγραφο ασφαλείας.
Αναζητάτε αντίγραφα ασφαλείας φωτογραφιών iPhone; Αυτό το άρθρο εισάγει τρεις πρακτικούς και οικονομικούς τρόπους, συμπεριλαμβανομένης μιας επιλεκτικής μεθόδου δημιουργίας αντιγράφων ασφαλείας.
Πώς να περικόψετε iPhone Photo of Person Portraits; Δεν βρείτε κουμπί περικοπής στο iPhone σας; Αυτή η ανάρτηση σάς προσφέρει οδηγίες βήμα προς βήμα με ισχυρά εργαλεία.

