Όταν κάνετε σχολιασμούς ή καταγράφετε σημαντικές πληροφορίες ήχου, θα θεωρήσετε απαραίτητο να υιοθετήσετε ένα αποτελεσματικό και ασφαλές εργαλείο για την εγγραφή του φωνητικού σας σημειώματος στο Mac σας. Ωστόσο, τα τεράστια προϊόντα στην αγορά καθιστούν δυσκολότερη την επιλογή ενός εύχρηστου εργαλείου για την πραγματοποίηση ηχογραφήσεων φωνητικών σημειώσεων.
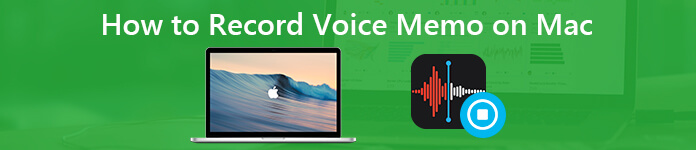
Εάν έχετε ενημερώσει στο macOS Mojave και νεότερες εκδόσεις, μπορείτε να εγκαταστήσετε ορισμένα εγγενή εργαλεία iOS στον υπολογιστή σας Mac, όπως Voice Memos, Stocks, Home, News και άλλα. Η λειτουργία Voice Memos έφερε μια νέα λύση για πώς να ηχογραφήσετε φωνή στο Macbook Air, Pro και άλλα μοντέλα. Υπάρχει όμως καλύτερος ή δωρεάν τρόπος να ηχογραφήσετε το φωνητικό σας σημείωμα στο Mac σας; Αυτή η ανάρτηση θα σας δείξει την απάντηση.
- Μέρος 1: Τρόπος εγγραφής φωνητικών σημειώσεων σε Mac με εφαρμογή Apple Voice Memos
- Μέρος 2: Εναλλακτικός τρόπος για την εγγραφή σε απευθείας σύνδεση ήχου και φωνής σε Mac χωρίς χρονικό όριο
- Μέρος 3: Πώς να εγγράψετε ήχο σε Mac με δωρεάν διαδικτυακά εργαλεία
- Μέρος 4. Συχνές ερωτήσεις σχετικά με την εγγραφή φωνητικών σημειώσεων σε Mac
Μέρος 1: Τρόπος εγγραφής φωνητικών σημειώσεων σε Mac με εφαρμογή Apple Voice Memos
Όπως ακριβώς μπορείτε να κάνετε με την εφαρμογή Voice Memos στο iPhone, μπορείτε να εγγράψετε και να επεξεργαστείτε φωνητικά σημειώματα σε Mac δωρεάν. Μπορεί να είναι ελαφρώς διαφορετικό για την εγγραφή φωνητικών σημειώσεων σε MacBook Pro και MacBook Air με MacOS Mojave και άνω. Μπορείτε να διαβάσετε και να μάθετε περισσότερα σχετικά με την προεπιλεγμένη συσκευή εγγραφής φωνής για εφαρμογή Mac.
Πώς να ηχογραφήσετε μια φωνητική σημείωση σε Mac
Βήμα 1Ανοίξτε την εφαρμογή Voice Memos από το φάκελο "Application".
Βήμα 2Κάντε κλικ στο κουμπί εγγραφής κάτω αριστερά για να ξεκινήσετε την εγγραφή φωνητικού σημειώματος σε Mac.
Βήμα 3Κάντε κλικ στο "Παύση / Συνέχιση" για να παραλείψετε την ανεπιθύμητη εγγραφή φωνής.
Βήμα 4Επιλέξτε "Τέλος" για να σταματήσετε την εγγραφή ήχου σε Mac.
Βήμα 5Η νέα εγγραφή φωνητικού σημειώματος θα βρίσκεται στο αριστερό τμήμα της εφαρμογής Voice Memos. Επιλέξτε το αρχείο και κάντε κλικ στο "Αναπαραγωγή" για αναπαραγωγή φωνητικής σημείωσης σε Mac.
Βήμα 6Κάντε κλικ στο "Κοινή χρήση" για να μοιραστείτε ένα ηχογραφημένο φωνητικό σημείωμα με οποιαδήποτε μέθοδο θέλετε.
Τα αποθηκευμένα φωνητικά μηνύματα θα αποθηκευτούν ως M4A. Εάν θέλετε να αναπαραγάγετε τα αρχεία M4R στις περισσότερες συσκευές, θα ήταν καλύτερα μετατρέψτε το φωνητικό υπόμνημα σε MP3 Πρώτα.
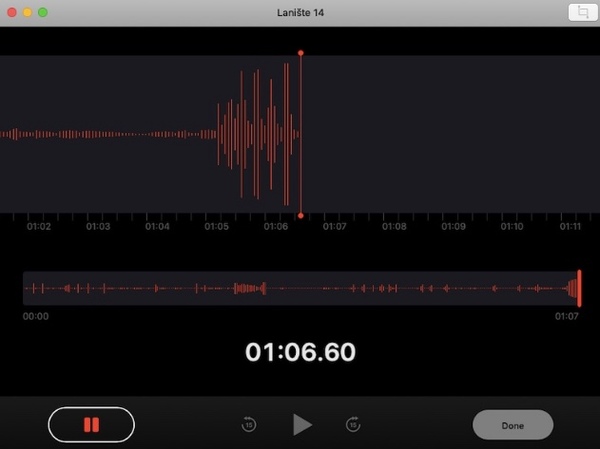
Πώς να επεξεργαστείτε την εγγραφή φωνής σε Mac
Βήμα 1Επιλέξτε ένα αποθηκευμένο φωνητικό σημείωμα από τη λίστα. Στη συνέχεια, κάντε κλικ στο "Επεξεργασία" στην επάνω δεξιά γωνία.
Βήμα 2Κάντε διπλό κλικ στο όνομα της εγγραφής φωνής. Πληκτρολογήστε το νέο όνομα για την εγγραφή φωνητικού σημειώματος. Πατήστε "Enter" για να μετονομάσετε ένα φωνητικό σημείωμα σε Mac.
Βήμα 3Κάντε κλικ στην επιλογή "Περικοπή" για να αποκτήσετε πρόσβαση στο trimmer ήχου. Σύρετε και αποθέστε το ρυθμιστικό επένδυσης για να εξαγάγετε το κλιπ ήχου που χρειάζεστε. Κάντε κλικ στο "Αποθήκευση" και στη συνέχεια στο "Τέλος" για να περικόψετε φωνητικά σημειώματα σε Mac.
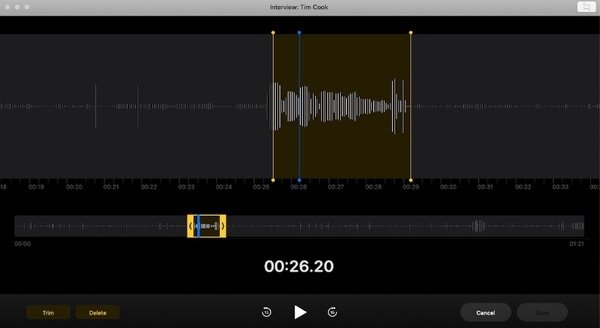
Βήμα 4Επιλέξτε το φωνητικό σημείωμα που θέλετε να διαγράψετε. Πατήστε "Διαγραφή" στο πληκτρολόγιό σας. Κάντε κλικ στο "Διαγραφή" για να διαγράψετε ένα φωνητικό σημείωμα σε Mac.
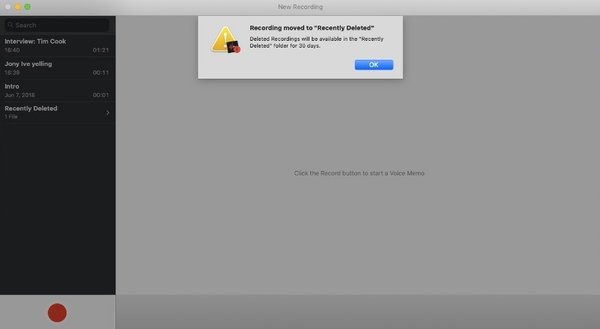
Βήμα 5Επιλέξτε "Προτιμήσεις" από το αναπτυσσόμενο μενού "Φωνητικά μηνύματα". Μπορείτε να ορίσετε την καθαρή διαγραμμένη συχνότητα και ποιότητα ήχου στο παράθυρο "Προτιμήσεις φωνητικών μηνυμάτων".
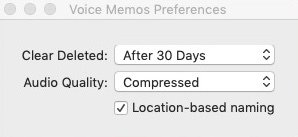
Πού να βρείτε ηχογραφήσεις φωνητικών σημειώσεων στο Mac Mojave
Όταν εγγράφετε φωνητικά σημειώματα σε Mac, τα αρχεία εγγραφής θα αποθηκεύονται αυτόματα στον προεπιλεγμένο φάκελο εξόδου. Πού πηγαίνουν τα φωνητικά σημειώματα σε Mac; Λοιπόν, μπορείτε να εισαγάγετε την ακόλουθη εντολή στο "Μετάβαση στο φάκελο" για να βρείτε φωνητικά σημειώματα σε Mac.
/ Users / your_username / Βιβλιοθήκη / Υποστήριξη εφαρμογών / com.apple.voicememos / Εγγραφές
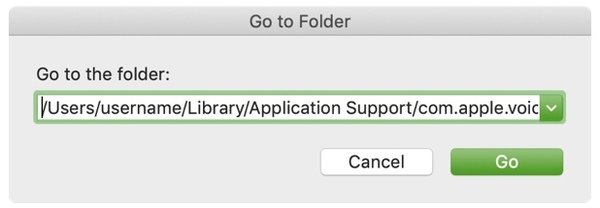
Όπως αναφέραμε προηγουμένως, η εφαρμογή Voice Memos είναι προσβάσιμη σε συσκευές iOS, συμπεριλαμβανομένων των iPhone, Mac, iPod κ.λπ. Μπορείτε ακόμα να ανατρέξετε στην παραπάνω διαδικασία εάν αναζητάτε πώς να ηχογραφήσετε φωνητική σημείωση στο iPhone.
Μέρος 2: Εναλλακτικός τρόπος για την εγγραφή σε απευθείας σύνδεση ήχου και φωνής σε Mac χωρίς χρονικό όριο
Μερικοί άνθρωποι παραπονιούνται ότι τα Apple Voice Memos σταματά να λειτουργεί ξαφνικά. Εάν θέλετε να παρακάμψετε τους περιορισμούς της εφαρμογής Voice Memos, μπορείτε να απευθυνθείτε σε Apeaksoft οθόνη εγγραφής για Mac για βοήθεια. Σε σύγκριση με το Voice Memo, μπορείτε να λαμβάνετε εγγραφές με την αρχική ποιότητα από οποιαδήποτε διαδικτυακή και εκτός σύνδεσης πηγή. Στην πραγματικότητα, μπορείτε να λάβετε περισσότερες δυνατότητες για εγγραφή ήχου σε MacBook Air και Pro.
Κύρια χαρακτηριστικά του εναλλακτικού της φωνητικής μνήμης Mac
Apeaksoft οθόνη εγγραφής για Mac
- Καταγράψτε τις δραστηριότητες στην οθόνη με βίντεο κάμερας σε προσαρμοσμένο μέγεθος οθόνης.
- Καταγράψτε ήχο ροής, online ήχο και μικρόφωνο με υψηλή ποιότητα ήχου.
- Καταγράψτε φωνητικό υπόμνημα σε Mac σε οποιοδήποτε μήκος, ρυθμίζοντας την προγραμματισμένη εργασία.
- Αποθηκεύστε τον ηχογραφημένο ήχο σε αρχεία MP3, WMA, AAC, M4A και άλλες μορφές για εύκολη αναπαραγωγή.
- Εγγραφή βίντεο και ήχου σε Mac ταυτόχρονα χωρίς καθυστερήσεις.
Βήμα 1Δωρεάν λήψη, εγκατάσταση και εκκίνηση του Mac εγγραφής ήχου. Κάντε κλικ στο "Audio Recorder" για εγγραφή φωνητικών σημειώσεων μόνο σε Mac.

Βήμα 2Ενεργοποιήστε το "Μικρόφωνο" για να εγγράψετε τη φωνή σας. Βεβαιωθείτε ότι το ηχείο βρίσκεται κοντά στον υπολογιστή σας Mac. Μπορείτε να ρυθμίσετε την ένταση του μικροφώνου όπως θέλετε. Εάν θέλετε να εγγράψετε ταυτόχρονα εσωτερική φωνή ήχου και μικροφώνου, πρέπει να ενεργοποιήσετε και το "System Sound".

Βήμα 3Κάντε κλικ στο "REC" για να ξεκινήσετε την εγγραφή ήχου σε Mac. Θα σας ζητηθεί να ελέγξετε την ηχογράφηση μέσω hotkeys. Λοιπόν, μπορείτε επίσης να κάνετε παύση και να συνεχίσετε τη διαδικασία με μη αυτόματο τρόπο.

Βήμα 4Μπορείτε να ηχογραφήσετε φωνητική σημείωση σε Mac όσο περισσότερο μπορείτε. Αλλά αν θέλετε να ελέγξετε τη διάρκεια της εγγραφής ήχου, μπορείτε να κάνετε κλικ στο κουμπί ρολογιού στο επάνω μέρος.

Βήμα 5Μετά την ολοκλήρωση της εγγραφής, μπορείτε να κάνετε προεπισκόπηση του αρχείου εγγραφής φωνητικού σημειώματος αμέσως. Υπάρχει ένα ενσωματωμένο clipper ήχου κάτω αριστερά. Επιτέλους, κάντε κλικ στο "Αποθήκευση" και στη συνέχεια στο "Επόμενο" για να λάβετε το αρχείο εγγραφής φωνής.

Αν θέλεις εγγραφείτε στο webinar και άλλες διαδικτυακές συναντήσεις, μπορείτε να επιλέξετε "Video Recorder" μέσα στο οθόνη εγγραφής για Mac αντι αυτου. Σε γενικές γραμμές, η Apeaksoft Screen Recorder είναι η one-stop λύση σας. Μπορείτε να καταγράψετε το gameplay, το βίντεο συνεχούς ροής, το βίντεο διαδικτυακής κάμερας και πολλές άλλες δραστηριότητες στην οθόνη χωρίς καθυστέρηση. Με μια λέξη, μπορείτε να εγγράψετε φωνητικό υπόμνημα στο Mac χωρίς χρονικά όρια εδώ, καθώς και άλλες δραστηριότητες βίντεο και ήχου.
Βήμα 6Στο επόμενο παράθυρο, θα δείτε το ιστορικό εγγραφής για τα αρχεία ήχου σας. Εδώ μπορείτε επίσης να χρησιμοποιήσετε εργαλεία στη δεξιά γραμμή για περαιτέρω επεξεργασία των φωνητικών σας σημειώσεων γρήγορα.
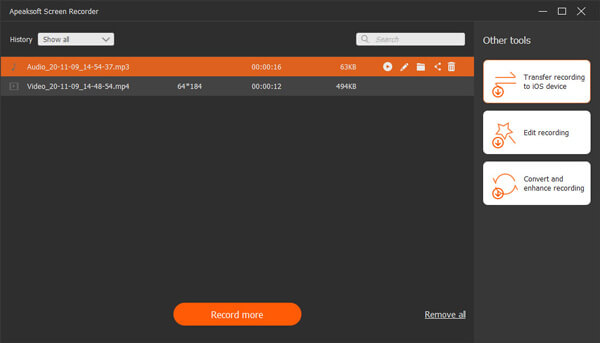
Μέσω των απλών βημάτων, μπορείτε να ηχογραφήσετε τα φωνητικά σας σημειώματα με γρήγορο και αποτελεσματικό τρόπο εγγραφής ήχου σε Mac με δωρεάν διαδικτυακά εργαλεία. Εκτός από την εγγραφή φωνητικών σημειώσεων, μπορείτε επίσης να χρησιμοποιήσετε το Apeaksoft Screen Recorder για να Διαδικτυακό σεμινάριο συσκευής εγγραφής στην ενότητα "Βίντεο εγγραφής". Σε γενικές γραμμές, το Apeaksoft Screen Recorder είναι η μοναδική σας λύση. Μπορείτε να εγγράψετε gameplay, ροή βίντεο, βίντεο διαδικτυακής κάμερας web και πολλές άλλες δραστηριότητες στην οθόνη χωρίς καθυστέρηση. Με μια λέξη, μπορείτε να ηχογραφήσετε φωνητική σημείωση σε Mac χωρίς χρονικά όρια εδώ, καθώς και άλλες δραστηριότητες βίντεο και ήχου.
Μέρος 3. Πώς να εγγράψετε ήχο σε Mac με δωρεάν διαδικτυακά εργαλεία
Μπορείτε να επωφεληθείτε πολύ από τις ενσωματωμένες δυνατότητες και οθόνη εγγραφής για Mac εκτός σύνδεσης για να ηχογραφήσετε τις φωνητικές σας σημειώσεις. Ωστόσο, για όσους αναζητούν συσκευές εγγραφής φωνής για Mac δωρεάν, θα συνιστούσαμε να συνεχίσετε Δωρεάν συσκευή εγγραφής ήχου Apeaksoft. Χωρίς λήψη και αναμονή, μπορείτε να ξεκινήσετε την εγγραφή φωνητικών σημειώσεων με μερικά κλικ.
Βήμα 1Ανοίξτε αυτό το εργαλείο με τον παραπάνω σύνδεσμο και ξεκινήστε το πρόγραμμα.
Βήμα 2Επιλέξτε να ενεργοποιήσετε το "System Audio" και το "Microphone" με βάση τις ανάγκες σας. Στη συνέχεια, κάντε κλικ στο κουμπί "Εγγραφή" για να ξεκινήσει η εγγραφή.
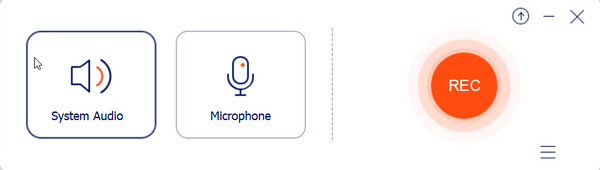
Βήμα 3Κάντε κλικ στο κουμπί "Τέλος" για να ολοκληρώσετε την εγγραφή. Τώρα μπορείτε να κάνετε προεπισκόπηση του εφέ και να αποθηκεύσετε το αρχείο στον υπολογιστή σας.
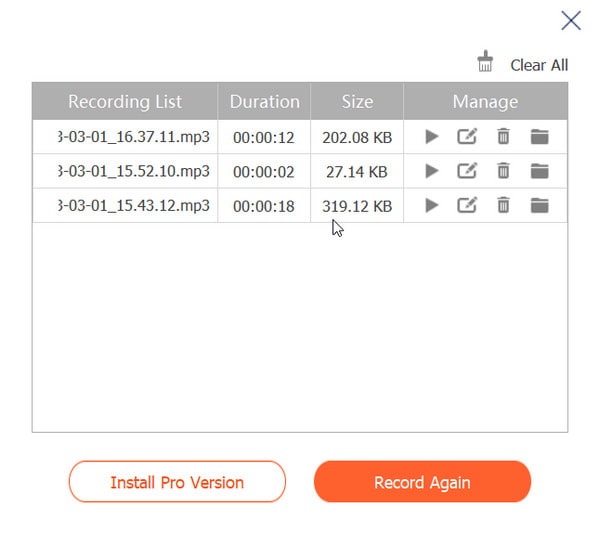 Οι άνθρωποι ρωτούν επίσης:
Οι άνθρωποι ρωτούν επίσης:Μέρος 4. Συχνές ερωτήσεις σχετικά με την εγγραφή φωνητικών σημειώσεων σε Mac
Ερώτηση 1. Γιατί δεν μπορώ να ηχογραφήσω φωνητικές σημειώσεις σε Mac;
Εάν θέλετε να χρησιμοποιήσετε την εφαρμογή Voice Memos στο Mac σας, ελέγξτε πρώτα εάν το λειτουργικό σας σύστημα εκτελεί macOS Mojave και άνω. Στη συνέχεια επισκεφθείτε Προτίμηση συστήματος στο επάνω μενού και Ρυθμίσεις ήχου να επιτρέψει Αναπαραγωγή ηχητικών εφέ διεπαφής χρήστη και ελέγξτε την εφαρμογή.
Ερώτηση 2. Πόσο καιρό μπορώ να ηχογραφήσω μια φωνητική σημείωση στο MacBook Pro;
Εξαρτάται από τον αποθηκευτικό χώρο στο Mac σας. Επομένως, καλύτερα να διαγράψετε τα ανεπιθύμητα αρχεία και να αφήσετε αρκετό χώρο για εγγραφή φωνητικών σημειώσεων.
Ερώτηση 3. Πώς μπορώ να αποθηκεύω φωνητικές σημειώσεις για πάντα;
Μπορείτε να χρησιμοποιήσετε μια μονάδα USB για να δημιουργήσετε αντίγραφα ασφαλείας των φωνητικών σας σημειώσεων ή να ηχογραφήσετε και να προβάλετε όλο το ιστορικό ηχογράφησης Apeaksoft οθόνη εγγραφής χωρίς απώλεια δεδομένων.
Συμπέρασμα
Αυτή η ανάρτηση σας παρουσίασε βέλτιστες λύσεις για την εγγραφή φωνητικών σημειώσεων σε Mac, μαζί με οδηγίες βήμα προς βήμα. Εάν βρίσκετε αυτή την ανάρτηση χρήσιμη, μοιραστείτε τη με τους φίλους σας και πείτε τις απόψεις σας στα σχόλια παρακάτω.




