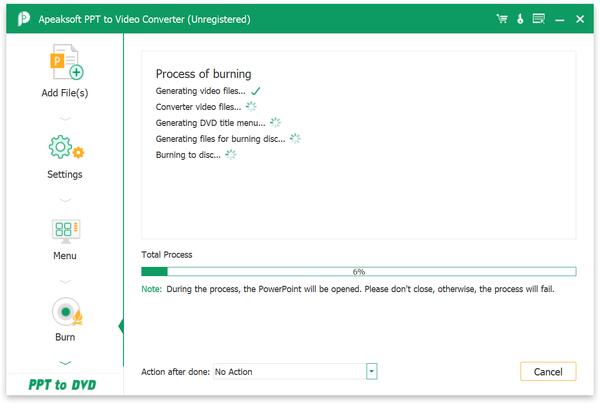- κατάστημα
- Προϊόν

- iOS Tools
- Εργαλεία Android
- Εργαλεία βοηθητικών προγραμμάτων
- Εργαλεία βίντεο
- Δωρεάν Εργαλεία
- Αιτήσεις
- Λύση
- Υποστήριξη
Πριν εγκαταστήσετε αυτό το λογισμικό, βεβαιωθείτε ότι ο υπολογιστής σας πληροί τις ακόλουθες απαιτήσεις συστήματος:
Windows OS: Παράθυρα 11, τα Windows 10, τα Windows 8, τα Windows 7
ΕΠΕΞΕΡΓΑΣΤΗΣ: 1GHz Intel / AMD CPU ή παραπάνω
ΕΜΒΟΛΟ: 1G RAM ή περισσότερο
Σημείο Ισχύς: Πρέπει να εγκαταστήσετε το Microsoft Office PowerPoint στον υπολογιστή σας
Είτε θέλετε να μετατρέψετε PPT σε βίντεο ή DVD, θα πρέπει να έχετε υπόψη σας τα ακόλουθα σημεία.
Συμβουλές:
1. Το Microsoft Office PowerPoint πρέπει να είναι εγκατεστημένο στον υπολογιστή όπου χρησιμοποιείτε αυτό το λογισμικό για τη μετατροπή του PowerPoint σε βίντεο ή DVD.
2. Μην ανοίγετε τα αρχεία PPT με το PowerPoint όταν χρησιμοποιείτε αυτό το λογισμικό για τη μετατροπή PPT σε βίντεο ή DVD.
Στη συνέχεια, ακολουθήστε τα παρακάτω βήματα για να εγκαταστήσετε το Video Converter Ultimate στον υπολογιστή σας:
Βήμα 1. Αφού κάνετε λήψη αυτού του λογισμικού στον υπολογιστή σας, κάντε διπλό κλικ στο αρχείο .exe.
Βήμα 2. Στο αναδυόμενο παράθυρο, κάντε κλικ στην επιλογή Ναι για να επιτρέψετε στο λογισμικό να κάνει αλλαγές στη συσκευή σας και, στη συνέχεια, επιλέξτε τη γλώσσα λογισμικού σύμφωνα με τις ανάγκες σας.
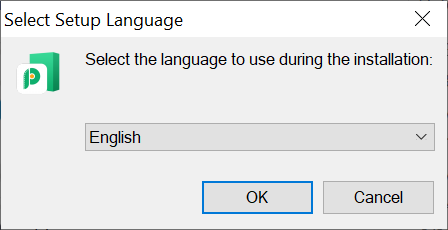
Βήμα 3. Στη συνέχεια, ακολουθήστε τις οδηγίες βήμα προς βήμα για να αποδεχτείτε τη Συμφωνία Άδειας Χρήσης και να επιλέξετε τη θέση προορισμού για να εγκαταστήσετε το λογισμικό, καθώς και εάν θα δημιουργήσετε μια συντόμευση επιφάνειας εργασίας και μια συντόμευση γρήγορης εκκίνησης σύμφωνα με τις ανάγκες σας. Στη συνέχεια κάντε κλικ εγκαταστήστε για να ξεκινήσετε την εγκατάσταση του Apeaksoft PPT to Video Converter.
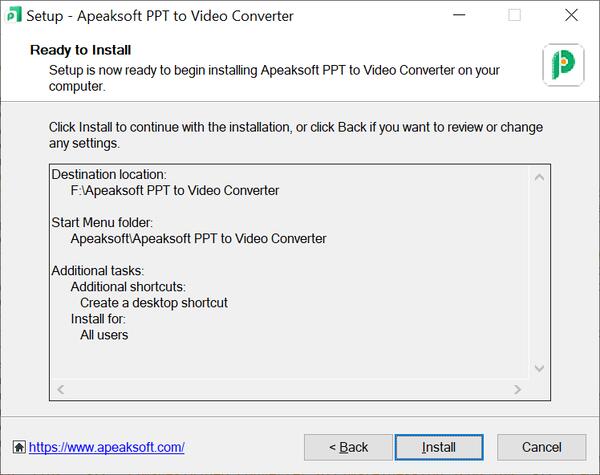
Βήμα 4. Αφού ολοκληρωθεί η διαδικασία εγκατάστασης, μπορείτε να ελέγξετε Εκκινήστε την εφαρμογή ή όχι και κάντε κλικ φινίρισμα για έξοδο από το πρόγραμμα εγκατάστασης.
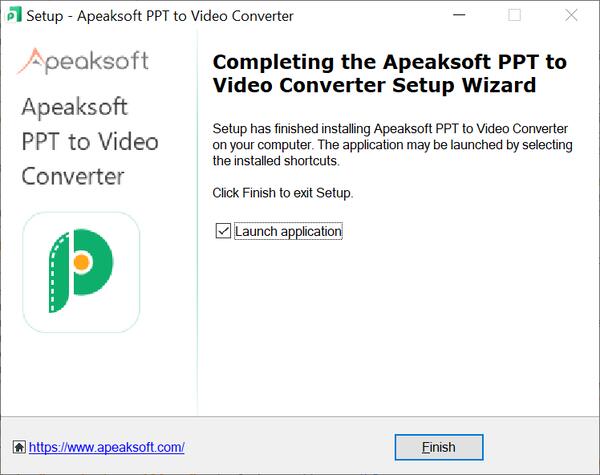
Βήμα 1. Για να καταχωρήσετε αυτόν τον μετατροπέα PPT, μπορείτε να κάνετε κλικ Εγγραφη στην κάτω δεξιά γωνία του αναδυόμενου παραθύρου που θα εμφανίζεται κάθε φορά που ανοίγετε το λογισμικό.
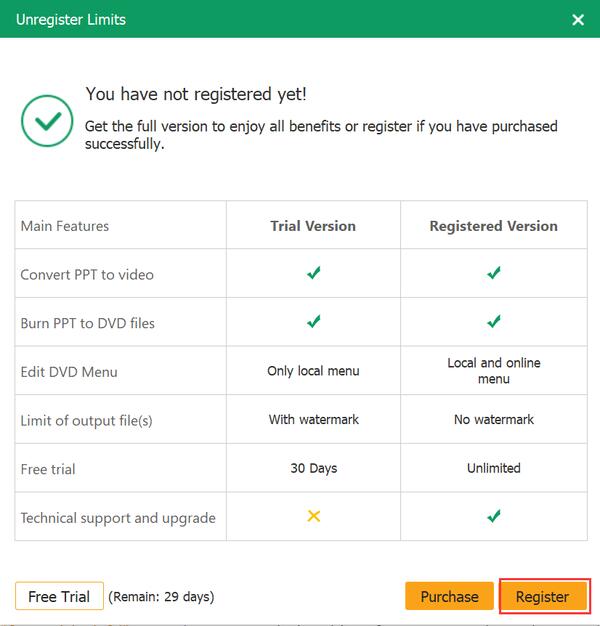
Βήμα 2. Αφού κάνετε κλικ στο Εγγραφη κουμπί, θα εμφανιστεί ένα παράθυρο που θα σας επιτρέψει να εισαγάγετε τη διεύθυνση email που χρησιμοποιείτε για να λάβετε τον κωδικό εγγραφής και τον κωδικό εγγραφής. Στη συνέχεια κάντε κλικ Εγγραφη για να ενεργοποιήσετε το λογισμικό.
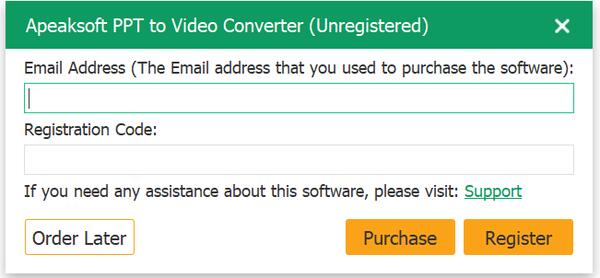
Εναλλακτικά, μπορείτε επίσης να κάνετε κλικ στο εικονίδιο του κλειδιού στην επάνω δεξιά γωνία της κύριας διεπαφής του λογισμικού για να εισέλθετε στο παράθυρο εγγραφής. Εισαγάγετε το email της παραγγελίας σας και τον κωδικό εγγραφής. Στη συνέχεια κάντε κλικ Εγγραφη για να ενεργοποιήσετε το λογισμικό.
Σημείωση:
1. Η δωρεάν δοκιμαστική έκδοση αυτού του μετατροπέα PPT σε βίντεο σάς επιτρέπει να μετατρέψετε PPT σε DVD ή να εγγράψετε PPT σε DVD για 30 ημέρες. Εάν θέλετε να ξεκλειδώσετε τον περιορισμό, αγοράστε το λογισμικό για να ενεργοποιήσετε την πλήρη λειτουργία του.
2. Αφού αγοράσετε το λογισμικό με επιτυχία, ο κωδικός εγγραφής θα σταλεί στη διεύθυνση email σας που συμπληρώσατε στη φόρμα παραγγελίας.
3. Ο κωδικός εγγραφής είναι μια συμβολοσειρά χαρακτήρων που επισημαίνονται ως κλειδί ενεργοποίησης, κωδικός άδειας χρήσης ή ΚΩΔΙΚΟΣ(-ΟΙ) στην επιστολή επιβεβαίωσης παραγγελίας που λάβατε μετά την επιτυχή αγορά.
Προσφέρουμε συνεχή τεχνική υποστήριξη στο Apeaksoft PPT σε Video Converter για να επιλύσουμε τα τεχνικά ζητήματα που αναφέρουν οι χρήστες μας ή να προσθέτουμε νέες δυνατότητες, ώστε να ενημερώνουμε την έκδοση λογισμικού από καιρό σε καιρό. Όταν είναι διαθέσιμη μια νέα έκδοση, μπορείτε να ενημερώσετε το λογισμικό αυτόματα ή μη αυτόματα.
Εκτελέστε το PPT σε Video Converter, στην κύρια διεπαφή, κάντε κλικ στο Μενού > Έλεγχος Ενημέρωση… για να ελέγξετε αν υπάρχει διαθέσιμη νέα έκδοση.
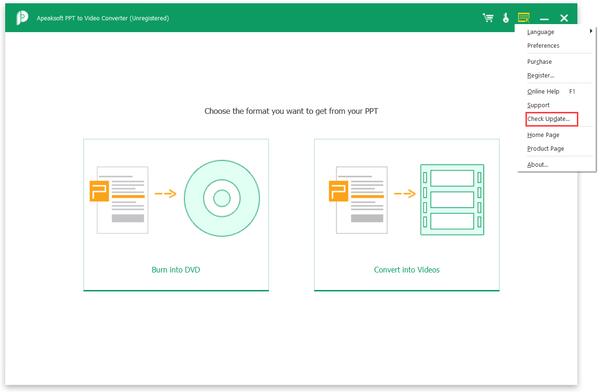
Εάν δεν θέλετε να χάσετε καμία ενημέρωση, μπορείτε να ρυθμίσετε στο Μενού > Προτιμήσεις ώστε το λογισμικό να ελέγχει αυτόματα για ενημερώσεις.
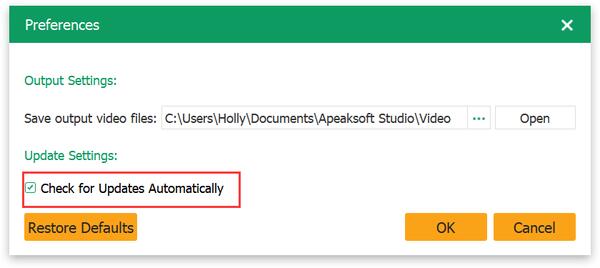
Η ειδικά σχεδιασμένη εφαρμογή μας Υποστήριξη Πελατών σας παρέχει επαγγελματικές λύσεις σε περίπτωση που αντιμετωπίσετε προβλήματα κατά τη χρήση του προϊόντος μας.
Επικοινωνήστε μαζί μας μέσω email: support@apeaksoft.com εάν έχετε οποιεσδήποτε ερωτήσεις ή προβλήματα με το λογισμικό μας.
Το Apeaksoft PPT σε Video Converter μπορεί να σας βοηθήσει να ξεφύγετε από το δίλημμα ότι το Microsoft Office δεν λειτουργεί όταν χρειάζεται να κάνετε μια παρουσίαση. Απλώς μετατρέψτε αρχεία PowerPoint σε βίντεο, μπορείτε να εμφανίσετε τα αρχεία PPT σας σε οποιαδήποτε φορητή συσκευή αναπαραγωγής χωρίς περιορισμό.
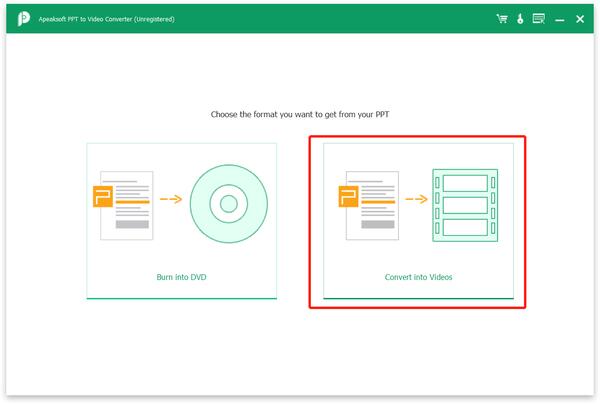
Βήμα 1. Προσθήκη αρχείων PowerPoint
Εκτελέστε αυτό το λογισμικό στον υπολογιστή σας. Κάντε κλικ Μετατροπή σε βίντεο για να εισαγάγετε τη διεπαφή PPT σε βίντεο και, στη συνέχεια, κάντε κλικ Προσθήκη αρχείων PPT κουμπί για να προσθέσετε ένα ή περισσότερα αρχεία PPT που πρέπει να μετατρέψετε.
Εναλλακτικά, μπορείτε να σύρετε πολλά αρχεία βίντεο και ήχου σε αυτό το πρόγραμμα.
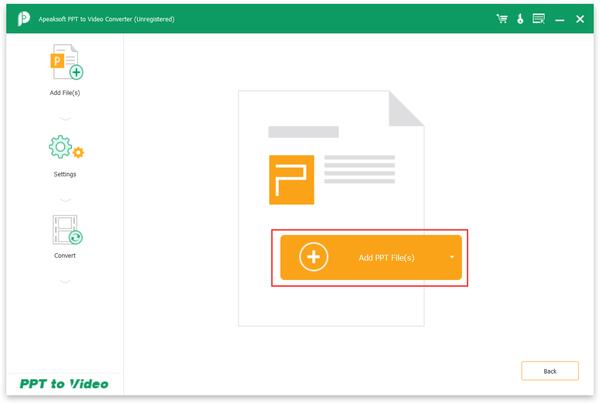
Βήμα 2. Κάντε ρυθμίσεις βίντεο
Πριν από τη μετατροπή του PPT σε βίντεο, πρέπει να κάνετε ρυθμίσεις βίντεο ανάλογα με τις ανάγκες σας.
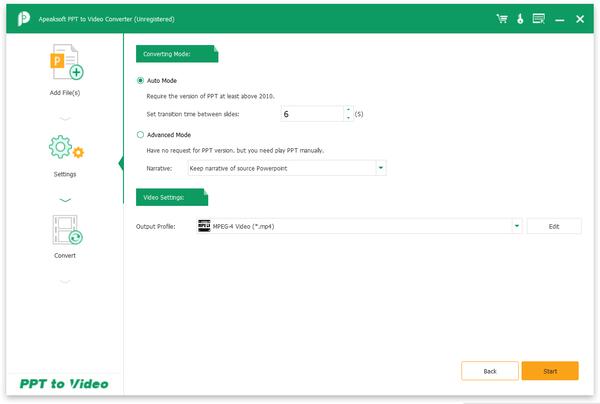
Αφού φορτώσετε επιτυχώς τα αρχεία PPT, θα δείτε ότι υπάρχουν δύο τρόποι μετατροπής από τους οποίους μπορείτε να επιλέξετε.
Αυτόματη λειτουργία:
Η αυτόματη λειτουργία θα κάνει τις ρυθμίσεις για εσάς αυτόματα, απλά πρέπει να ρυθμίσετε το χρόνο μετάβασης μεταξύ των διαφανειών ανάλογα με τις ανάγκες σας. Αλλά βεβαιωθείτε ότι η έκδοση PPT είναι τουλάχιστον πάνω από το 2010.
Προηγμένη λειτουργία:
Η Προηγμένη λειτουργία σάς δίνει τη δυνατότητα να διατηρείτε/αγνοείτε/καταγράφετε την αφήγηση για τα αρχεία PowerPoint σας. Και δεν έχει καμία απαίτηση για την έκδοση του PowerPoint, αλλά πρέπει να αναπαράγετε αρχεία PPT με μη αυτόματο τρόπο.
Ρυθμίσεις βίντεο:
Στην επιλογή Ρυθμίσεις βίντεο, μπορείτε να ορίσετε τη μορφή εξόδου για το βίντεό σας. Υποστηρίζονται σχεδόν όλες οι δημοφιλείς μορφές βίντεο, συμπεριλαμβανομένων των MP4, AVI, WMV, MOV, M4V, κ.λπ. Υποστηρίζονται επίσης βίντεο HD και μορφές βίντεο Ιστού. Μπορείτε επίσης να επιλέξετε τη μορφή εξόδου ανά Συσκευή ανάλογα με τη συσκευή στην οποία θέλετε να εμφανίζονται τα αρχεία PowerPoint.
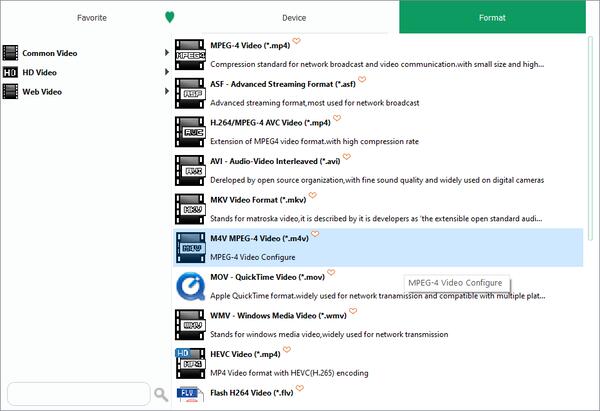
Βήμα 3. Μετατρέψτε το PowerPoint σε βίντεο
Αφού κάνετε όλες τις ρυθμίσεις όπως θέλετε, μπορείτε να κάνετε κλικ στο Αρχική κουμπί για να μετατρέψετε τα αρχεία σας PowerPoint σε μορφές βίντεο. Αφού ολοκληρωθεί η μετατροπή, μπορείτε να ανοίξετε τον φάκελο για να τον ελέγξετε.
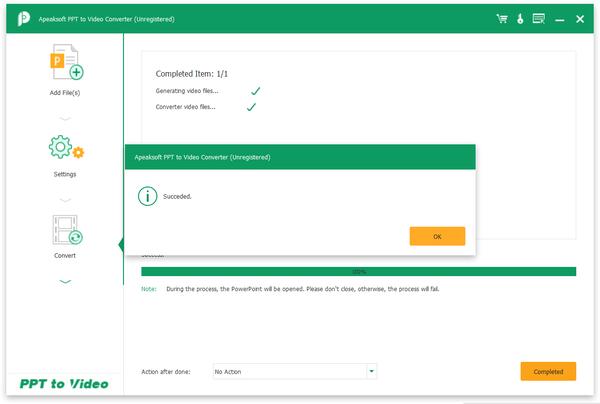
Εάν θέλετε να διατηρήσετε ορισμένα σημαντικά αρχεία PowerPoint για μακροχρόνια διατήρηση ή να κάνετε εκπαιδευτικό DVD από εικόνες PowerPoint, το Apeaksoft PPT σε Video Converter μπορεί να σας βοηθήσει να εγγράψετε αρχεία PPT σε δίσκο DVD ή αρχεία ISO εύκολα.
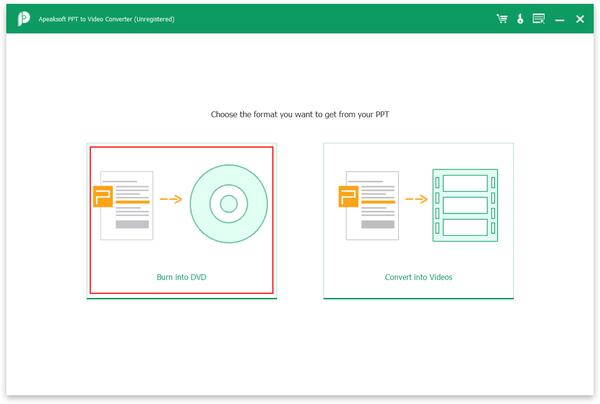
Βήμα 1. Εισαγάγετε αρχεία PPT και τοποθετήστε δίσκο DVD
Πατήστε Εγγραφή σε DVD για να εισαγάγετε τη διεπαφή PPT σε DVD και, στη συνέχεια, κάντε κλικ Προσθήκη αρχείων PPT κουμπί για εισαγωγή ενός ή περισσότερων αρχείων PPT. Επιπλέον, εάν χρειάζεται να εγγράψετε αρχεία PowerPoint σε δίσκο DVD, μην ξεχάσετε να τοποθετήσετε έναν κενό δίσκο DVD.
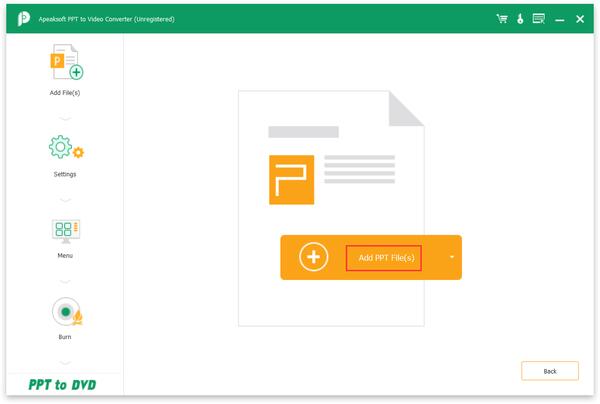
Βήμα 2. Κάντε ρυθμίσεις DVD
Πριν γράψετε το PPT σε DVD, μπορείτε επίσης να κάνετε ρυθμίσεις για το DVD για να λάβετε το DVD που θέλετε.
Δύο τρόποι μετατροπής:
Παρόμοια με τη λειτουργία PPT σε βίντεο, υπάρχουν επίσης διαθέσιμες η αυτόματη λειτουργία και η προηγμένη λειτουργία για να επιλέξετε.
Ρυθμίσεις DVD:
Οι Ρυθμίσεις DVD σάς επιτρέπουν να επιλέξετε Πρότυπο τηλεόρασης και Αναλογία Διαστάσεων.
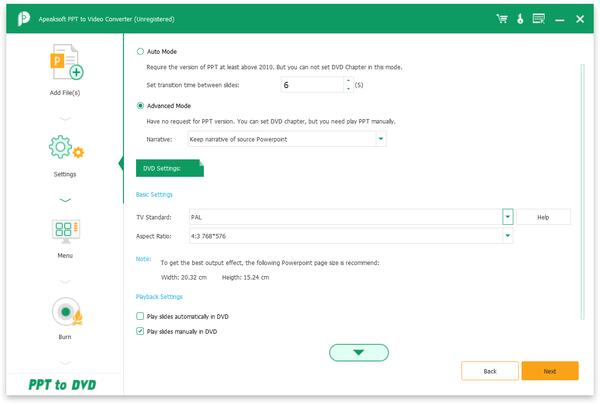
Ορισμός μενού DVD:
Αφού κάνετε τις Ρυθμίσεις DVD, κάντε κλικ Επόμενο για να προσαρμόσετε το μενού DVD σας. Εδώ σας δίνονται πολλά ενσωματωμένα πρότυπα, στυλ καρέ/κουμπιού/κειμένου, μπορείτε να επιλέξετε ανάλογα με τις ανάγκες σας. Επιτρέπεται επίσης να προσθέσετε μουσική υπόκρουση στο DVD.
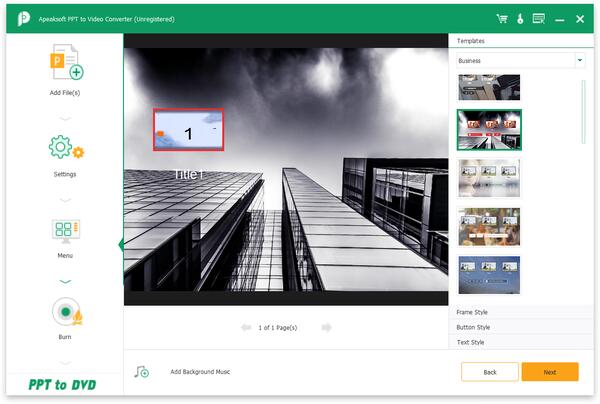
Βήμα 3. Επιλέξτε εγγραφή σε δίσκο ή αρχείο ISO
Αφού κάνετε όλες τις ρυθμίσεις για το DVD, κάντε κλικ Επόμενο στο επόμενο βήμα. Εδώ πρέπει να επιλέξετε να εγγράψετε PPT σε δίσκο DVD ή Αρχείο ISO. Εάν επιλέξετε να εγγράψετε PPT σε δίσκο DVD, πρέπει να επιλέξετε το Burn Engine, Volume Label που προτιμάτε. Εάν επιλέξετε να εγγράψετε PPT σε Αρχείο ISO, πρέπει να ορίσετε τον προορισμό για να αποθηκεύσετε το Αρχείο ISO.
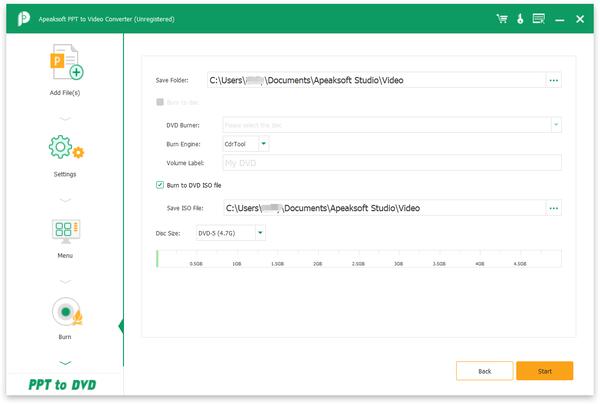
Βήμα 4. Εγγραφή PPT σε DVD
Τέλος, κάντε κλικ Αρχική για εγγραφή αρχείων PowerPoint σε DVD.