
- κατάστημα
- Προϊόν

- iOS Tools
- Εργαλεία Android
- Εργαλεία βοηθητικών προγραμμάτων
- Εργαλεία βίντεο
- Δωρεάν Εργαλεία
- Αιτήσεις
- Λύση
- Υποστήριξη
Το Apeaksoft Phone Mirror είναι ένα επαγγελματικό, σταθερό, φιλικό προς το χρήστη πρόγραμμα προβολής οθόνης τηλεφώνου. Αυτό το λογισμικό σάς επιτρέπει να αντικατοπτρίζετε την οθόνη του iPhone και του τηλεφώνου Android στον υπολογιστή, με αποτέλεσμα να απολαμβάνετε μεγαλύτερες οθόνες όταν χρησιμοποιείτε κινητά τηλέφωνα. Επιπλέον, μπορείτε επίσης να εγγράψετε την οθόνη του τηλεφώνου σας και να τραβήξετε στιγμιότυπα στον υπολογιστή κατά τη μετάδοση οθόνης του τηλεφώνου σας iPhone και Android. Επιπλέον, το Apeaksoft Phone Mirror υποστηρίζει πολλές μορφές αρχείων που χρησιμοποιούνται συνήθως, όπως MP4, MOV, WMV, GIF, JPG, PNG, BMP, MP3, M4A, AAC κ.λπ.

Μπορείτε να μεταβείτε στον επίσημο ιστότοπο του Apeaksoft Phone Mirror και να κάνετε κλικ στο ΔΩΡΕΑΝ Λήψη κουμπί για να λάβετε το πακέτο εγκατάστασης. Στη συνέχεια, πρέπει να κάνετε κλικ στο πακέτο και να το ανοίξετε για να εγκαταστήσετε το Phone Mirror στον υπολογιστή σας.
Βήμα 1. Μετά την εγκατάσταση του Apeaksoft Phone Mirror στον υπολογιστή σας. Για να χρησιμοποιήσετε όλες τις δυνατότητες του, πρέπει να κάνετε κλικ στο Καταχωρήστε αυτό το προϊόν εικονίδιο πρώτα.
Βήμα 2. Στη συνέχεια, θα εμφανιστεί ένα αναδυόμενο παράθυρο όπου μπορείτε να εισαγάγετε τη διεύθυνση email και τον κωδικό εγγραφής σας. Μετά την εισαγωγή, κάντε κλικ στο Θέτω εις ενέργειαν κουμπί για να ολοκληρώσετε την εγγραφή.
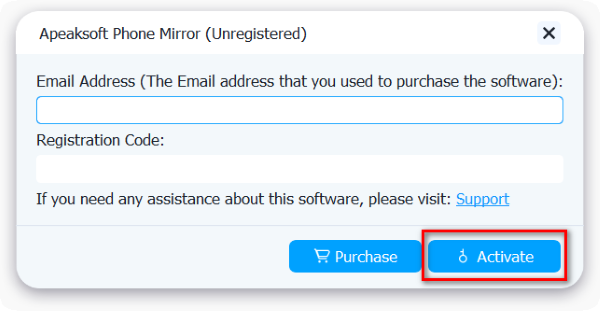
Σημείωση:
Αφού το αγοράσετε με επιτυχία, ο κωδικός εγγραφής θα σταλεί στη διεύθυνση email όπου συμπληρώσατε τη φόρμα παραγγελίας.
Διεύθυνση ηλεκτρονικού ταχυδρομείου * : Η διεύθυνση ηλεκτρονικού ταχυδρομείου που συμπληρώνετε στη φόρμα παραγγελίας.
Κωδικός εγγραφής: Μια συμβολοσειρά χαρακτήρων που επισημαίνονται ως κλειδί ενεργοποίησης, κωδικός άδειας χρήσης ή ΚΩΔΙΚΟΣ(ΟΙ) στην επιστολή επιβεβαίωσης παραγγελίας που λάβατε μετά την επιτυχή αγορά.
Αφού εγκαταστήσετε το Apeaksoft Phone Mirror στον υπολογιστή σας, πρέπει να εκκινήσετε αυτό το λογισμικό και να επιλέξετε το iOS Mirror λειτουργία.

Στη συνέχεια, θα πρέπει να συνδέσετε το iPhone ή άλλες συσκευές iOS στον υπολογιστή. Πριν συνδεθείτε, θα πρέπει να βεβαιωθείτε ότι το iPhone και ο υπολογιστής σας είναι συνδεδεμένα στο ίδιο Wi-Fi.
Όταν αντικατοπτρίζετε την οθόνη του iPhone σας στον φορητό υπολογιστή, επιλέξτε Οθόνη κατοπτρισμού πρώτα. Στη συνέχεια, μπορείτε να συνδέσετε το iPhone σας στον υπολογιστή ακολουθώντας τις οδηγίες στην οθόνη: άνοιγμα Κέντρο Ελέγχου στο iPhone σας, πατήστε Screen Mirroring, και στη συνέχεια επιλέξτε Apeaksoft Phone Mirror.

Εάν θέλετε να αντικατοπτρίσετε μόνο τον ήχο του iPhone σας στον υπολογιστή, μπορείτε να επιλέξετε Κατοπτρισμός ήχου. Στη συνέχεια, ακολουθήστε τις οδηγίες στην οθόνη για να αντικατοπτρίσετε τον ήχο του iPhone σας στον υπολογιστή: ανοίξτε Κέντρο Ελέγχου, πατήστε στο εικονίδιο στην επάνω δεξιά γωνία για να ανοίξετε το μενού αναπαραγωγής μουσικής στο iPhone σας και επιλέξτε Apeaksoft Phone Mirror.

Σημείωση: Μπορείτε να κάνετε κλικ Δεν μπορεί να συνδεθεί? για να λάβετε περισσότερες λύσεις όταν αντιμετωπίζετε προβλήματα με τη σύνδεση του iPhone σας στον υπολογιστή.
Αφού εγκαταστήσετε το Apeaksoft Phone Mirror στον υπολογιστή σας, πρέπει να εκκινήσετε αυτό το λογισμικό και να επιλέξετε το Android-Mirror λειτουργία.

Ακολουθούν τέσσερις τρόποι σύνδεσης του τηλεφώνου Android ή άλλων συσκευών Android στον υπολογιστή που μπορείτε να χρησιμοποιήσετε.
Εάν θέλετε να συνδέσετε το τηλέφωνό σας Android μέσω Wi-Fi, μπορείτε να χρησιμοποιήσετε Ανιχνεύουν, Κωδικό PIN, ή QR Code. Για να χρησιμοποιήσετε αυτούς τους τρεις τρόπους, θα πρέπει να κάνετε λήψη της εφαρμογής FoneLab Mirror στο τηλέφωνό σας Android και να βεβαιωθείτε ότι η συσκευή σας Android και ο υπολογιστής είναι συνδεδεμένοι στο ίδιο WLAN στην αρχή.

Μέθοδος 1: Εγκαταστήστε και εκκινήστε το FoneLab Mirror στο τηλέφωνό σας Android. Στη συνέχεια, πατήστε το εικονίδιο αναζήτησης στο κέντρο της οθόνης του τηλεφώνου σας Android και βεβαιωθείτε ότι το έχετε επιλέξει Ανιχνεύουν στο Apeaksoft Phone Mirror στον υπολογιστή σας. Περιμένετε λίγο, το όνομα του υπολογιστή σας θα εμφανιστεί στην οθόνη του τηλεφώνου σας Android και θα πρέπει να πατήσετε Connect > Επιτρέψτε για να συνδεθείτε και να ξεκινήσετε τη μετάδοση οθόνης.

Μέθοδος 2: Εγκαταστήστε και εκκινήστε το FoneLab Mirror στο τηλέφωνό σας Android. Στη συνέχεια, μεταβείτε σε Κωδικός PIN στο τηλέφωνο Android και στον υπολογιστή σας.

Στη συνέχεια, μπορείτε να δείτε τον κωδικό PIN στον υπολογιστή σας. Εισαγάγετε το στο FoneLab Mirror στο τηλέφωνό σας Android και πατήστε Ξεκινήστε τη σύνδεση > Επιτρέψτε για να ολοκληρώσετε τη σύνδεση και να ξεκινήσετε τον κατοπτρισμό του τηλεφώνου.

Μέθοδος 3: Εγκαταστήστε και εκκινήστε το FoneLab Mirror στο τηλέφωνό σας Android. Στη συνέχεια, μεταβείτε σε QR Code στο τηλέφωνο Android και το φορητό υπολογιστή σας.

Μετά από αυτό, πρέπει να πατήσετε το Σάρωση κώδικα QR κουμπί στο τηλέφωνό σας Android για να σαρώσετε τον κωδικό QR που εμφανίζεται στον υπολογιστή. Στη συνέχεια, περιμένετε για λίγο και επιλέξτε Επιτρέψτε για να ξεκινήσει η προβολή οθόνης.

Μέθοδος 4: Εάν δεν έχετε σύνδεση Wi-Fi, μπορείτε να συνδέσετε το τηλέφωνό σας Android στον υπολογιστή μέσω του καλωδίου USB.
Εγκαταστήστε και εκκινήστε το FoneLab Mirror στο τηλέφωνό σας Android. Στη συνέχεια, μεταβείτε στη Σύνδεση USB στο τηλέφωνο και το φορητό υπολογιστή σας Android.

Αργότερα, πρέπει να χρησιμοποιήσετε το καλώδιο USB για να συνδέσετε το τηλέφωνο Android και τον υπολογιστή σας. Στη συνέχεια, χρησιμοποιήστε το τηλέφωνό σας Android όπως λέει η οδηγία στην οθόνη στο Apeaksoft Phone Mirror. Πατήστε στο Ανοίξτε τις επιλογές προγραμματιστή στο τηλέφωνό σας Android για να εισέλθετε Ρυθμίσεις. Επιλέξτε Ενημερώσεις συστήματος > Επιλογές ανάπτυξης για να ενεργοποιήσετε Εντοπισμός σφαλμάτων USB στο τηλέφωνό σας Android.

Μετά από αυτό, κάντε κλικ στο Πλήρης κουμπί στο Apeaksoft Phone Mirror για να ξεκινήσετε να αντικατοπτρίζετε το τηλέφωνό σας Android σε υπολογιστή.

Σημείωση: Τα τηλέφωνα Android διαφορετικών εμπορικών σημάτων ενδέχεται να έχουν διαφορετικές λειτουργίες για την ενεργοποίηση του εντοπισμού σφαλμάτων USB.
Εάν δεν χρειάζεστε τη γραμμή εργαλείων, μπορείτε να κάνετε κλικ στο Απόκρυψη γραμμής εργαλείων εικόνισμα. Εάν πιστεύετε ότι το παράθυρο είναι μικρό, μπορείτε να κάνετε κλικ στο Πλήρης οθόνη εικόνισμα. Μπορείτε επίσης να κάνετε κλικ στο Στιγμιότυπο εικονίδιο για να τραβήξετε στιγμιότυπα οθόνης στον υπολογιστή σας. Εάν πρέπει να εγγράψετε την οθόνη του τηλεφώνου σας στον υπολογιστή σας, μπορείτε να κάνετε κλικ στο Ρεκόρ εικονίδιο.

Μετά την εγγραφή, μπορείτε να ελέγξετε το ιστορικό ηχογράφησης και να αναπαράγετε το αρχείο εγγραφής σας στο πρόγραμμα. Μπορείτε επίσης να περικόψετε το αρχείο εγγραφής σας κάνοντας κλικ στο Τομή εικονίδιο και επεξεργαστείτε τις πληροφορίες ID3 του αρχείου εγγραφής σας κάνοντας κλικ στο Επεξεργασία μεταδεδομένων μέσων εικονίδιο.

Μπορείτε επίσης να μετακινήσετε ελεύθερα την οθόνη του τηλεφώνου Android στον υπολογιστή σας επιλέγοντας το Μετακίνηση του παραθύρου χωρίς γραμμή εργαλείων κουμπί.

Με την εκμάθηση των πάνω μέρος, μπορείτε εύκολα να αντικατοπτρίσετε την οθόνη του τηλεφώνου Android στον υπολογιστή σας. Συνεχίστε να διαβάζετε, μπορείτε να μάθετε πώς να χρησιμοποιείτε τον υπολογιστή για να ελέγχετε την οθόνη του τηλεφώνου σας Android μέσα από τα βήματα.
Βήμα 1. Βρείτε και κάντε κλικ στο Ρυθμίσεις κουμπί στη μεσαία γραμμή εργαλείων του παραθύρου. Επιλέξτε μια λειτουργία παραθύρου από Μετακινήστε το παράθυρο με τη γραμμή εργαλείων και Μετακίνηση του παραθύρου χωρίς γραμμή εργαλείων .

Βήμα 2. Εύρεση Κατάσταση σχετικά με την Έλεγχος τηλεφώνου πίνακα στα δεξιά. Ενεργοποιήστε την κατάσταση κάνοντας κλικ στο κουμπί δίπλα Κατάσταση. Τώρα, μπορείτε να ξεκινήσετε τον έλεγχο του τηλεφώνου Android στον υπολογιστή σας.

Βήμα 3. Εάν θέλετε να χρησιμοποιήσετε το ποντίκι και το πληκτρολόγιο για να ελέγξετε το τηλέφωνό σας Android μετά τη μετάδοση της οθόνης, μπορείτε να επιλέξετε το πλαίσιο του Έλεγχος τηλεφώνου λειτουργία. Μετά από αυτό, μπορείτε να χρησιμοποιήσετε 9 πλήκτρα συντόμευσης που αναφέρονται σε αυτό το παράθυρο, συμπεριλαμβανομένων Σύρετε προς τα επάνω τη γραμμή ειδοποιήσεων, Μπείτε στο Μενού στην εφαρμογή, Εναλλαγή εστίασης στην οθόνη, Εισαγωγή κειμένου, Αντιγραφή κειμένου, Αποκοπή κειμένου, Επικόλληση κειμένου, Αναίρεση, Επανάληψη.

Βήμα 4. Στο αριστερό πλαίσιο της οθόνης του τηλεφώνου Android, μπορείτε να χρησιμοποιήσετε την κάτω γραμμή εργαλείων για να χειριστείτε εύκολα το τηλέφωνό σας στον υπολογιστή. Για παράδειγμα, μπορείτε να κάνετε κλικ στο Τριών γραμμών εικονίδιο για εναλλαγή μεταξύ διαφορετικών σελίδων ανοίγματος.

Για να προσαρμόσετε τις προτιμήσεις του Apeaksoft Phone Mirror, πρέπει να κάνετε κλικ στο Μενού και επιλέξτε Προτιμήσεις.

Σε αυτό το παράθυρο, μπορείτε να επιλέξετε το φάκελο εξόδου και να επιλέξετε τις μορφές εξόδου βίντεο, ήχου και εικόνων.

Σε αυτό το παράθυρο, μπορείτε να ελέγξετε την ένταση του ήχου του συστήματος και του μικροφώνου. Μπορείτε επίσης να ελέγξετε τον ήχο.

Σε αυτό το παράθυρο, μπορείτε να ορίσετε και να προσαρμόσετε τα πλήκτρα πρόσβασης του Apeaksoft Phone Mirror.

Σε αυτό το παράθυρο, μπορείτε να επιλέξετε τη λειτουργία λήψης οθόνης, να ενεργοποιήσετε ή να απενεργοποιήσετε την επιτάχυνση υλικού και να ορίσετε τη λειτουργία ελέγχου ενημέρωσης.
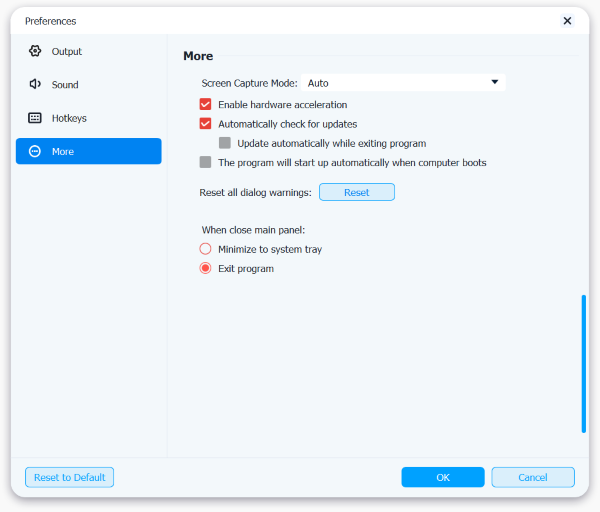
Αντικατοπτρίστε το iPhone/Android σε υπολογιστή σε πραγματικό χρόνο χωρίς καθυστέρηση