Πώς να αλλάξετε ένα μήνυμα κειμένου σε iMessage σε συσκευές iOS
"Στέλνω μήνυμα σε έναν φίλο, αλλά κατά λάθος πατάω το κουμπί αποστολής ως μηνύματος κειμένου, τώρα όποτε προσπαθώ να στείλω μήνυμα εδώ, αποστέλλεται σε ένα πράσινο συννεφάκι αντί για ένα μπλε, πώς μπορώ να αλλάξω ένα μήνυμα κειμένου σε iMessage?" Ως δωρεάν υπηρεσία ανταλλαγής μηνυμάτων για χρήστες iOS, το iMessage τους επιτρέπει να στέλνουν και να λαμβάνουν αρχεία κειμένου και πολυμέσων μέσω σύνδεσης στο διαδίκτυο μεταξύ συσκευών Apple. Αυτός ο οδηγός εξηγεί πώς να στέλνετε μηνύματα όπως θέλετε.
ΠΕΡΙΕΧΟΜΕΝΟ ΣΕΛΙΔΑΣ:
Μέρος 1: iMessage έναντι μηνύματος κειμένου
Πριν μάθετε γιατί το iMessage σας αποστέλλεται ως μήνυμα κειμένου και πώς να το διορθώσετε, ας συζητήσουμε τις διαφορές μεταξύ του iMessage και των μηνυμάτων κειμένου. Για να ξεχωρίζεις τι στέλνεις.
| iMessage | Γραπτό μήνυμα | |
| Τιμή | Δωρεάν | Η τιμή ποικίλλει ανάλογα με τον μεταφορέα σας |
| Δείκτης | Εμφανίζονται σε μπλε φυσαλίδες | Εμφανίζονται σε πράσινες φυσαλίδες |
| Συνδεσιμότητα | Αποστολή και λήψη μηνυμάτων μέσω του διαδικτύου | Χρήση δικτύου κινητής τηλεφωνίας |
| Περιορισμοί χαρακτήρων | Χωρίς περιορισμό | Έως 160 χαρακτήρες |
| Απόρρητο και ασφάλεια | Κρυπτογραφημένο από άκρο σε άκρο | Δεν είναι κρυπτογραφημένο |
| Αρχεία πολυμέσων | Φωτογραφίες, βίντεο, emojis κ.λπ. | Μόνο κείμενα |
| Παραλήπτες | πελάτες της Apple | Οποιαδήποτε επαφή |
| Ομαδική συζήτηση | Ναι | Οχι |
| Επιπλέον χαρακτηριστικό | Αποστολή και λήψη τοποθεσιών | Οχι |
Μέρος 2: Πώς να αλλάξετε το μήνυμα κειμένου σε iMessage
Πώς αλλάζετε ένα μήνυμα κειμένου σε iMessage; Εάν έχετε στείλει το μήνυμα, δεν μπορείτε να το αλλάξετε. Ωστόσο, προσαρμόζετε τα μηνύματα που αποστέλλονται στο μέλλον με τις κατάλληλες ρυθμίσεις. Εδώ είναι τα βήματα για να ολοκληρώσετε τη δουλειά.
Βήμα 1. Εκτελέστε το Ρυθμίσεις app στο iPhone σας.
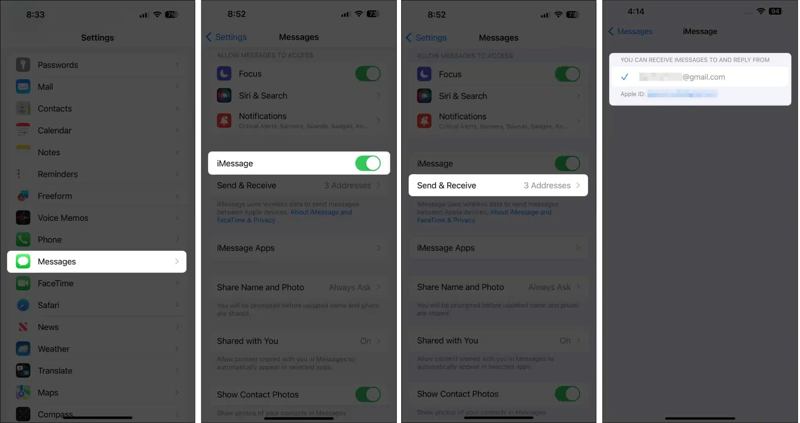
Βήμα 2. Επιλέξτε Μηνύματα επιλογή. Εναλλαγή στο iMessage επιλογή. Εάν σας ζητηθεί, επιβεβαιώστε την αλλαγή.
Βήμα 3. Πατήστε το κουμπί Στέλνω λαμβάνω και επισημάνετε τον αριθμό τηλεφώνου ή/και τη διεύθυνση email σας για λήψη και αποστολή iMessage.
Βήμα 4. Επιστρέψτε στην αρχική οθόνη και ανοίξτε το Μηνύματα app. Αγγίξτε το Συνθέτω πατήστε, αναζητήστε και επιλέξτε την επαφή που θέλετε. Βεβαιωθείτε ότι η επαφή χρησιμοποιεί επίσης συσκευή iOS.
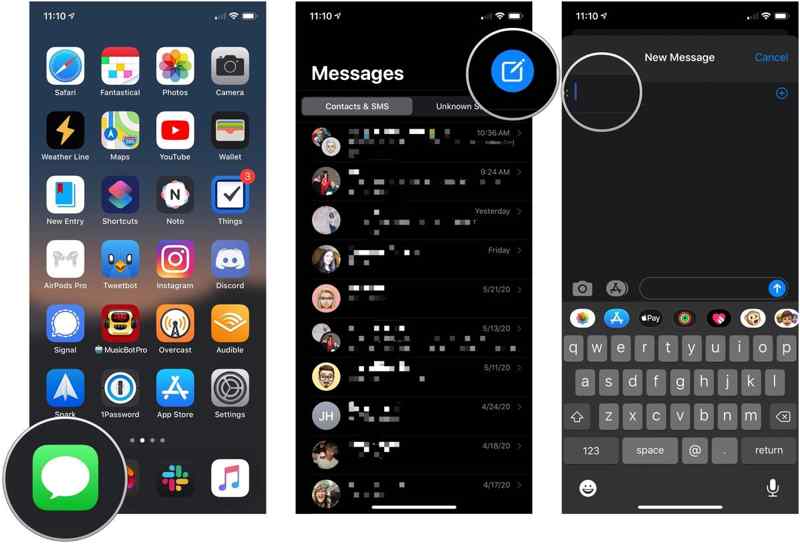
Βήμα 5. Εισαγάγετε το μήνυμά σας και πατήστε το κουμπί Αποστολή. Τώρα το μήνυμα πρέπει να προστεθεί στο φόντο με μπλε φούσκα.
Μέρος 3: Πώς να διορθώσετε το iMessage που στάλθηκε ως μήνυμα κειμένου
Υπάρχουν μερικοί λόγοι για τους οποίους το iMessage αποστέλλεται ως μήνυμα κειμένου. Για παράδειγμα, τα δεδομένα κινητής τηλεφωνίας σας παρουσιάζουν προβλήματα ή το δίκτυο Wi-Fi είναι ανεπαρκές, ακατάλληλες ρυθμίσεις, ο παραλήπτης δεν έχει συμβατή συσκευή και πολλά άλλα. Μπορείτε να διορθώσετε το πρόβλημα με τις παρακάτω λύσεις.
Λύση 1: Ελέγξτε τη σύνδεσή σας στο Διαδίκτυο
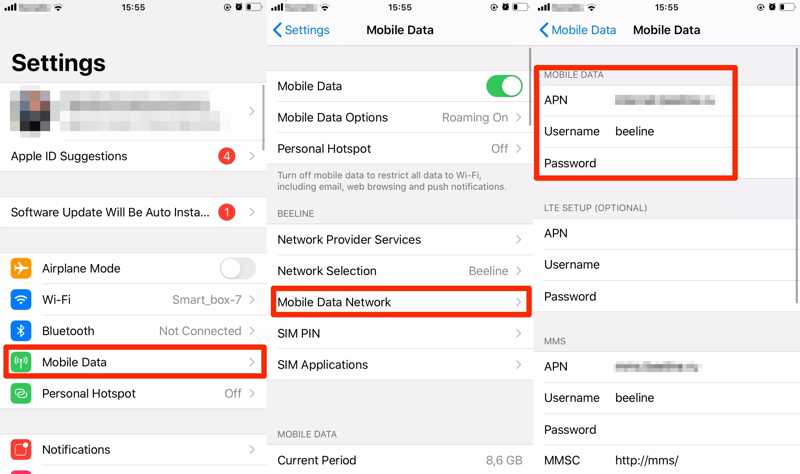
Βήμα 1. Εκτελέστε το Ρυθμίσεις app.
Βήμα 2. Εάν χρησιμοποιείτε δεδομένα κινητής τηλεφωνίας αλλά το iMessages αλλάζει σε μηνύματα κειμένου κατά την αποστολή, πατήστε Wi-Fi.
Βήμα 3. Στη συνέχεια, συνδεθείτε σε ένα σταθερό δίκτυο Wi-Fi.
Λύση 2: Απενεργοποιήστε την αποστολή ως SMS
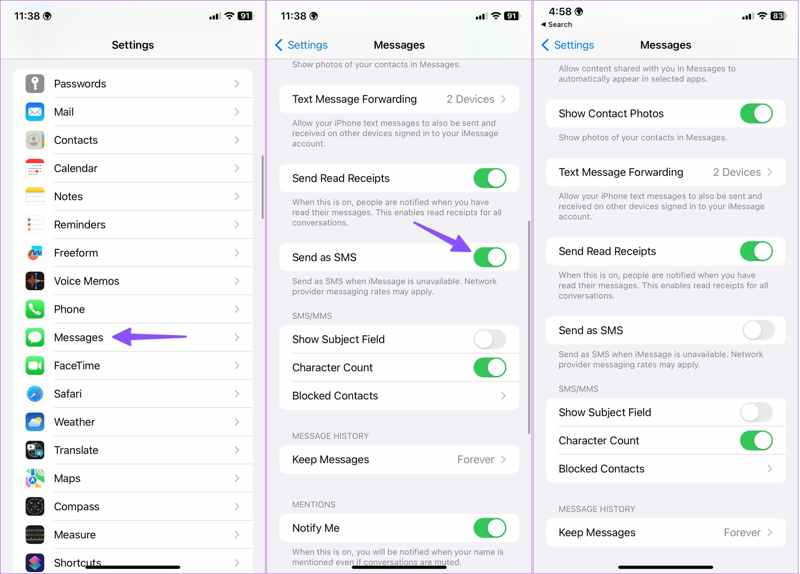
Βήμα 1. Πατήστε Μηνύματα σε σας Ρυθμίσεις εφαρμογή. Φροντίστε να ενεργοποιήσετε το iMessage.
Βήμα 2. Στη συνέχεια, μετακινηθείτε προς τα κάτω και βρείτε το Αποστολή ως SMS επιλογή.
Βήμα 3. Απενεργοποιήστε την επιλογή και μεταβείτε από το μήνυμα κειμένου στο iMessage.
Λύση 3: Συνδεθείτε ξανά στο Apple ID σας
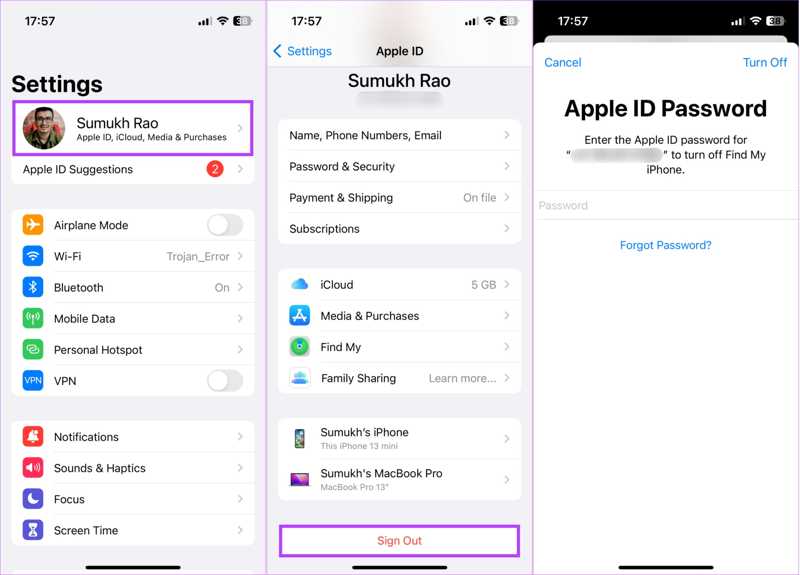
Βήμα 1. Πατήστε στο προφίλ σας στο Ρυθμίσεις app.
Βήμα 2. Κάντε κύλιση προς τα κάτω και πατήστε το Έξοδος κουμπί. Εάν σας ζητηθεί, εισαγάγετε τον κωδικό πρόσβασης Apple ID και πατήστε Απενεργοποίηση. Αν ξεχάσετε τον κωδικό πρόσβασης Apple ID σας, μπορείτε να χρησιμοποιήσετε τον συνδυασμένο αριθμό τηλεφώνου ή το email σας για να τον επαναφέρετε.
Βήμα 3. Στη συνέχεια, πατήστε Συνδεθείτε στο iPhone σας στο Ρυθμίσεις εφαρμογή και εισαγάγετε ξανά το Apple ID και τον κωδικό πρόσβασής σας. Τώρα, ελέγξτε εάν τα μηνύματα κειμένου αλλάζουν σε iMessage.
Λύση 4: Ελέγξτε την κατάσταση διακομιστή Apple
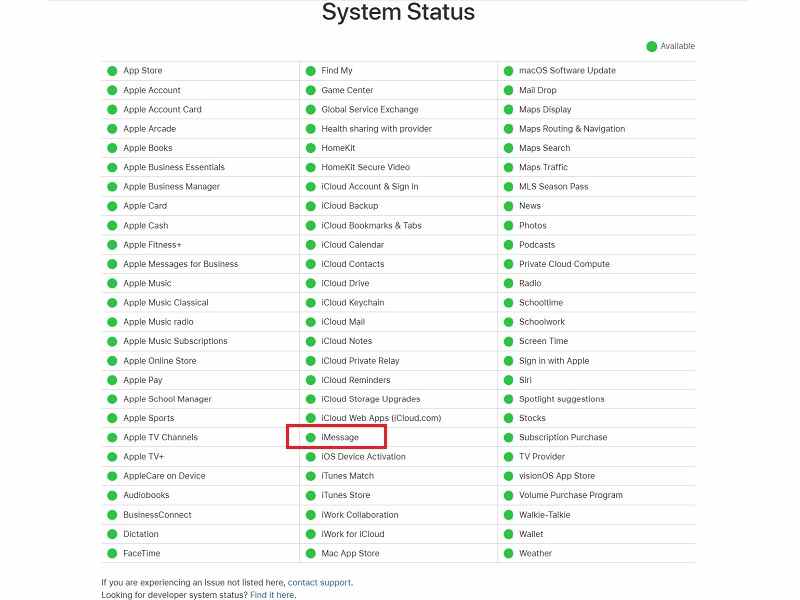
Βήμα 1. Επισκεφτείτε τη διεύθυνση www.apple.com/support/systemstatus/σε ένα πρόγραμμα περιήγησης ιστού.
Βήμα 2. Ελέγξτε την κατάσταση των διακομιστών που σχετίζονται με τους λογαριασμούς iMessage και Apple. Εάν κάποιο από αυτά είναι απενεργοποιημένο, περιμένετε να λειτουργήσει ξανά. Στη συνέχεια, ελέγξτε εάν τα μηνύματα κειμένου και το iMessage αποστέλλονται σωστά.
Λύση 5: Σωστή ημερομηνία και ώρα
Βήμα 1. Εάν το iMessage αλλάξει σε μηνύματα κειμένου λόγω λανθασμένης ημερομηνίας και ώρας, πατήστε Γενικός σε σας Ρυθμίσεις app.
Βήμα 2. Επιλέξτε Ημερομηνία και ώρα επιλογή.
Βήμα 3. Εναλλαγή Ορίστε αυτόματα. Συνδέστε το iPhone σας σε σύνδεση στο Διαδίκτυο. Τώρα, μπορείτε να στείλετε iMessage ως συνήθως.
Μέρος 4: Πώς να διαχειριστείτε το iMessage και τα μηνύματα κειμένου στο iPhone
Τόσο τα μηνύματα κειμένου όσο και το iMessage περιλαμβάνουν σημαντικές πληροφορίες. Επομένως, ίσως χρειαστεί να τα διαχειριστείτε και να τα εξαγάγετε στον υπολογιστή σας. Από αυτό το σημείο, προτείνουμε το Apeaksoft iPhone Transfer. Σας δίνει τη δυνατότητα να προβάλλετε, να διαχειρίζεστε και να δημιουργείτε αντίγραφα ασφαλείας των μηνυμάτων κειμένου και του iMessage σας γρήγορα.
Ο καλύτερος τρόπος διαχείρισης iMessage και μηνυμάτων κειμένου στο iPhone
- Δείτε το iMessage και τα μηνύματα κειμένου στο iPhone σας.
- Υποστηρίξτε όλα τα αρχεία πολυμέσων, όπως βίντεο και φωτογραφίες.
- Εξαγωγή iMessage και μηνυμάτων κειμένου στον υπολογιστή σας.
- Συμβατό με τις πιο πρόσφατες εκδόσεις του iOS.
Ασφαλής λήψη
Ασφαλής λήψη

Πώς να διαχειριστείτε το iMessage και τα μηνύματα κειμένου στο iPhone
Βήμα 1. Συνδεθείτε στο iPhone σας
Εκτελέστε το καλύτερο λογισμικό διαχείρισης μηνυμάτων μόλις το εγκαταστήσετε στον υπολογιστή σας. Υπάρχει μια άλλη έκδοση για Mac. Συνδέστε το iPhone σας στον υπολογιστή σας με ένα καλώδιο Lightning. Εφόσον εντοπιστεί η συσκευή σας, μπορείτε να δείτε όλα τα δεδομένα στον υπολογιστή σας.
Συμβουλές: Για iPhone που εκτελούν iOS 13 ή μεταγενέστερη έκδοση, πρέπει να εισαγάγετε τον κωδικό πρόσβασης iPhone για να επαληθεύσετε τη σύνδεση.

Βήμα 2. Προβολή iMessage και μηνυμάτων κειμένου
Επιλέξτε Μηνύματα στην αριστερή στήλη και επιλέξτε τον επιθυμητό τύπο μηνύματος, όπως π.χ Μηνύματα. Επιλέξτε μια συνομιλία και κάντε προεπισκόπηση των συνημμένων SMS, iMessage και πολυμέσων με λεπτομέρειες.

Βήμα 3. Δημιουργία αντιγράφων ασφαλείας iMessage και SMS
Επιλέξτε το πλαίσιο ελέγχου δίπλα σε κάθε μήνυμα ή συνημμένο πολυμέσων που θέλετε να δημιουργήσετε αντίγραφα ασφαλείας. Κάντε κλικ στο PC κουμπί στην επάνω γραμμή μενού και επιλέξτε τη σωστή μορφή αρχείου. Στη συνέχεια, μεταβείτε στον φάκελο προορισμού και επιβεβαιώστε τον. Όταν ολοκληρωθεί, αποσυνδέστε το iPhone σας και στείλτε iMessage ή SMS κανονικά. Μπορείτε επίσης μεταφορά επαφών από το iPhone στο iPhone.

Συμπέρασμα
Αυτός ο οδηγός συγκρίθηκε iMessage και μηνύματα κειμένου στο iPhone. Και οι δύο στέλνουν και λαμβάνουν πληροφορίες, αλλά διαφέρουν ως προς το κόστος, τη συνδεσιμότητα, τους περιορισμούς χαρακτήρων, την ασφάλεια και πολλά άλλα. Μπορείτε να αλλάξετε τα μηνύματα κειμένου σε iMessage και να διορθώσετε το iMessage που αποστέλλεται ως SMS ακολουθώντας τον οδηγό μας. Το Apeaksoft iPhone Transfer είναι μια καλή επιλογή για εύκολη διαχείριση iMessage και SMS στο iPhone σας. Εάν έχετε άλλες ερωτήσεις σχετικά με αυτό το θέμα, μη διστάσετε να αφήσετε ένα μήνυμα κάτω από αυτήν την ανάρτηση και θα σας απαντήσουμε γρήγορα.
Σχετικά άρθρα
Αναζητώντας τους καλύτερους τρόπους για τη μεταφορά σημειώσεων από το iPhone σε Mac / PC; Ακολουθούν οι οδηγίες βήμα προς βήμα για την εισαγωγή των σημειώσεών σας από το iPhone σε Windows PC / Mac.
Για τη μετεγκατάσταση δεδομένων και αρχείων από μια συσκευή iOS σε μια άλλη, αυτός ο οδηγός σάς λέει πώς να συγχρονίσετε το iPhone και το iPad με ή χωρίς iCloud.
Εάν μόλις αποκτήσετε το νέο σας iPhone, ακολουθούν πολλές μέθοδοι για το πώς να μεταφέρετε απλά το WhatsApp από το iPhone στο iPhone 15/14/13/12/11.
Τέσσερις κορυφαίοι τρόποι συγχρονισμού των επαφών του Outlook με το iPhone. Απελευθερωθείτε από τον αποτυχημένο συγχρονισμό των επαφών σας και τον ατελείωτο έλεγχο τους.

