– "Έχω ένα iPhone 6 και η οθόνη του είχε σπάσει άσχημα. Οπότε κάνω μόνος μου αντικατάσταση του iPhone 6 Touch ID. Ωστόσο, το Touch ID μου λέει ότι απέτυχε επανειλημμένα. Και δεν μπορώ να ολοκληρώσω τη ρύθμιση του Touch ID επίσης..."
– "Πήρα το iPhone SE λίγες μέρες μετά την κυκλοφορία του. Όλα λειτουργούν καλά μέχρι που μια μέρα σταμάτησε να ξεκλειδώνει το δακτυλικό μου αποτύπωμα αυτής της συσκευής Apple. Απλώς δεν μπορώ να ενεργοποιήσω το Touch ID σε αυτό το iPhone SE. Μπορεί κάποιος να βοηθήσει;"
Πολλοί άνθρωποι αναφέρουν ότι το αναγνωριστικό αφής δεν λειτουργεί με διαφορετική εμπειρία. Ακριβώς όπως αναφέρθηκε παραπάνω, κάποιος έχει το πρόβλημα ότι το iPhone 6 Touch ID απέτυχε μετά την αντικατάσταση της οθόνης, ενώ άλλα δεν είναι σε θέση να ενεργοποιήσουν το Touch ID λόγω αυτών ή αυτών των λόγων. Ευτυχώς, αυτό το άρθρο μπορεί να σας βοηθήσει να καθορίσετε το Touch ID που δεν λειτουργεί προβλήματα με τις εύκολες λύσεις λεπτομερώς.
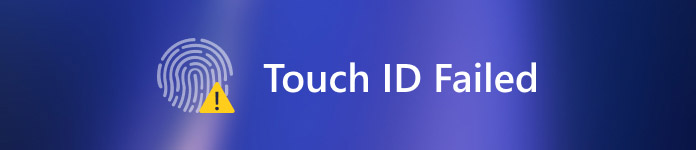
- Μέρος 1: Οι συνήθεις λύσεις για τον καθορισμό του αναγνωριστικού αφής δεν λειτουργούν
- Μέρος 2: 2 Ο επαγγελματικός τρόπος για να διορθώσετε το Touch ID απέτυχε
Μέρος 1: Κοινές λύσεις για την επιδιόρθωση του αναγνωριστικού αφής δεν λειτουργούν
Ακολουθήστε τα παρακάτω βήματα για να καταλάβετε τι αποτυγχάνει στο Touch ID και πώς να το διορθώσετε. Αυτές είναι κοινές λύσεις, με τις οποίες μπορείτε να διορθώσετε την αποτυχία του Touch ID και να επιστρέψετε στην κανονική του κατάσταση με ευκολία.
Λύση 1: Απενεργοποιήστε το iTunes Store και το APP Store
Ορισμένοι χρήστες της Apple παραπονιούνται ότι δεν μπορούν να πραγματοποιήσουν αγορά στο iTunes Store ή στο App Store μετά την ενημέρωση του iOS 16 / 17 / 18. Επιπλέον, ορισμένοι χρήστες αναφέρουν ότι το Touch ID δεν εμφανίζεται πλέον σε παλαιότερες εκδόσεις iOS. Για να διορθώσετε το σφάλμα Touch ID απέτυχε στο iOS 18, μπορείτε να κλείσετε το iTunes Store & App Store και, στη συνέχεια, να το ανοίξετε ξανά για διόρθωση.
Βήμα 1. Πρόσβαση στο Touch ID και τον κωδικό πρόσβασης
Ανοίξτε την εφαρμογή "Ρυθμίσεις" στο iPhone σας. Κάντε κύλιση προς τα κάτω για να κάνετε κλικ στην επιλογή "Touch ID & Passcode". Τότε θα πρέπει να εισαγάγετε τον κωδικό πρόσβασής του.
Βήμα 2. Απενεργοποιήστε τα καταστήματα App και iTunes και κάντε επανεκκίνηση του iPhone
Σύρετε και τις δύο επιλογές ενεργοποίησης και απενεργοποίησης "Ξεκλείδωμα iPhone" και "Εφαρμογές και iTunes Stores". Κατά τη διάρκεια αυτής της περιόδου, πατήστε το κουμπί Αρχική για να επιστρέψετε απευθείας στην Αρχική οθόνη σας και, στη συνέχεια, επανεκκινήστε τη συσκευή σας iOS πατώντας το κουμπί Αρχική σελίδα και το κουμπί λειτουργίας μαζί. Για χρήστες iPhone 7/7 Plus/8/8 Plus/X και νεότερους χρήστες, υπάρχει κάτι διαφορετικό από επανεκκίνηση του iPhone.
Βήμα 3. Προσθέστε ένα νέο δακτυλικό αποτύπωμα στο iPhone σας
Επιστρέψτε στις Ρυθμίσεις iPhone. Πατήστε "Touch ID και Password" και μετά εισαγάγετε ξανά τον κωδικό πρόσβασής σας. Ενεργοποιήστε τις ακόλουθες επιλογές "Ξεκλείδωμα iPhone" και "Καταστήματα εφαρμογών και iTunes" στην πράσινη κατάσταση. Πατήστε "Προσθήκη δακτυλικού αποτυπώματος ..." για να προσθέσετε άλλο δακτυλικό αποτύπωμα. Ως αποτέλεσμα, την επόμενη φορά που δεν θα μπορείτε να ολοκληρώσετε τη ρύθμιση Touch ID, επιστρέψτε και δοκιμάστε ξανά.
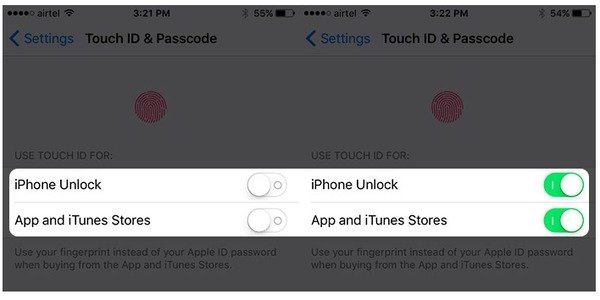
Λύση 2: Διαγράψτε και επαναπροσθέστε τα δακτυλικά αποτυπώματα σας στο iPhone / iPad
Όταν έχετε συνεχώς το πρόβλημα των δακτυλικών αποτυπωμάτων που δεν λειτουργεί, θα πρέπει να καταργήσετε καλύτερα το παλιό και να ορίσετε ένα νέο δακτυλικό αποτύπωμα. Αν δεν μπορείτε να ενεργοποιήσετε το αναγνωριστικό Touch σε αυτά τα μοντέλα iPhone 6 Plus και iOS, ακολουθήστε τα παρακάτω βήματα.
Βήμα 1. Διαγραφή δακτυλικών αποτυπωμάτων αναγνωριστικού αφής στο iPhone / iPad
Κάντε κύλιση προς τα κάτω και επιλέξτε "Touch ID & Passcode" στις Ρυθμίσεις iPhone. Εισαγάγετε τον κωδικό πρόσβασής σας όταν σας ζητηθεί. Στη συνέχεια, επιλέξτε οποιοδήποτε δακτυλικό αποτύπωμα έχετε προσθέσει στο παρελθόν και, στη συνέχεια, κάντε κλικ στο κουμπί "Διαγραφή δακτυλικού αποτυπώματος". Επαναλάβετε τις παραπάνω λειτουργίες έως ότου καταργήσετε όλα τα προηγούμενα δακτυλικά αποτυπώματα στο iPhone.
Βήμα 2. Επαναφορά και προσθήκη νέου αναγνωριστικού ταυτότητας
Βρείτε και κάντε κλικ στο κουμπί "Προσθήκη δακτυλικού αποτυπώματος ..." για να δημιουργήσετε ένα νέο δακτυλικό αποτύπωμα με τις οδηγίες στην οθόνη. Θα ζητήσει κάθε βήμα που πρέπει να κάνετε λεπτομερώς. Επιπλέον, όταν έχετε αποτύχει το Touch ID σε προβλήματα MacBook Pro, μπορείτε επίσης να καταργήσετε και να προσθέσετε ξανά τα δακτυλικά αποτυπώματα Touch ID σε Mac για διόρθωση.
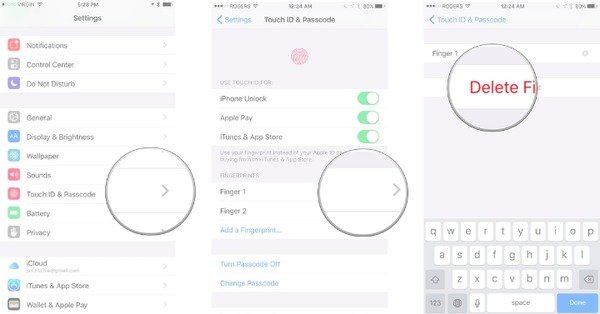
Λύση 3: Αναγκαστική επανεκκίνηση του iPhone / iPad
Αν δεν μπορείτε να ολοκληρώσετε την εγκατάσταση του Touch ID iOS 11 ή δεν έχετε άλλα προβλήματα ταυτότητας με το Touch ID, η εκτέλεση μιας επανεκκίνησης δύναμης είναι μια χρήσιμη λύση. Μπορεί να λύσει αυτόματα πολλές δυσλειτουργίες του συστήματος.
Δύναμη επανεκκίνηση iPhone 6s και νωρίτερα και iPad:
Βήμα 1. Κρατήστε πατημένο και πιέστε το πλήκτρο Home και το κουμπί Power
Βήμα 2. Συνεχίστε να κρατάτε περίπου για 10 δευτερόλεπτα
Βήμα 2. Αφήστε τα δύο κουμπιά μέχρι να δείτε το λογότυπο της Apple

Αναγκαστική επανεκκίνηση iPhone 7 / 7 Plus:
Βήμα 1. Κρατήστε πατημένο το κουμπί Power και το Volume Down
Βήμα 2. Μην τα απελευθερώνετε μέχρι να εμφανιστεί το λογότυπο της Apple
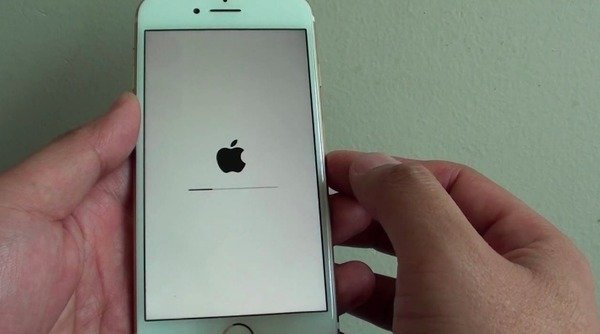
Αναγκαστική επανεκκίνηση του iPhone X και νεότερες εκδόσεις:
Βήμα 1. Γρήγορη πατήστε το πλήκτρο αύξησης της έντασης ήχου
Βήμα 2. Γρήγορη πατήστε το πλήκτρο Volume Down
Βήμα 3. Κρατήστε πατημένο και πατήστε το κουμπί λειτουργίας για να επανεκκινήσετε το iPhone
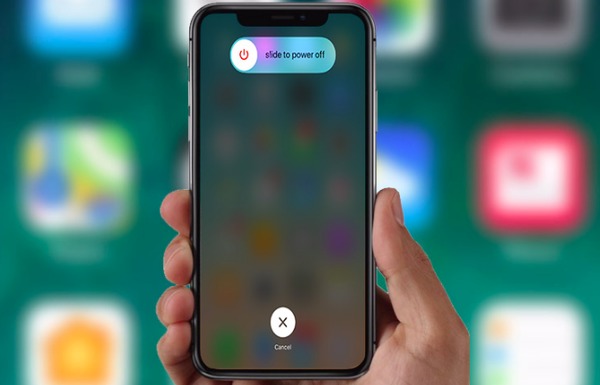
Λύση 4: Τα δάχτυλά σας στον αισθητήρα αναγνώρισης αφής είναι βρώμικα ή υγρό
Τα βρώμικα ή βρεγμένα δάχτυλά σας ενδέχεται να προκαλέσουν αποτυχία του αναγνωριστικού οθόνης. Επιπλέον, εάν το iPhone σας έχει υποστεί υδάτινη καταστροφή και άλλα υγρά πριν, τότε θα έχετε εύκολα προβλήματα ταυτότητας με το Touch ID. Κατά τη διάρκεια αυτής της περιόδου, θα έπρεπε να κρατάτε τα δάχτυλά σας καθαρά και στεγνά.
Βήμα 1. Σκουπίστε απαλά τα δάχτυλά σας και το κουμπί Home με ένα μαλακό και καθαρό πανί
Βήμα 2. Μην τοποθετείτε το iPhone σε υγρό μέρος με πολύ υγρασία και ιδρώτα
Βήμα 2. Χρησιμοποιήστε στεγνωτήρα μαλλιών για να στεγνώσετε το iPhone σας εάν είναι απαραίτητο
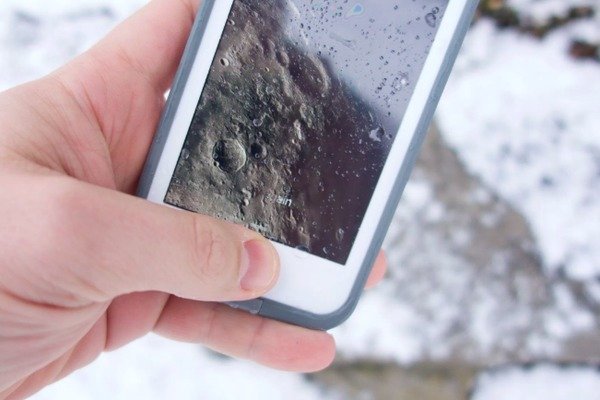
Λύση 5: Επαναφέρετε το iPhone με το iTunes
Εάν έχετε δημιουργήσει αντίγραφα ασφαλείας για το iPhone με το iTunes πριν, τότε μπορείτε να αποκτήσετε έναν νέο τρόπο για να διορθώσετε το Touch ID που δεν λειτουργεί. Με την αποκατάσταση με το iTunes, όλα τα δεδομένα σας iOS θα διαγραφούν και θα αντικατασταθούν με το διαπερατό σας αντίγραφο ασφαλείας του iTunes. Έτσι, μπορείτε να καταργήσετε τους παράγοντες που προκαλούν αποτυχία εξ ολοκλήρου.
Βήμα 1. Συνδέστε το iPhone με το iTunes
Συνδέστε το iPhone στον υπολογιστή σας με ένα καλώδιο USB και, στη συνέχεια, εκτελέστε τα πιο πρόσφατα iTunes.
Βήμα 2. Επαναφέρετε το iPhone για να διορθώσετε το μη ενεργό αναγνωριστικό οθόνης
Επιλέξτε το κουμπί του iPhone σας και εντοπίστε την ενότητα Περίληψη. Πατήστε "Επαναφορά iPhone" και επιβεβαιώστε για να επαναφέρετε το iPhone σας.
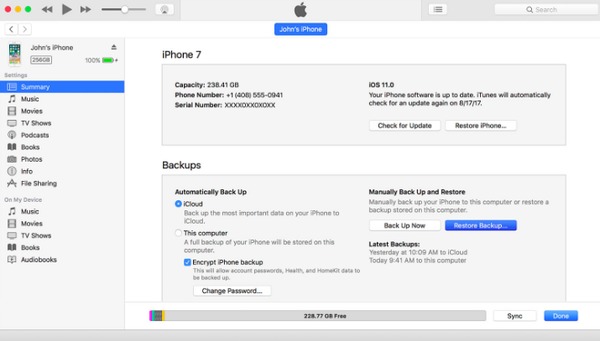
Συμβουλές: Τι γίνεται αν σας Το iTunes δεν μπορεί να επαναφέρει το iPhone?
Μέρος 2: 2 Ο επαγγελματικός τρόπος διόρθωσης του Touch ID απέτυχε
Εάν οι παραπάνω μέθοδοι δεν λειτουργούν ή δεν μπορείτε να βρείτε την πραγματική αιτία της αποτυχίας του Touch ID, τότε χρειάζεστε το έξυπνο λογισμικό επιδιόρθωσης iOS. Συνιστώνται 2 λογισμικά.
Καταργήστε τον κωδικό πρόσβασης iPhone για να διορθώσετε το Touch ID που δεν λειτουργεί
Ο ευκολότερος τρόπος είναι να αφαιρέσετε το Touch ID ενώ το iPhone σας είναι κλειδωμένο λόγω του Touch ID που δεν λειτουργεί. Για να αφαιρέσετε το Touch ID από το iPhone, θα χρειαστείτε το Apeaksoft iOS Unlocker.
Apeaksoft iOS Unlocker είναι το λογισμικό ξεκλειδώματος του iPhone για την επίλυση διαφόρων προβλημάτων του συστήματος iOS. Όταν το Tough ID δεν λειτουργεί και το iPhone είναι κλειδωμένο, μπορείτε να χρησιμοποιήσετε αυτό το λογισμικό για να αφαιρέσετε το κλείδωμα Touch ID και να μηνύσετε το iPhone σας κανονικά και να δημιουργήσετε ένα νέο Touch ID ή κωδικό πρόσβασης.
 Σύσταση
Σύσταση- Σκουπίστε τις κλειδαριές iPhone του Face ID, 4 ψηφίων, 6 ψηφίων, προσαρμοσμένου αριθμού και αλφαριθμητικού κωδικού, εκτός από το Touch ID.
- Διαγράψτε το Apple ID όταν ξεχάσατε τον κωδικό πρόσβασης Apple ID και δεν έχετε πρόσβαση στις χρήσεις iCloud ή iTunes.
- Ανακτήστε και αφαιρέστε τον κωδικό πρόσβασης περιορισμού χρόνου οθόνης στο iPod και χρησιμοποιήστε τον χωρίς όρια.
- Συμβατό με όλα σχεδόν τα μοντέλα iOS, όπως iPhone 16/15/14/13/12/11/X, iPad, iPod κ.λπ.
Βήμα 1. Συνδέστε το iPhone στον υπολογιστή
Δωρεάν λήψη του iOS Unlocker στον υπολογιστή σας κάνοντας κλικ στον παρακάτω σύνδεσμο λήψης. Ξεκινήστε αυτό το πρόγραμμα μετά την επιτυχή εγκατάσταση.
Στην κύρια διασύνδεση, επιλέξτε Σκουπίστε τον κωδικό πρόσβασης τρόπος. Αποκτήστε το καλώδιο USB για να συνδέσετε το iPhone σας στον υπολογιστή. Κάντε κλικ στο Αρχική κουμπί.

Βήμα 2. Επιβεβαιώστε τις πληροφορίες iPhone
Στη συνέχεια, αυτό το πρόγραμμα θα εμφανίσει τις πληροφορίες του iPhone σας, όπως τον τύπο, το μοντέλο κ.λπ. Κάντε κλικ στο Αρχική για να συνεχίσετε εάν όλες οι πληροφορίες είναι σωστές. Διαφορετικά, πρέπει πρώτα να διορθώσετε τις πληροφορίες.
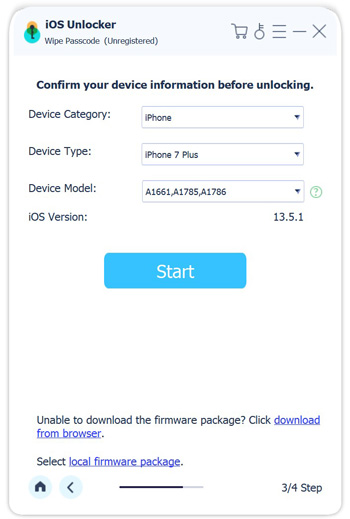
Βήμα 3. Λήψη υλικολογισμικού iOS
Στη συνέχεια, αυτό το εργαλείο θα κατεβάσει το υλικολογισμικό iOS από το διακομιστή της Apple με βάση τις πληροφορίες του iPhone σας. Μην αποσυνδέσετε τη σύνδεση στο Διαδίκτυο σε αυτό το βήμα.

Βήμα 4. Αφαιρέστε το iPhone Touch ID lock
Αφού ολοκληρωθεί η λήψη του υλικολογισμικού, κάντε κλικ στο Ξεκλειδώστε κουμπί και εισαγάγετε 0000. Στη συνέχεια κάντε κλικ Ξεκλειδώστε κουμπί ξανά και αυτό το λογισμικό θα αφαιρέσει το κλείδωμα Touch-ID από το iPhone.

Επαναφορά εργοστασιακού iPhone για κατάργηση Touch ID
Ένας άλλος τρόπος για την επίλυση του προβλήματος είναι η χρήση του Apeaksoft Αποκατάσταση συστήματος iOS. Πρόκειται για ένα πρόγραμμα αποκατάστασης συστήματος iPhone όλα σε ένα, το οποίο μπορεί να διορθώσει όχι μόνο την αποτυχία του Touch ID αλλά και άλλες μη φυσιολογικές καταστάσεις χωρίς απώλεια δεδομένων. Επιπλέον, η συσκευή σας iOS θα ενημερωθεί αυτόματα στην πιο πρόσφατη έκδοση. Έτσι, μπορείτε επίσης να εκτελέσετε την ανάκτηση συστήματος iOS για να αποκτήσετε ένα iPhone χωρίς σπασμένο χωρίς Touch ID αποτυχία με ασφάλεια και ευκολία.
Προσαρμόστε το iPhone από τη λειτουργία DFU, τη λειτουργία ανάκτησης, το λογότυπο της Apple, την μπλε οθόνη κ.λπ. σε κανονική κατάσταση.
Εξαιρετικά συμβατό με το iOS 18 και το πιο πρόσφατο iPhone 16/15 κ.λπ.
Προσφορά εύκολης χρήσης υπηρεσίας ανάκτησης συστήματος iOS σε Mac ή PC.
Βήμα 1. Εκτελέστε ανάκτηση συστήματος iOS
Δωρεάν λήψη Αποτυχημένο λογισμικό ανάκτησης Touch ID στον υπολογιστή σας. Ξεκινήστε το και επιλέξτε "Ανάκτηση συστήματος iOS".

Βήμα 2. Συνδέστε το iPhone στον υπολογιστή σας
Όταν εντοπίσετε την κύρια διεπαφή του, συνδέστε το iPhone στο Mac ή τον υπολογιστή σας χρησιμοποιώντας ένα καλώδιο USB. Μην ξεχάσετε να διαβάσετε τα παρακάτω στοιχεία.

Βήμα 3. Εισέλθετε σε λειτουργία DFU
Πατήστε το κουμπί "Έναρξη" και ακολουθήστε τα παρεχόμενα βήματα για να θέσετε το iPhone σας σε λειτουργία DFU χειροκίνητα. Έτσι, η αποκατάσταση συστήματος iOS μπορεί να ανιχνεύσει πλήρως τη συσκευή σας Apple.

Βήμα 4. Ελέγξτε και διορθώστε τις πληροφορίες iPhone που εντοπίστηκαν
Ελέγξτε προσεκτικά τις πληροφορίες του iPhone που εντοπίστηκαν και, στη συνέχεια, διορθώστε με τις ακριβείς πληροφορίες που είναι οι ίδιοι με το τρέχον smart phone. Διαφορετικά, μπορείτε να πάρετε ένα τσιγαρισμένο iPhone κατά την επισκευή.

Βήμα 5. Το Fix Fix ID απέτυχε
Πατήστε το κουμπί "Επιδιόρθωση" για να ξεκινήσετε τη λήψη του υλικολογισμικού και να διορθώσετε αυτόματα το Touch ID που δεν λειτουργεί. Κοστούσε αρκετά λεπτά για να ολοκληρωθεί η αποτυχημένη διαδικασία επιδιόρθωσης Touch ID.

Επιπλέον, εάν χρησιμοποιείτε το προστατευτικό οθόνης για να προστατεύσετε την οθόνη του iPhone σας, βεβαιωθείτε ότι δεν έχει καλύψει το κουμπί Home. Διαφορετικά, θα έχετε επίσης μήνυμα αποτυχίας αναγνώρισης ταυτότητας. Για άτομα των οποίων το αναγνωριστικό αφής δεν λειτουργεί μετά την αντικατάσταση της οθόνης, μπορείτε να μεταβείτε στο τοπικό κατάστημα επισκευών εάν οι παραπάνω μέθοδοι είναι άχρηστες. Επικοινωνήστε μαζί μας εάν αισθάνεστε δύσκολο να κατανοήσετε οποιοδήποτε πρόβλημα iPhone / iPad Touch ID.




