iPhone απενεργοποιημένο Σύνδεση στο iTunes; Ακολουθήστε μας για να το επαναφέρετε
Όταν σηκώνετε το iPad σας και ετοιμάζεστε να το χρησιμοποιήσετε, μόνο για να δείτε ένα μήνυμα στην οθόνη που λέει το δικό σας Το iPad είναι απενεργοποιημένο συνδεθείτε στο iTunes, μπορεί να είναι μια στιγμή άγχους. Είναι συχνά απογοητευτικό εάν η συσκευή είναι κλειδωμένη λόγω της συχνής πληκτρολόγησης λάθος κωδικού πρόσβασης ή για κάποιο άλλο λόγο. Πολλοί χρήστες δεν ξέρουν πώς να επαναφέρουν την κανονική λειτουργία των συσκευών τους, ειδικά από φόβο μήπως χάσουν δεδομένα ή δεν μπορούν να τα ξεκλειδώσουν. Ευτυχώς, η επίλυση αυτού του προβλήματος δεν είναι περίπλοκη. Αυτό το άρθρο θα σας καθοδηγήσει με αποτελεσματικές μεθόδους ξεκλειδώματος που θα σας βοηθήσουν να συνεχίσετε γρήγορα την τακτική χρήση και να αποφύγετε περιττά προβλήματα.
ΠΕΡΙΕΧΟΜΕΝΟ ΣΕΛΙΔΑΣ:
- Μέρος 1. Γιατί το iPad είναι απενεργοποιημένο Συνδεθείτε στο iTunes
- Μέρος 2. Πώς να επιλύσετε το σφάλμα κατά τη σύνδεση συσκευών στο iTunes
- Μέρος 3. Πώς να ξεκλειδώσετε το iPad απενεργοποιημένο Συνδεθείτε στο iTunes μέσω της λειτουργίας ανάκτησης
- Μέρος 4. Διορθώστε το iPad Απενεργοποιημένο Σύνδεση στο iTunes σκουπίζοντας δεδομένα
Μέρος 1. Γιατί το iPad είναι απενεργοποιημένο Συνδεθείτε στο iTunes
Προτού φτάσουμε στη μέθοδο ξεκλειδώματος, πρέπει πρώτα να κατανοήσουμε τις προτροπές για το γιατί το iPad απενεργοποιημένο συνδέεται στο iTunes. Μόνο με την κατανόηση των αιτιών μπορούμε να αποτρέψουμε και να λύσουμε καλύτερα το πρόβλημα. Ακολουθούν κοινές αιτίες για την απενεργοποίηση του iPad ή του iPhone για σύνδεση στο iTunes:
σύνδεση USB
Όταν το iPhone σας δεν εμφανίζεται στο iTunes, ο πιο συνηθισμένος λόγος είναι ένα πρόβλημα με το καλώδιο USB ή τη θύρα. Αυτό μπορεί να οφείλεται σε κατεστραμμένα καλώδια δεδομένων, σε κακή επαφή με τη θύρα USB ή στη θύρα USB που δεν υποστηρίζει μεταφορά δεδομένων.
έκδοση iTunes
Εάν χρησιμοποιείτε μια παλαιότερη έκδοση του iTunes, ενδέχεται να μην μπορείτε να αναγνωρίσετε ή να συνδεθείτε στο iPad σας. Η Apple ενημερώνει τακτικά το iTunes για να βεβαιωθεί ότι είναι συμβατό με τη συσκευή.
Βλάβη συστήματος εξοπλισμού
Εάν το λειτουργικό σύστημα του iPad παρουσιάσει δυσλειτουργία ή σφάλμα, ενδέχεται να μην συνδεθεί σωστά στο iTunes. Για παράδειγμα, όταν ένα iPad έχει προβλήματα εκκίνησης ή το σύστημα έχει κολλήσει, το iTunes ενδέχεται να μην αναγνωρίσει τη συσκευή, με αποτέλεσμα να αποτύχει η σύνδεσή της.
Ρυθμίσεις διαμόρφωσης iTunes
Εάν το iTunes δεν έχει ρυθμιστεί σωστά ή ορισμένες λειτουργίες στο iTunes είναι απενεργοποιημένες, ενδέχεται επίσης να αποτύχει η σύνδεση της συσκευής. Για παράδειγμα, τα τείχη προστασίας ή το λογισμικό ασφαλείας μπορεί να εμποδίσουν το iTunes να επικοινωνήσει σωστά με το iPad, επηρεάζοντας τη σύνδεση.
Λειτουργία ανάκτησης ή DFU
Συνήθως, μεταβαίνετε σε αυτές τις λειτουργίες για να επισκευάσετε τη συσκευή σας ή να κάνετε επαναφορά, αλλά αν δεν το κάνετε σωστά, εδώ το iTunes δεν αναγνωρίζει το iPhone.
Αφού κατανοήσετε αυτούς τους λόγους, μπορείτε να χρησιμοποιήσετε στοχευμένες λύσεις για να επαναφέρετε την τυπική σύνδεση μεταξύ iPad και iTunes.
Μέρος 2. Πώς να επιλύσετε το σφάλμα κατά τη σύνδεση συσκευών στο iTunes
Εάν δεν έχετε χρόνο να εξετάσετε όλους τους παραπάνω λόγους που μπορεί να προκαλούν την απενεργοποίηση του iPad σας στη σύνδεση στο iTunes, ας εστιάσουμε σε μια επαγγελματική λύση, Αποκατάσταση συστήματος Apeaksoft iOS. Όχι μόνο λύνει αυτόματα το πρόβλημα της σύνδεσης της συσκευής σας στο iTunes, αλλά επίσης διορθώνει αποτελεσματικά άλλα σφάλματα του συστήματος iOS, παρέχοντας έναν βολικό και ασφαλή τρόπο γρήγορης επαναφοράς της κανονικής λειτουργίας της συσκευής σας.
Επαγγελματικό εργαλείο για την επίλυση σφαλμάτων κατά τη σύνδεση συσκευών στο iTunes
- Επιλύστε προβλήματα σύνδεσης, συσκευές που έχουν κολλήσει, δεν μπορούν να ξεκινήσουν και άλλες αποτυχίες συστήματος iOS με ένα κλικ.
- Το υψηλό ποσοστό επιτυχίας εξασφαλίζει το αποτέλεσμα επισκευής και επαναφέρει τη συσκευή σας στο κανονικό.
- 100% ασφαλής για τη διασφάλιση της ακεραιότητας των δεδομένων χρήστη.
- Συμβατό με iPad, iPhone και άλλες συσκευές, υποστηρίζει όλες τις εκδόσεις iOS.
Ασφαλής λήψη
Ασφαλής λήψη

Βήμα 1. Κάντε κλικ στο παραπάνω κουμπί για να εγκαταστήσετε το πρόγραμμα, κάντε κλικ για να το ανοίξετε και να το εκτελέσετε και επιλέξτε το Αποκατάσταση συστήματος iOS ενότητα στην κεντρική σελίδα.

Βήμα 2. Χρησιμοποιώντας το αρχικό καλώδιο USB, συνδέστε το iPad στον υπολογιστή και βεβαιωθείτε ότι η σύνδεση είναι σταθερή. Σύμφωνα με τα αποτελέσματα ανίχνευσης του συστήματος, το Κανονική λειτουργία θα πρέπει να επιλεγεί για να διασφαλιστεί ότι δεν θα χαθούν δεδομένα κατά τη διαδικασία επισκευής.

Βήμα 3. Στη συνέχεια, κάντε κλικ στο Λήψη κουμπί που αντιστοιχεί στο πακέτο υλικολογισμικού του iPad σας για να βεβαιωθείτε ότι είναι η πιο πρόσφατη έκδοση για τη βελτίωση του ποσοστού επιτυχίας ανάκτησης.

Βήμα 4. Όταν ολοκληρωθεί η λήψη, κάντε κλικ στο Ανάκτηση κουμπί. Το πρόγραμμα θα ξεκινήσει την επισκευή του συστήματος iPad σας. Κατά τη διάρκεια αυτής της διαδικασίας, βεβαιωθείτε ότι το iPad σας παραμένει συνδεδεμένο και δεν κάνετε τίποτα άλλο. Μετά τη διαδικασία επισκευής, το iPad σας θα πρέπει να συνδεθεί κανονικά στο iTunes.

Μέρος 3. Πώς να ξεκλειδώσετε το iPad απενεργοποιημένο Συνδεθείτε στο iTunes μέσω της λειτουργίας ανάκτησης
Εάν προτιμάτε να χρησιμοποιήσετε την επίσημη προσέγγιση της Apple, η λειτουργία ανάκτησης είναι επίσης μια βιώσιμη λύση όταν το iPad σας απενεργοποιημένο συνδέεται στο iTunes. Πριν ξεκινήσετε, ελέγξτε ότι διαθέτετε την πιο πρόσφατη έκδοση του iTunes. Εάν έχετε παλαιότερη έκδοση, μπορεί να επηρεάσει τη διαδικασία ανάκτησης.
Βήμα 1. Πρώτα, πρέπει να αναγκάσετε το iPad σε λειτουργία ανάκτησης. Διαφορετικά μοντέλα έχουν διαφορετικές μεθόδους λειτουργίας:
iPad με αναγνωριστικό προσώπου:
Γρήγορα πατήστε και αφήστε το έντασης και όγκους κάτω κουμπιά, αντίστοιχα. Στη συνέχεια, πατήστε και κρατήστε πατημένο το δύναμη κουμπί στο επάνω μέρος μέχρι να εμφανιστεί στην οθόνη η διεπαφή λειτουργίας ανάκτησης.
iPad με κουμπί Home:
Απενεργοποιήστε το iPad. Κρατήστε πατημένο το Home κουμπί ενώ συνδέετε το iPad στον υπολογιστή σας. Μην το αφήσετε μέχρι να εμφανιστεί η οθόνη της λειτουργίας ανάκτησης.
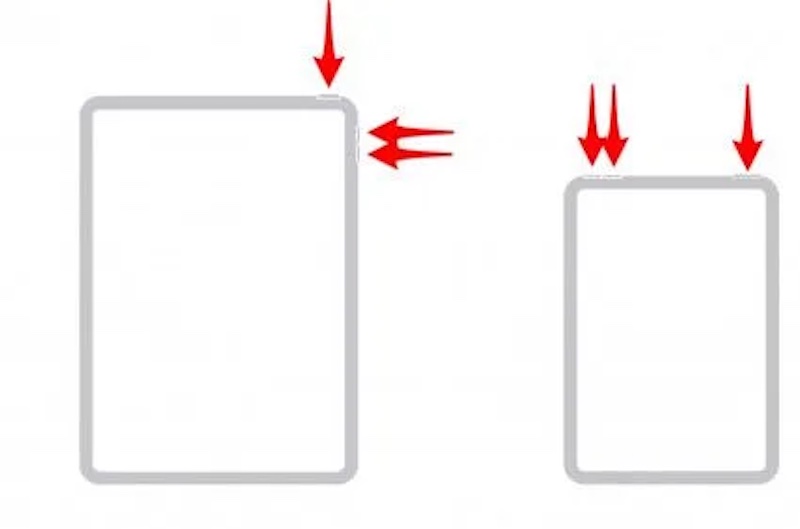
Βήμα 2. Μετά την επιτυχή σύνδεση, το iTunes θα εμφανίσει αυτόματα μια προτροπή για τον εντοπισμό του iPad σε λειτουργία ανάκτησης και θα παρέχει τις δύο επιλογές που εμφανίζονται στην εικόνα. Κλικ Επαναφορά, και το iTunes θα πραγματοποιήσει λήψη και εγκατάσταση της πιο πρόσφατης έκδοσης iPad, διαγράφοντας όλα τα δεδομένα και τους κωδικούς πρόσβασης από τη συσκευή.
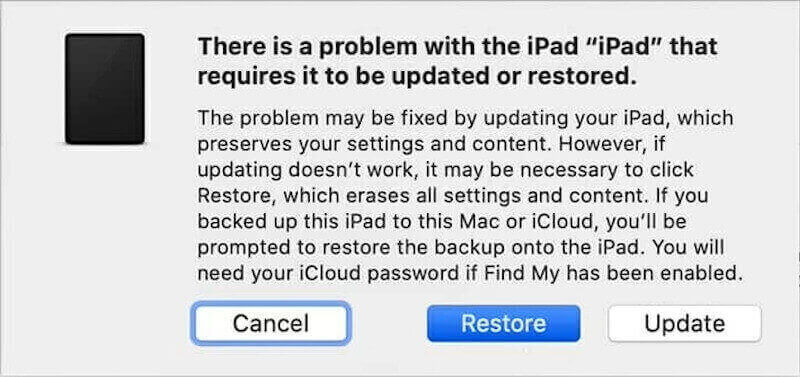
Μετά την επαναφορά, το iPad θα επανεκκινηθεί αυτόματα και θα εισέλθει στην αρχική οθόνη ρυθμίσεων. Σε αυτό το σημείο, μπορείτε να επαναφέρετε τη συσκευή σας ή να το κάνετε Αποκατάσταση στοιχείων iOS από ένα αντίγραφο ασφαλείας iCloud.
Μέρος 4. Διορθώστε το iPad Απενεργοποιημένο Σύνδεση στο iTunes σκουπίζοντας δεδομένα
Εάν αναζητάτε άλλη λύση για να μην αναγνωρίζει το iPhone ή το iPad από το iTunes, η απλή διαγραφή των δεδομένων της συσκευής είναι η τελευταία βιώσιμη επιλογή.
Διαγραφή απευθείας
Εάν το iPad σας εξακολουθεί να λειτουργεί και θυμάστε τον κωδικό πρόσβασης, μπορείτε να διαγράψετε τα δεδομένα απευθείας από τις Ρυθμίσεις.
Βήμα 1. Ανοίξτε το Ρυθμίσεις app και πηγαίνετε στο Γενικός Επιλογές. Βρείτε το Επαναφορά κουμπί και κάντε κλικ στο enter.
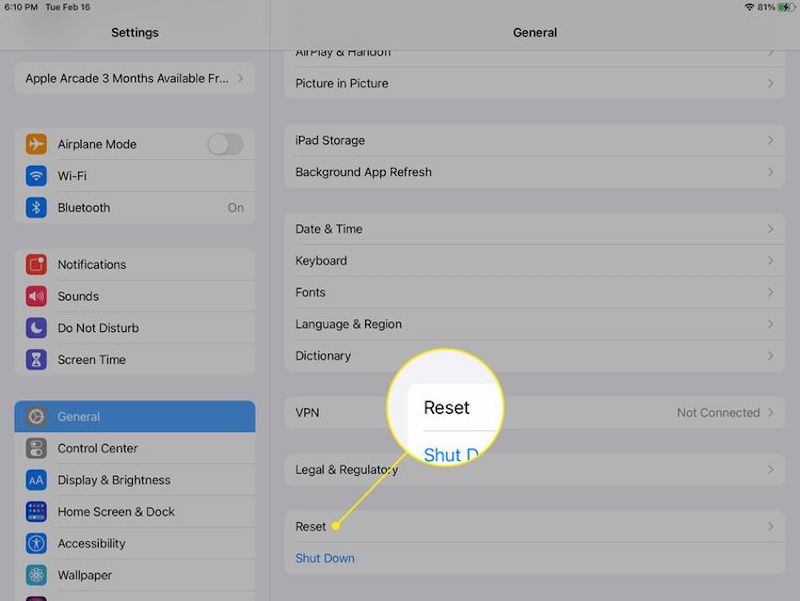
Βήμα 2. Επιλέξτε Διαγραφή όλων Περιεχόμενο και Ρυθμίσεις και κάντε κλικ ΣΥΝΕΧΕΙΑ.
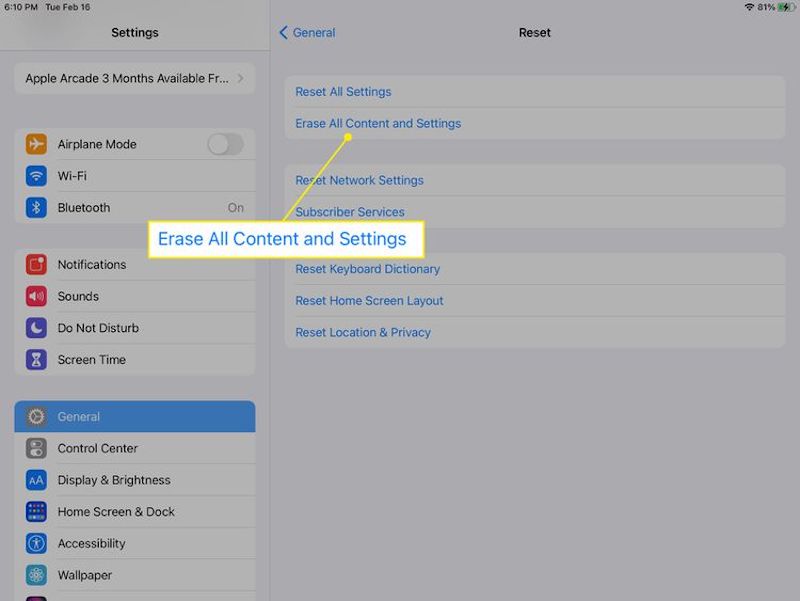
Βήμα 3. Μπορεί να σας ζητηθεί να πληκτρολογήσετε τον κωδικό πρόσβασης Apple ID για να επιβεβαιώσετε ότι το κάνατε μόνοι σας. Τέλος, κάντε κλικ στο διαγράψετε πατήστε εδώ και το iPad θα επανεκκινήσει αυτόματα στις εργοστασιακές ρυθμίσεις, ώστε να μπορείτε να επαναφέρετε τη συσκευή ή να επαναφέρετε το αντίγραφο ασφαλείας.
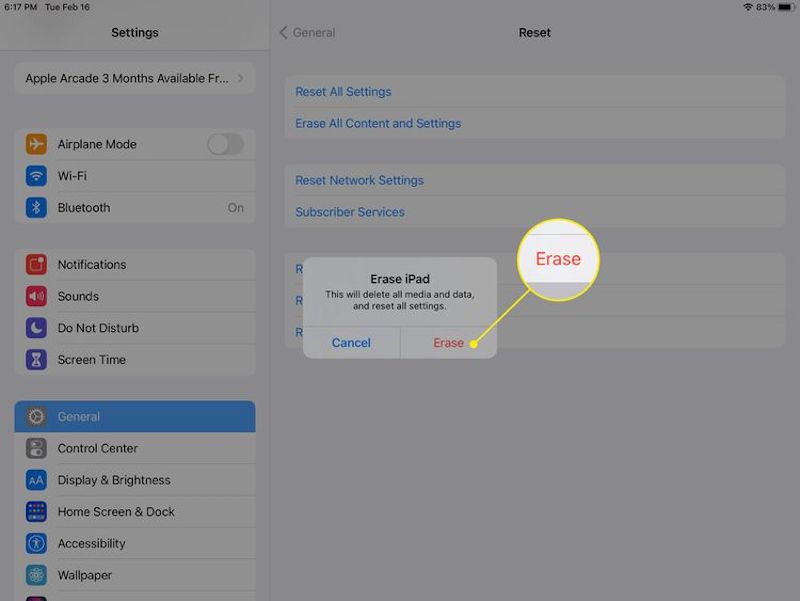
iCloud
Εάν δεν μπορείτε να αποκτήσετε πρόσβαση στη συσκευή σας, όπως εάν είναι απενεργοποιημένη ή έχετε ξεχασμένο κωδικό πρόσβασης iPhone, μπορείτε να χρησιμοποιήσετε το iCloud για να διαγράψετε δεδομένα εξ αποστάσεως.
Βήμα 1. Συνδεθείτε στο iCloud με το Apple ID σας. Πηγαίνετε στο Βρείτε το My σελίδα και επιλέξτε το iPhone ή το iPad που πρέπει να διαγράψετε από τη λίστα Όλες Οι Συσκευές.
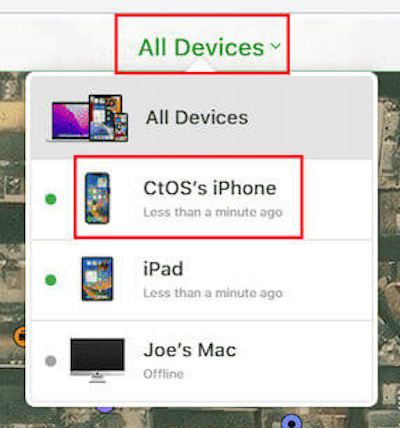
Βήμα 2. Στη συνέχεια, πατήστε το Διαγραφή iPhone και εισαγάγετε τον κωδικό πρόσβασης Apple ID για επαλήθευση.
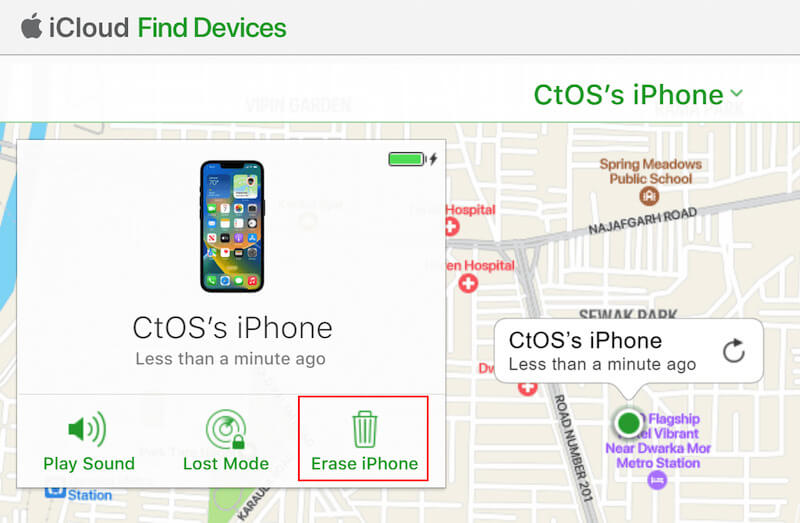
Βήμα 3. Αφού κάνετε κλικ στο διαγράψετε κουμπί για επιβεβαίωση, το iCloud θα διαγράψει εξ αποστάσεως όλα τα δεδομένα στο iPad σας και θα επιστρέψει στις εργοστασιακές ρυθμίσεις. Μόλις ολοκληρωθεί το σκούπισμα της συσκευής, μπορείτε να επαναφέρετε το iPad σας.
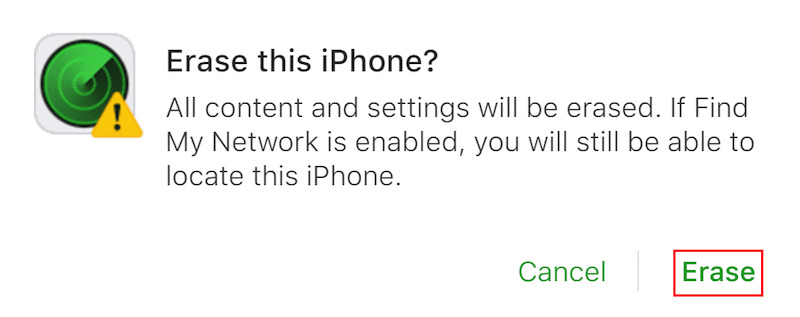
Συμπέρασμα
Συνολικά, το πρόβλημα ενός iPad ή Το iPhone απενεργοποιήθηκε σύνδεση στο iTunes δεν είναι άλυτο. Με πολλές δυνατότητες ενσωματωμένες στο σύστημα της Apple, μπορείτε να ξεκλειδώσετε αποτελεσματικά τη συσκευή σας και να συνεχίσετε την τακτική χρήση. Εάν θέλετε να λύσετε προβλήματα γρήγορα και με ασφάλεια, Αποκατάσταση συστήματος Apeaksoft iOS συνιστάται. Ποια προσέγγιση προτιμάτε; Εάν έχετε οποιεσδήποτε ερωτήσεις, αφήστε τις στην ενότητα σχολίων και ας τις συζητήσουμε!
Σχετικά άρθρα
Εάν αντιμετωπίσετε το σφάλμα σύνδεσης με τον διακομιστή Apple ID της συσκευής σας, θα σας φανεί χρήσιμη η συγκεκριμένη αντιμετώπιση προβλημάτων.
Εάν αντιμετωπίζετε προβλήματα με το iPhone σας να μην συνδέεται στο iTunes, έχετε έρθει στο σωστό μέρος. Αυτό το άρθρο θα ταξινομήσει 10 τρόπους για να σας βοηθήσει.
Ένα από τα πιο ενοχλητικά προβλήματα που αντιμετωπίζουν οι χρήστες είναι ότι δεν μπορούν να συνδεθούν στο App Store στο iPhone και το iPad. Εδώ θα σας καθοδηγήσουμε για να επιλύσετε το πρόβλημα.
Εάν χρησιμοποιείτε το iTunes Store, ίσως έχετε συναντήσει αυτό το μήνυμα σφάλματος που δεν μπορείτε να συνδεθείτε στο iTunes Store. Μάθετε πώς να λύσετε αυτό το πρόβλημα γρήγορα.

