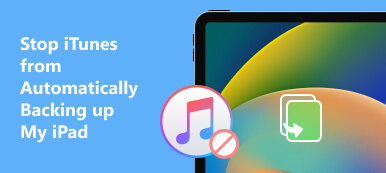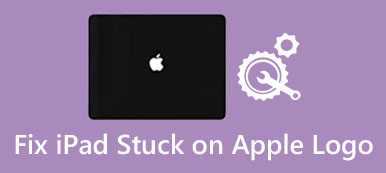"Το iPad Air μου έχει αποκατασταθεί μέσω του υπολογιστή μου καθώς εμφανίζει συνεχώς το μήνυμα επαναφοράς, το έχω κάνει πολλές φορές, αλλά το iPad μου κολλάει στη λειτουργία επαναφοράς, έχετε καμιά ιδέα;" Σύμφωνα με την Apple, το Recovery Mode είναι μια σημαντική λύση για την ενημέρωση μιας συσκευής iOS και τη διόρθωση διαφόρων σφαλμάτων λογισμικού. Ωστόσο, ορισμένοι χρήστες ανέφεραν ότι το δικό τους Το iPad κόλλησε στην οθόνη επαναφοράς. Επομένως, αυτό το άρθρο παρέχει έναν λεπτομερή οδηγό αντιμετώπισης προβλημάτων.
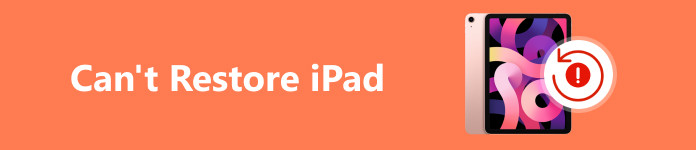
- Μέρος 1: Γιατί δεν είναι δυνατή η επαναφορά του iPad
- Μέρος 2: Πώς να διορθώσετε το iPad που δεν θα επαναφερθεί
- Μέρος 3: Συνήθεις ερωτήσεις σχετικά με την αδυναμία επαναφοράς του iPad
Μέρος 1: Γιατί δεν είναι δυνατή η επαναφορά του iPad
Υπάρχουν πολλοί λόγοι για τους οποίους δεν ήταν δυνατή η επαναφορά ενός iPad Pro/Air/mini στις εργοστασιακές ρυθμίσεις ή από ένα αντίγραφο ασφαλείας. Σύμφωνα με την έρευνά μας, το πρόβλημα συνήθως προκαλείται από σφάλματα λογισμικού, όπως:
1. Υπάρχει κάτι λάθος με το iTunes σας, όπως οι παλιές εκδόσεις.
2. Αφού κάνετε jailbreak το iPad σας, δεν θα γίνει επαναφορά από το iTunes.
3. Το αντίγραφο ασφαλείας σας είναι κατεστραμμένο ή μη συμβατό όταν σκοπεύετε να επαναφέρετε το iPad από το αντίγραφο ασφαλείας.
4. Το iPad σας κολλάει στη λειτουργία ανάκτησης.
5. Το iPad σας ενδέχεται να ενημερωθεί σε μια ασταθή έκδοση του iOS, όπως εκδόσεις beta.
Μέρος 2: Πώς να διορθώσετε το iPad που δεν θα επαναφερθεί
Λύση 1: Επαναφέρετε το αντίγραφο ασφαλείας του iPad με μια εναλλακτική λύση στο iTunes
Το iTunes είναι μόνο ένας τρόπος δημιουργίας αντιγράφων ασφαλείας και επαναφοράς συσκευών iOS. Δημιουργία αντιγράφων ασφαλείας και επαναφορά δεδομένων Apeaksoft iOS, για παράδειγμα, είναι μια από τις καλύτερες εναλλακτικές λύσεις για το iTunes. Απλοποιεί τη ροή εργασίας της δημιουργίας αντιγράφων ασφαλείας και επαναφοράς iOS.

4,000,000 + Λήψεις
Δημιουργήστε αντίγραφα ασφαλείας των δεδομένων iOS στον υπολογιστή και επαναφέρετε εύκολα τα αντίγραφα ασφαλείας του iPad.
Κάντε προεπισκόπηση των δεδομένων σας σε αρχεία αντιγράφων ασφαλείας για επιλεκτική επαναφορά.
Δεν θα αντικατασταθούν τα υπάρχοντα δεδομένα στο iPad σας.
Υποστηρίξτε το πιο πρόσφατο iPad και iOS.
Πώς να επαναφέρετε ένα αντίγραφο ασφαλείας του iPad
Βήμα 1 Δημιουργήστε αντίγραφα ασφαλείας του iPad σαςΕκκινήστε την καλύτερη εναλλακτική λύση για το iTunes αφού την εγκαταστήσετε στον υπολογιστή σας. Συνδέστε το iPad σας στον υπολογιστή σας με ένα καλώδιο Lightning, κάντε κλικ στο iOS Data Backup, επιλέξτε ένα Standard backup ή Encrypted backup, επιλέξτε τους επιθυμητούς τύπους δεδομένων και πατήστε το κουμπί Start.
 Βήμα 2 Προεπισκόπηση δημιουργίας αντιγράφων ασφαλείας iPad
Βήμα 2 Προεπισκόπηση δημιουργίας αντιγράφων ασφαλείας iPadΌταν χρειάζεται να επαναφέρετε το iPad σας από ένα αντίγραφο ασφαλείας, διατηρήστε τη συσκευή σας συνδεδεμένη στον υπολογιστή σας. Κάντε κλικ Επαναφορά δεδομένων iOS στην κύρια διεπαφή, επιλέξτε ένα κατάλληλο αρχείο αντιγράφου ασφαλείας και κάντε κλικ Δείτε Τώρα. Στη συνέχεια θα εμφανιστεί το παράθυρο προεπισκόπησης. Όλα τα δεδομένα κατηγοριοποιούνται ανά τύπο και μπορείτε να τα κάνετε προεπισκόπηση.
 Βήμα 3 Επαναφέρετε το αντίγραφο ασφαλείας του iPad
Βήμα 3 Επαναφέρετε το αντίγραφο ασφαλείας του iPadΕπιλέξτε τα χαμένα δεδομένα που θέλετε να ανακτήσετε και επαναφέρετέ τα πατώντας το Επαναφορά στη συσκευή κουμπί. Εάν το iPad σας δεν έχει αποθηκευτικό χώρο, κάντε κλικ Επαναφορά στον υπολογιστή για να ανακτήσετε τα δεδομένα σας στον σκληρό δίσκο.
Λύση 2: Ενημέρωση iTunes
Ενδέχεται να λάβετε το σφάλμα "Δεν ήταν δυνατή η επαναφορά του iPad, σφάλμα 4013" κατά την επαναφορά του iPad. Αυτό το σφάλμα μπορεί να οφείλεται σε ξεπερασμένο iTunes ή macOS. Επομένως, μπορείτε να προσπαθήσετε να διορθώσετε το σφάλμα ενημερώνοντας το iTunes ή το macOS σας. Θυμηθείτε να αποσυνδέσετε το iPad σας από τον υπολογιστή σας.
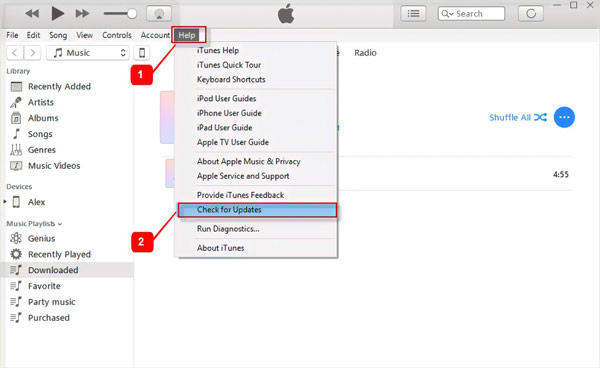
Βήμα 1Ανοίξτε το iTunes σας.
Βήμα 2Πηγαίνετε στο Βοήθεια μενού στον υπολογιστή ή στο iTunes μενού σε Mac.
Βήμα 3Επιλέξτε Έλεγχος για ενημερώσεις επιλογή για αναζήτηση για διαθέσιμες ενημερώσεις.
Βήμα 4Ακολουθήστε τις οδηγίες για να εγκαταστήσετε την πιο πρόσφατη έκδοση και η επαναφορά του iPad θα πρέπει να λειτουργεί κανονικά.
Σημείωση: Η Apple σκότωσε το iTunes στις πιο πρόσφατες ενημερώσεις του macOS. Αντίθετα, μπορείτε να επαναφέρετε το iPad σας με την εφαρμογή Finder.
Λύση 3: Θέστε το iPad σε λειτουργία ανάκτησης
Εάν το iPad σας κολλήσει στην οθόνη επαναφοράς, μπορείτε να το βάλετε σε λειτουργία ανάκτησης και να το ρυθμίσετε ξανά σε ξεκλειδώστε αυτό το iPad. Βεβαιωθείτε ότι χρησιμοποιείτε την πιο πρόσφατη έκδοση του iTunes ή ότι το Mac σας είναι ενημερωμένο πριν από τη διαδικασία.
Βήμα 1Συνδέστε το iPad σας στον υπολογιστή σας χρησιμοποιώντας ένα καλώδιο Lightning.
Βήμα 2Βάλτε το iPad σας σε λειτουργία ανάκτησης:
Για ένα iPad χωρίς κουμπί Home, πατήστε το Τόμος κουμπί δίπλα στο επάνω κουμπί και αφήστε το γρήγορα. Κάντε το ίδιο και στον άλλον Τόμος κουμπί. Στη συνέχεια, κρατήστε πατημένο το Κορυφή κουμπί.
Σε ένα iPad με κουμπί Home, κρατήστε πατημένο το Home και Κορυφή / Πλευρά Ταυτόχρονα.
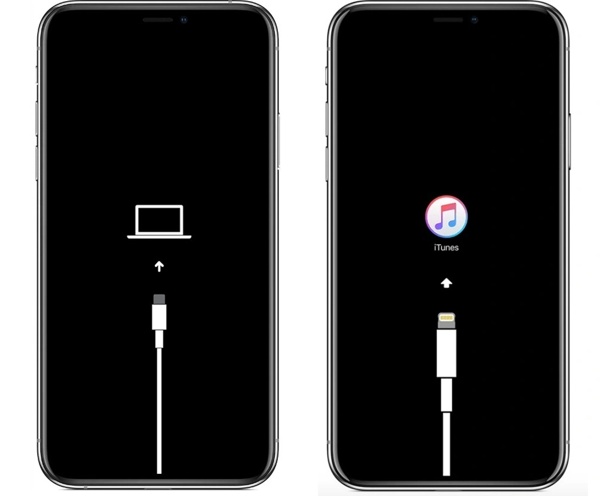
Βήμα 3 Αφήστε το κουμπί ή τα κουμπιά μέχρι να δείτε την οθόνη Recovery Mode στο iPad σας.
Βήμα 4Στη συνέχεια, το iTunes ή το Finder θα σας ζητήσουν να επαναφέρετε ή να ενημερώσετε τη συσκευή σας. Ακολουθήστε τις οδηγίες για να επαναφέρετε το iPad σας.
Λύση 4: Ο απόλυτος τρόπος για να διορθώσετε το iPad δεν θα επαναφερθεί
Προβλήματα λογισμικού μπορεί να προκαλέσουν το iPad να κολλήσει στην οθόνη επαναφοράς. Ωστόσο, είναι δύσκολο για τους μέσους ανθρώπους να ανακαλύψουν τα ζητήματα. Από αυτό το σημείο, προτείνουμε Αποκατάσταση συστήματος Apeaksoft iOS. Σαρώνει το iPad σας, εντοπίζει σφάλματα λογισμικού και τα διορθώνει αυτόματα.

4,000,000 + Λήψεις
Διορθώστε εύκολα διάφορα προβλήματα λογισμικού στο iPad, μεταξύ των οποίων iPad κολλήσει στην ενημέρωση, Το iPad είναι απενεργοποιημένο, το iPad δεν μπορεί να ελέγξει για ενημέρωση και πολλά άλλα.
Βγάλτε το iPad σας από την οθόνη επαναφοράς.
Προστατέψτε τα δεδομένα και τα αρχεία σας κατά την αντιμετώπιση προβλημάτων.
Υποστηρίξτε τις πιο πρόσφατες εκδόσεις μοντέλων iOS και iPad.
Ακολουθούν τα βήματα για να διορθώσετε το iPad που έχει κολλήσει σε λειτουργία επαναφοράς:
Βήμα 1 Σάρωση ζητημάτων λογισμικούΕγκαταστήστε το καλύτερο εργαλείο επισκευής iPad στον υπολογιστή σας και ανοίξτε το. Επιλέγω Αποκατάσταση συστήματος iOS για να εισέλθετε στην κύρια διεπαφή. Συνδέστε το iPad σας στο ίδιο μηχάνημα με ένα καλώδιο Lightning και πατήστε το Αρχική κουμπί για να ξεκινήσει αμέσως η σάρωση προβλημάτων λογισμικού.
 Βήμα 2 Επιλέξτε μια λειτουργία
Βήμα 2 Επιλέξτε μια λειτουργίαΚάντε κλικ στο σταθερός και επιλέξτε Τυπική λειτουργία or Προηγμένη λειτουργία ανάλογα με την κατάστασή σας. Κάντε κλικ στο Επιβεβαιώνω για να προχωρήσετε.
 Βήμα 3 Διορθώστε το iPad που έχει κολλήσει σε λειτουργία επαναφοράς
Βήμα 3 Διορθώστε το iPad που έχει κολλήσει σε λειτουργία επαναφοράςΕλέγξτε τις πληροφορίες στο iPad σας και πραγματοποιήστε λήψη του κατάλληλου υλικολογισμικού. Τέλος, κάντε κλικ στο Επόμενο και το λογισμικό θα διορθώσει το iPad σας στο κανονικό μετά τη λήψη.

Μέρος 3: Συνήθεις ερωτήσεις σχετικά με την αδυναμία επαναφοράς του iPad
Τι συμβαίνει εάν η λειτουργία ανάκτησης δεν λειτουργεί στο iPad;
Εάν δεν μπορείτε να εισέλθετε στη λειτουργία ανάκτησης στο iPad σας, δεν μπορείτε να την επαναφέρετε ή να την ενημερώσετε με το iTunes ή το Finder.
Μπορεί να γίνει επαναφορά ενός iPad χωρίς υπολογιστή;
Ναι, μπορείτε να επαναφέρετε ένα iPad στις εργοστασιακές ρυθμίσεις αφού διαγράψετε τη συσκευή σας. Αυτό δεν απαιτεί υπολογιστή.
Γιατί το iTunes δεν εντοπίζει το iPad μου σε λειτουργία ανάκτησης;
Θα πρέπει να ακολουθήσετε τη σωστή διαδικασία για να θέσετε το iPad σας σε λειτουργία ανάκτησης. Επιπλέον, βεβαιωθείτε ότι το iTunes είναι ενημερωμένο. Αφαιρέστε το λογισμικό προστασίας από ιούς στον υπολογιστή σας πριν από τη διαδικασία.
Συμπέρασμα
Αυτός ο οδηγός έχει συζητήσει πώς να διορθώσετε το Δεν γίνεται επαναφορά του iPad θέμα. Το Apeaksoft iOS Data Backup & Restore είναι η καλύτερη εναλλακτική λύση στο iTunes για την επαναφορά αντιγράφων ασφαλείας στο iPad σας. Το Apeaksoft iOS System Recovery μπορεί να σας βοηθήσει να απαλλαγείτε γρήγορα από τον βρόχο επαναφοράς. Εάν έχετε άλλα προβλήματα, γράψτε τα παρακάτω.