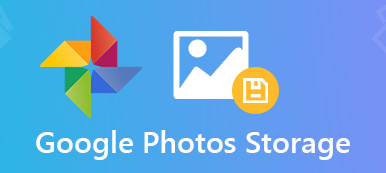Δεδομένου ότι οι χρήστες προτιμούν όλο και περισσότερο να καταγράφουν, να επεξεργάζονται και να μοιράζονται βίντεο, η Google έχει αναπτύξει μια ενημερωμένη έκδοση που εισήγαγε ένα Movie Maker στο Google Photos app το 2017. Με αυτό το χαρακτηριστικό, μπορείτε εύκολα να βάζετε πολλαπλά βίντεο κλιπ σε ένα χρονοδιάγραμμα και να κάνετε μια ολόκληρη ιστορία. Ωστόσο, πού βρίσκεται το Movie Maker στο Google Photos και πώς λειτουργεί;
Αν θέλετε να μάθετε τις απαντήσεις σε αυτές τις ερωτήσεις, βρίσκεστε στη σωστή θέση.
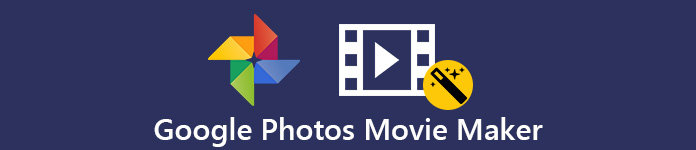
- Μέρος 1. Πώς να αποκτήσετε πρόσβαση στο Google Photos Movie Maker
- Μέρος 2. Πώς να κάνετε επαγγελματικές αναζητήσεις ταινιών με το Google Photos
- Μέρος 3. Καλύτερη εναλλακτική λύση για το Google Photos Movie Maker
- Μέρος 4. Συχνές ερωτήσεις του Google Photos Movie Maker
Μέρος 1. Πώς να αποκτήσετε πρόσβαση στο Google Photos Movie Maker
Η λειτουργία "Ταινία δημιουργού" στην εφαρμογή "Φωτογραφίες Google" αποκρύπτεται στην οθόνη "Ρυθμίσεις". Παρόλο που ο σχεδιασμός της εφαρμογής Google Photos είναι λίγο διαφορετικός σε iOS και Android, η είσοδος είναι η ίδια. Επιπλέον, υπάρχουν δύο τρόποι πρόσβασης στο Movie Maker στο Google Photos.
Μέθοδος 1
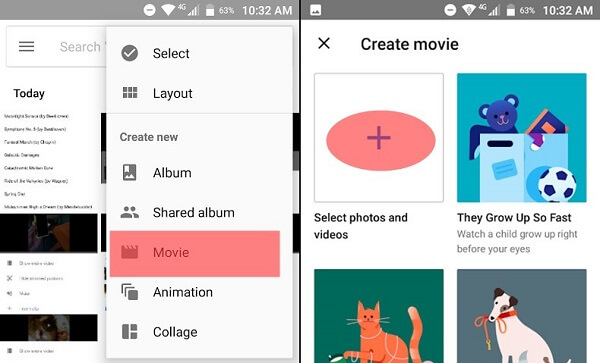
Βήμα 1 Ενεργοποιήστε την εφαρμογή Google Photos, πατήστε το Μενού κουμπί δίπλα στη γραμμή αναζήτησης.
Βήμα 2 Αγορά Ταινία στο μενού περιβάλλοντος για να ανοίξετε το Δημιουργία ταινίας οθόνη. Εδώ μπορείτε να ξεκινήσετε τη δημιουργία ταινιών στο Google Photos και να επιλέξετε τα επιθυμητά υλικά.
Μέθοδος 2
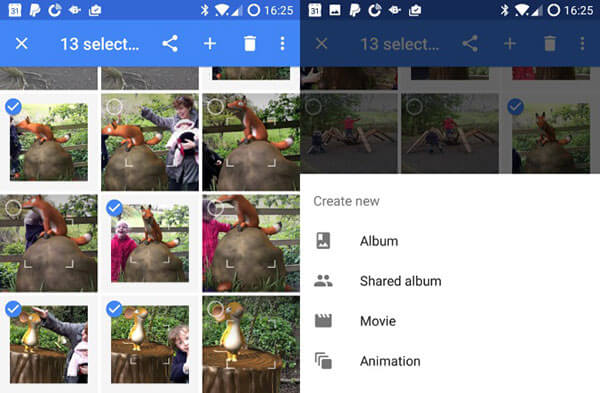
Βήμα 1 Μεταβείτε στο λεύκωμα Φωτογραφίες στην εφαρμογή Google Photos. Πατήστε παρατεταμένα μια φωτογραφία ή βίντεο που θέλετε να χρησιμοποιήσετε στην ταινία και, στη συνέχεια, αγγίξτε τα άλλα αρχεία που θέλετε. (Πώς να διορθώσετε το Google Photos να μην εμφανίζει όλες τις φωτογραφίες?)
Βήμα 2 Πατήστε το κουμπί Συν στο επάνω μέρος της οθόνης και επιλέξτε Ταινία σχετικά με την Δημιουργία νέου κατάλογος συμφραζόμενων. Στη συνέχεια θα εμφανιστεί η οθόνη Movie Maker.
Μέρος 2. Πώς να φτιάξετε επαγγελματικές αναζητήσεις ταινιών με το Google Photos
Σύμφωνα με την Google, μπορείτε να δημιουργήσετε μια ταινία στο Google Photos με έως και 50 κλιπ και φωτογραφίες. Αν θέλετε να δημιουργήσετε μια ταινία με φωτογραφίες ή βίντεο κλιπ, μπορείτε να ακολουθήσετε τα παρακάτω βήματα για να το κάνετε γρήγορα.
Βήμα 1 Αφού επιλέξετε τα αρχεία πολυμέσων που θέλετε να χρησιμοποιήσετε στην ταινία, πιέστε Δημιουργία για να ανοίξετε την οθόνη Maker ταινιών Google Photos. Τα αρχεία πολυμέσων θα εμφανίζονται στη χρονολογική σειρά. Αγγίξτε το πρόσθεση και μπορείτε να προσθέσετε περισσότερα αρχεία πολυμέσων στην ταινία.
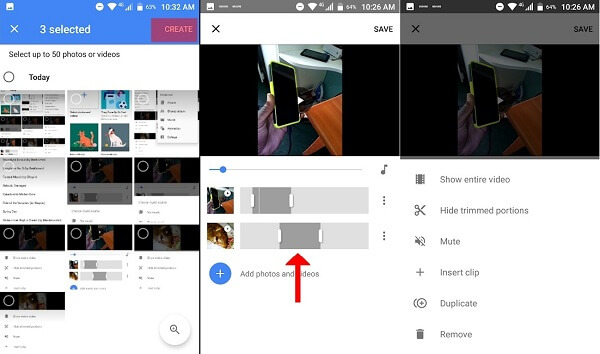
Βήμα 2 Σε κάθε αρχείο, μπορείτε να δείτε ένα κουμπί με τρεις κουκκίδες. Εάν θέλετε να επεξεργαστείτε ένα βίντεο κλιπ, πατήστε το για να εμφανιστεί η λίστα μενού. Εδώ μπορείτε να αφαιρέσετε το αρχείο πολυμέσων από τη γραμμή χρόνου, να αποκρύψετε περικομμένα τμήματα ή να το θέσετε σε σίγαση.
Συμβουλή: Σε αντίθεση με το ενσωματωμένο πρόγραμμα επεξεργασίας βίντεο, το Google Photos Movie Maker δεν παρέχει εναλλαγή βίντεο και άλλα εργαλεία επεξεργασίας. Καλύτερα να περιστρέψετε και να κόψετε τα βίντεο κλιπ πριν τα προσθέσετε στην οθόνη του δημιουργού ταινιών.
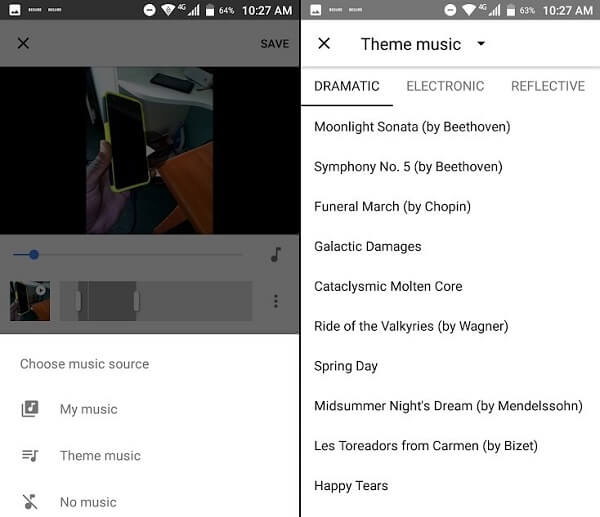
Βήμα 3 Για να προσθέσετε μουσική υπόκρουση στην ταινία, πατήστε το Ήχου κουμπί δίπλα στη γραμμή χρόνου. Τότε έχετε τρεις επιλογές, Η μουσική μου, Θεματική μουσική, να Δεν υπάρχει μουσική. Επιλέγω Θεματική μουσική και μπορείτε να χρησιμοποιήσετε τον ενσωματωμένο ήχο στο Google Photos Movie Maker. Η μουσική μου επιλογή σας επιτρέπει να ρυθμίσετε τη μουσική υπόκρουση με τα τραγούδια σας.
Βήμα 4 Όταν τελειώσετε την επεξεργασία, πατήστε το Αποθήκευση στην επάνω δεξιά γωνία για να αποθηκεύσετε την ταινία στο Google Photos. Τώρα, μπορείτε να μοιραστείτε την ταινία με τα κοινωνικά μέσα. Το μενού στην επάνω δεξιά γωνία σας επιτρέπει να το κάνετε Λήψη ταινία που δημιουργήθηκε στο Google Photos ή Προσθήκη στο άλμπουμ.
Μέρος 3. Καλύτερη εναλλακτική λύση για το Google Photos Movie Maker
Το Google Photos Movie Maker είναι απλώς ένα απλό εργαλείο για τη δημιουργία ταινιών σε κινητές συσκευές. Εάν χρειάζεστε περισσότερες δυνατότητες, Apeaksoft Slideshow Maker είναι μια καλή επιλογή για να κάνετε ταινίες στον υπολογιστή σας.
- Κάντε μια ταινία με φωτογραφίες και βίντεο κλιπ στη χρονολογική σειρά.
- Προσθέστε την αγαπημένη σας μουσική σε ταινίες με ένα κλικ.
- Υποστηρίξτε σχεδόν όλες τις μορφές βίντεο και φωτογραφιών.
- Προσφέρετε εκτεταμένα θέματα, μεταβάσεις και εργαλεία μπόνους.
- Δείτε τη ταινία με την ενσωματωμένη συσκευή αναπαραγωγής πολυμέσων.
Εν συντομία, είναι η καλύτερη εναλλακτική λύση για το Google Photos να κάνει ταινίες στον υπολογιστή.
Λήψη για νίκηΠώς να κάνετε ταινίες στον υπολογιστή χωρίς το Google Photos
Βήμα 1 Εγκαταστήστε τον καλύτερο κατασκευαστή ταινιών
Πριν δημιουργήσετε την προβολή διαφανειών με το Google Photos, πρέπει λήψη εικόνων από το Google Photos.
Στη συνέχεια, θα πρέπει να εγκαταστήσετε την καλύτερη εναλλακτική λύση στο Google Photos Movie Maker, να την εκκινήσετε από την επιφάνεια εργασίας σας. Κάντε κλικ στο πρόσθεση για να ενεργοποιήσετε το παράθυρο διαλόγου ανοιχτού αρχείου. Στη συνέχεια, ανοίξτε τα επιθυμητά βίντεο και φωτογραφίες στο χρονικό πλαίσιο. Στη συνέχεια, ρυθμίστε τα αντικείμενα στο επιθυμητό ανάλογα με τις ανάγκες σας.

Βήμα 2 Κάντε μια ταινία με μουσική υπόκρουση
Για να προσθέσετε ένα βίντεο ή μια φωτογραφία, επιλέξτε το στη γραμμή χρόνου και κάντε κλικ στο Επεξεργασία για να ανοίξετε το πρόγραμμα επεξεργασίας βίντεο ή το παράθυρο επεξεργασίας φωτογραφιών. Εδώ μπορείτε να βρείτε όλα τα εργαλεία. Για την επεξεργασία ταινιών, μπορείτε να βρείτε τα κύρια εργαλεία στη δεξιά πλευρά της διασύνδεσης, όπως θέματα, Κείμενο, Μεταβάσεις, Φίλτρα, να Στοιχεία. Να προσθέστε μουσική υπόκρουση, κάντε κλικ στο κουμπί δίπλα στην επιλογή Προσθήκη μουσικής φόντου στο κάτω μέρος.

Βήμα 3 Αποθηκεύστε τη δημιουργηθείσα ταινία
Αφού κάνετε ταινία χωρίς το Google Photos, κάντε κλικ στο εξαγωγή για να ανοίξετε το επόμενο παράθυρο. Μεταβείτε στην καρτέλα Βίντεο, επιλέξτε τη σωστή βίντεο μορφή και ποιότητα ή επιλέξτε τη συσκευή προορισμού στην καρτέλα Συσκευή. Τέλος, ορίστε το όνομα αρχείου και τον προορισμό και κάντε κλικ στο εξαγωγή για να αποθηκεύσετε την ταινία στην καλύτερη εναλλακτική λύση από το Google Photos Movie Maker.

Μέρος 4: Συχνές ερωτήσεις του Google Photos Movie Maker
Έχει η Google μηχανή παραγωγής ταινιών;
Η Google διαθέτει συσκευή λήψης ταινιών στην εφαρμογή Google Photos. Είναι σε θέση να κάνει μια ταινία με τις φωτογραφίες και τα βίντεο κλιπ σας. Μπορείτε να χρησιμοποιήσετε αυτή τη λειτουργία τόσο σε συσκευή iPhone όσο και σε συσκευή Android. Το μειονέκτημα είναι ότι δεν μπορείτε να βρείτε πλούσια εργαλεία στον κατασκευαστή ταινιών.
Πώς μπορώ να κάνω μια παρουσίαση διαφανειών με το Google Photos;
Στην εφαρμογή Ιστού Google Photos, ανοίξτε το άλμπουμ που περιέχει τις φωτογραφίες που θέλετε να δημιουργήσετε μια παρουσίαση. Επιλέξτε μια φωτογραφία, κάντε κλικ στο κουμπί με τις τρεις κουκκίδες και επιλέξτε Slideshow για να δημιουργήσετε μια παρουσίαση. Η παρουσίαση θα εμφανίσει όλες τις φωτογραφίες του άλμπουμ με τη σειρά με ένα ξεθώριασμα 5 δευτερολέπτων μεταξύ των φωτογραφιών.
Μπορείτε να επεξεργαστείτε βίντεο στο Google Photos;
Η εφαρμογή Google Photos περιλαμβάνει επίσης ένα πρόγραμμα επεξεργασίας βίντεο με βασικές λειτουργίες, όπως περιστρέψτε τον προσανατολισμό του βίντεο ή περιστρέψτε ανεπιθύμητα footage. Ωστόσο, ο ενσωματωμένος επεξεργαστής βίντεο δεν παρέχει πλήρες πακέτο εργαλείων επεξεργασίας βίντεο.
Συμπέρασμα
Αυτό το άρθρο έχει μοιραστεί μια νέα λειτουργικότητα στην εφαρμογή Google Photos, τον κατασκευαστή ταινιών. Είναι σε θέση να συνδυάσει τις φωτογραφίες και τα βίντεο κλιπ σας και να κάνει μια ταινία. Αυτός είναι ένας εξαιρετικός τρόπος για να πείτε μια πλήρη ιστορία για την κοινή χρήση στα κοινωνικά μέσα. Ωστόσο, πολλοί πιστεύουν ότι η λειτουργικότητα είναι πολύ απλή. Αυτός είναι ο λόγος για τον οποίο μοιραστήκαμε το Apeaksoft Slideshow Maker. Δεν είναι μόνο εύκολο στη χρήση, αλλά προσφέρει επίσης ένα ευρύ φάσμα εργαλείων για την επεξεργασία βίντεο και την παραγωγή ταινιών. Αν έχετε άλλα προβλήματα, παρακαλούμε να το γράψετε στην περιοχή σχολίων κάτω από τη θέση.